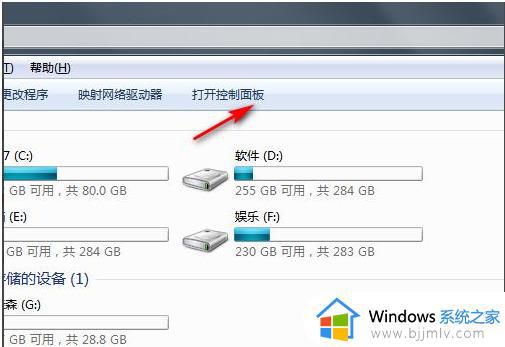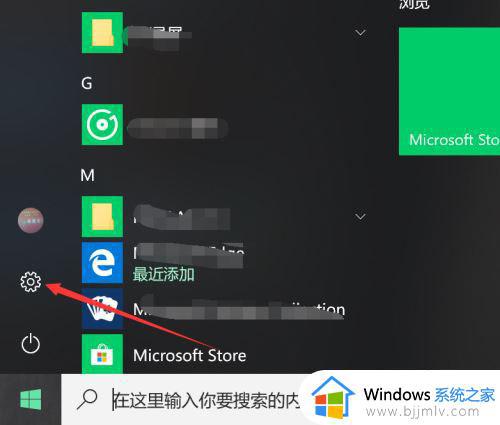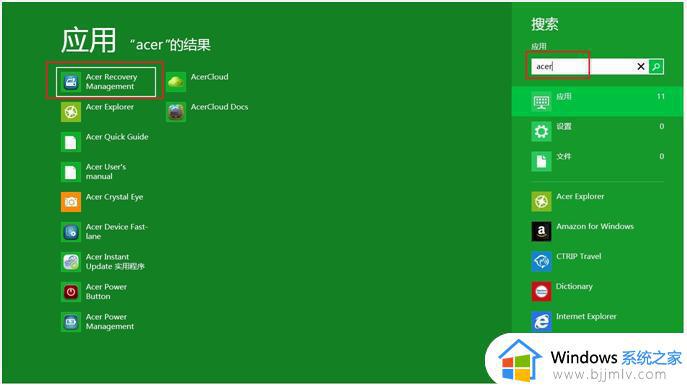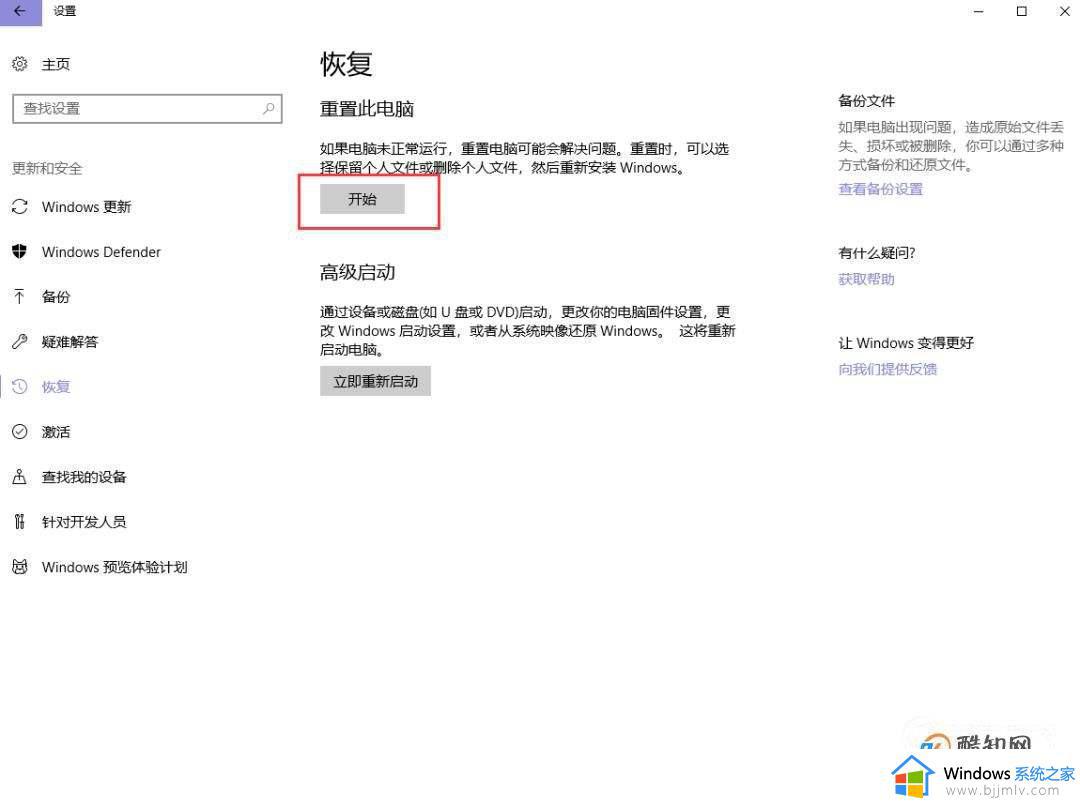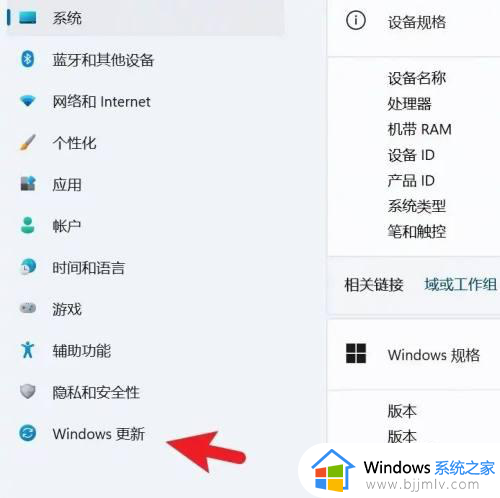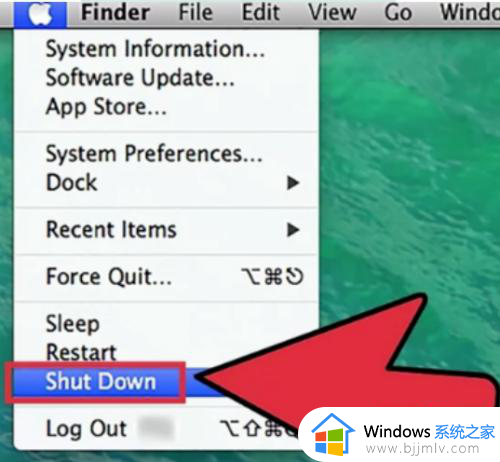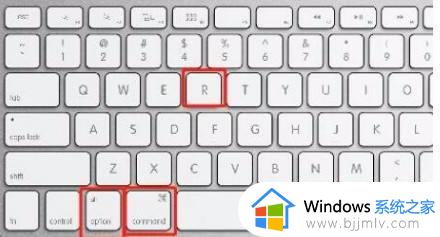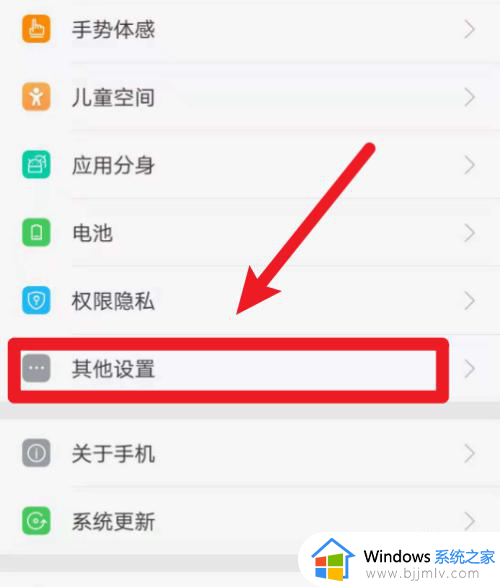windows恢复出厂设置在哪里 windows电脑怎么恢复出厂设置
我们大家在日常使用windows操作系统的时候,我们有时候难免会遇到一些电脑问题,影响到电脑运行,这个时候我们大多数的小伙伴都会选择恢复出厂设置,但是有些小伙伴却不知道windows恢复出厂设置在哪里,下面小编就教大家windows电脑怎么恢复出厂设置,快来一起看看吧。
具体方法:
1、首先打开win7系统桌面的计算机,点击打开控制面板。
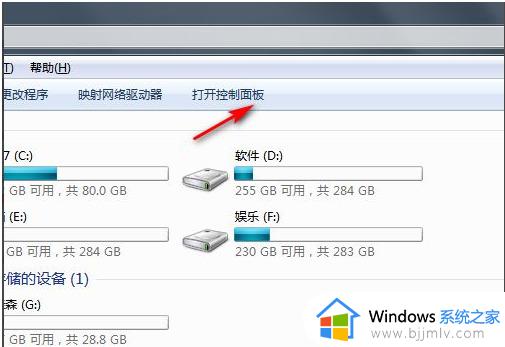
2、然后点击系统和安全进入。
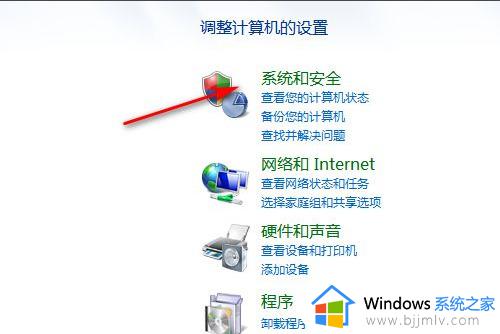
3、点击备份你的电脑。
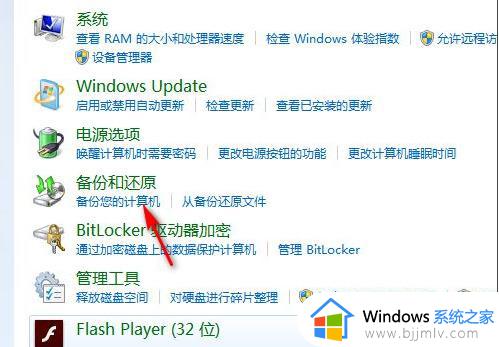
4、备份完初始系统后,有需要恢复出厂设置的话就点击恢复系统设置或计算机。
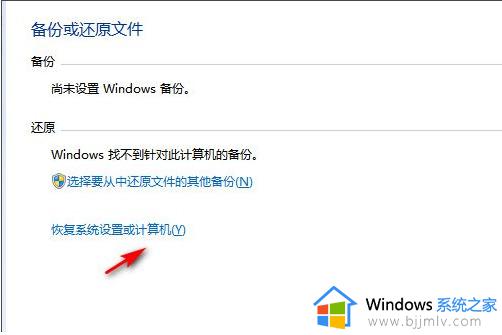
5、最后打开系统还原,等待还原恢复到出厂设置即可。
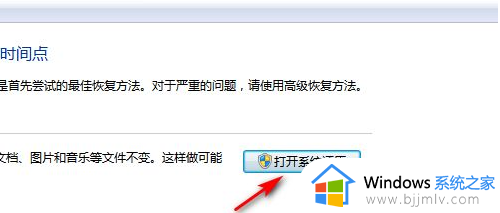
1、点击开始菜单,选择设置打开,接着选择更新和安全进入。
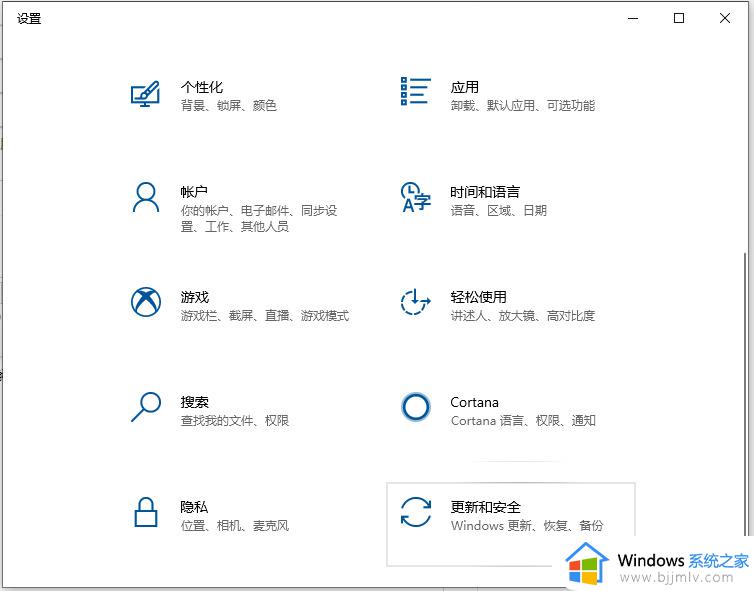
2、然后点击左侧的恢复,在重置此电脑下方点击开始按钮。
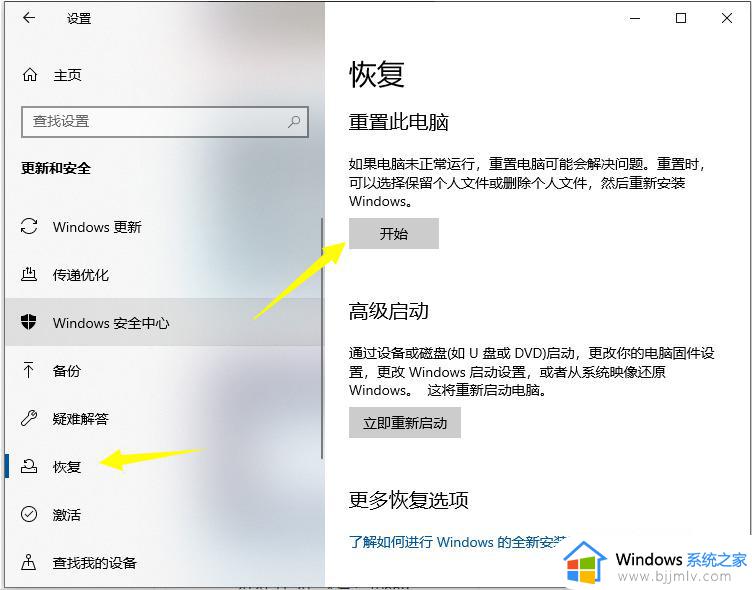
3、根据实际情况选择一个选项就可以恢复出厂设置,一般电脑系统盘有资料未保存的话,记得选择保留我的文件选项。
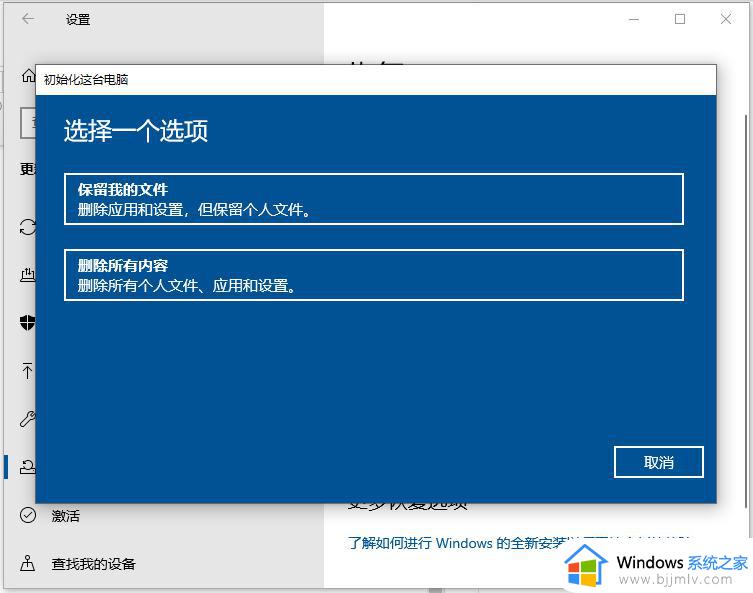
1、首先进入win11系统界面点击左下角开始。
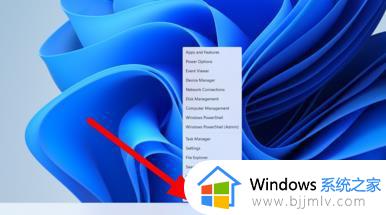
2、然后在弹出的选项框点击左下方的设置选项。
3、进入设置窗口中后,在右下角找到“更新与安全”并点击进入。
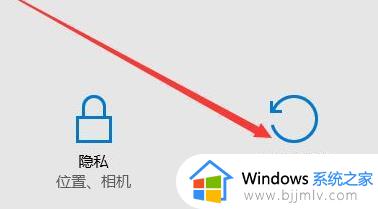
4、进入“更新与安全”设置窗口后,再点击左侧的恢复。
5、随后在弹出的窗口中,点击重置此电脑下面的开始。
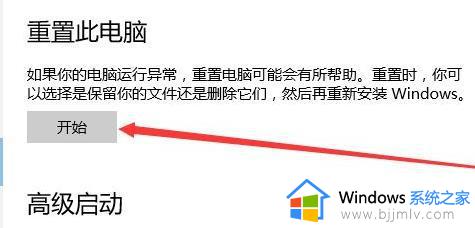
6、最后会弹出一个窗口,可以选择删除所有内容,然后等待一会儿即可。
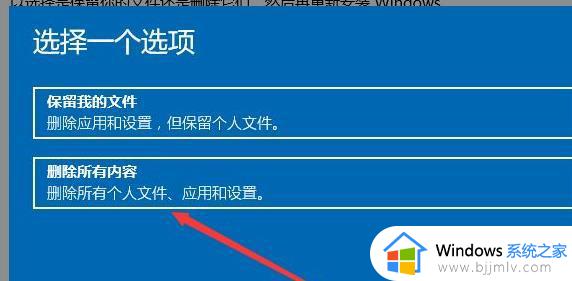
以上全部内容就是小编带给大家的windows电脑恢复出厂设置操作教程详细内容分享啦,还不清楚的小伙伴就快点跟着小编一起来看看吧,希望能够帮助到你。