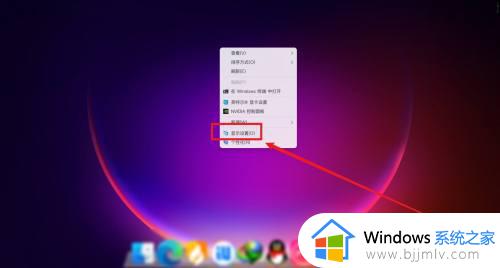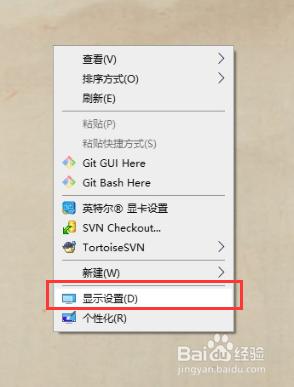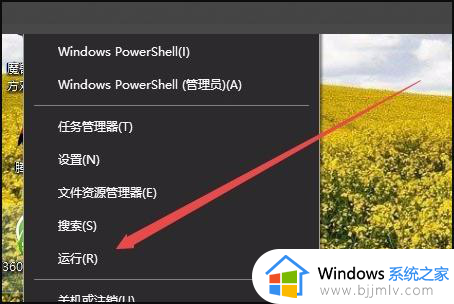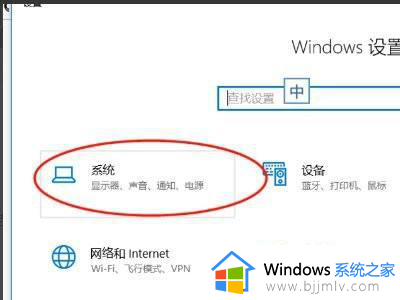笔记本电脑怎么连接显示器 笔记本电脑外接显示器怎么设置
笔记本电脑虽然方便携带,但是屏幕太小了,所以家用的笔记本电脑通常会外接大屏幕的显示器,许多用户还不懂笔记本电脑怎么连接显示器。首先要准备一个显示器,一根vga线或hdmi线,然后就可以了连接了。下面和小编一起来学习下笔记本电脑外接显示器怎么设置。

笔记本电脑外接显示器步骤:
第一步、需要准备好笔记本电脑和一台液晶显示器。注意笔记本一般都有HDMI或者VGA接口,两种连接线都可以,这里用VGA接口做例子。

第二步、准备VGA接口的视频线,在笔记本电脑的一侧找到VGA的接口。把视频线插在笔记本VGA接口上,另一端插显示器VGA接口上,并拧紧螺丝。

第三步、视频线这样连接即可,然后需要在Windows系统中进行设置,打开笔记本和显示器。屏幕显示设置可以使用快捷键,有两种方法。
1、方法一是同时按笔记本键盘上的功能键FN键+投影键。不同笔记本的投影键不同,一般是F4键,该键的图标大体相同。

2、方法二是同时按住Windows键+字母P键。

第四步、这时屏幕上会出现四个选择,只需选择使用最后一个功能,即“仅投影仪”,然后按回车键,这样设置就完成了。
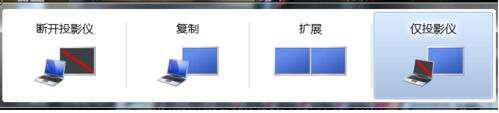
第五步、如果是xp操作系统,在按快捷键(FN键+投影键或者Windows键+字母P键)之后。一般这时,液晶显示器和笔记本显示器两个都是亮着的。下一步是需要将笔记本屏幕关闭。

1、在桌面上点击右键选择属性。在显示属性的“设置”选项卡下面找到“显示”设置项。在下拉列表里选择第二项“即插即用显示器”。然后把下面的两项(使用该设备作为主监视器、将windows桌面扩展到该监视器上)全部勾选上。这时,点击一下“应用”。
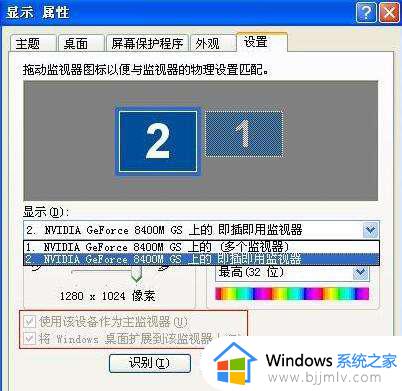
2、然后再选择第一项“多个监视器”(显卡不同上面的描述信息会有所不同),确保这两项(使用该设备作为主监视器、将windows桌面扩展到该监视器上)都已经取消。
3、最后,鼠标点击确定退出,这时候笔记本的屏幕已经关闭。至此,外接显示器的操作就完成了。
笔记本电脑怎么连接显示器的完整操作流程就是这样子,如果你需要将笔记本电脑外接显示器使用,就可以参考上面的步骤来操作,希望对大家有帮助。