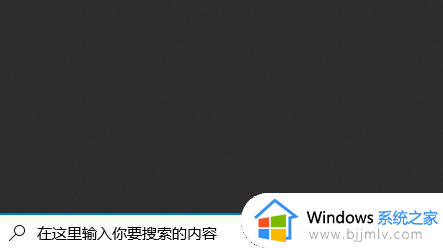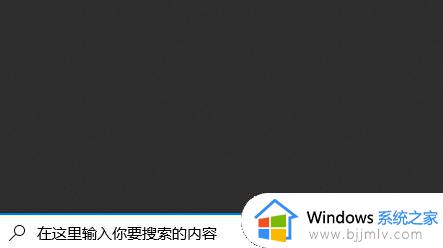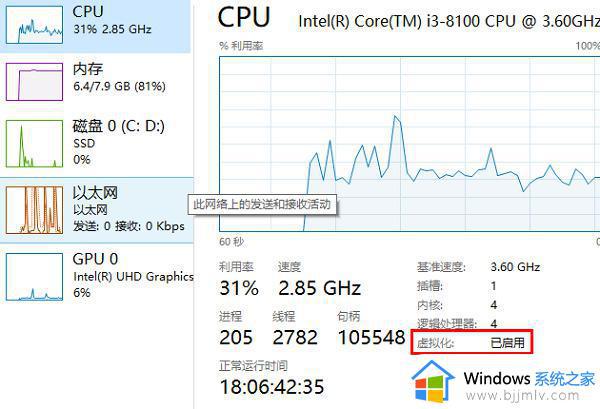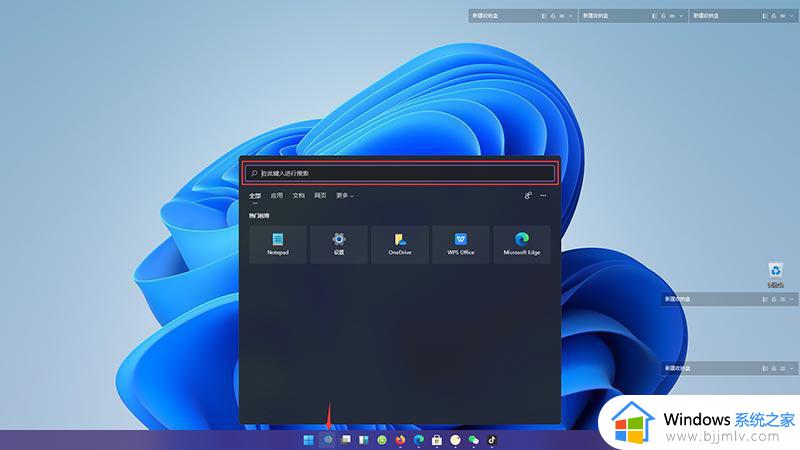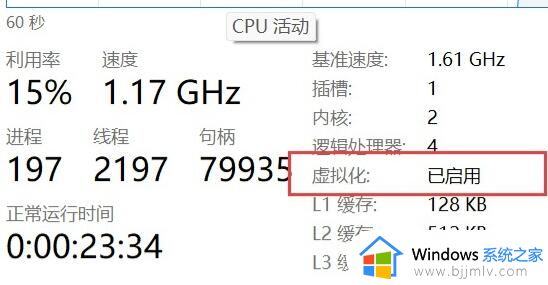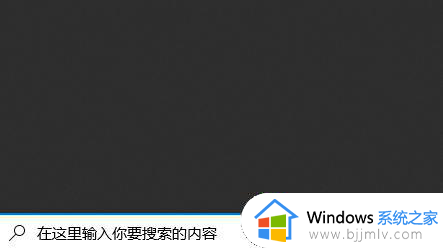windows11怎么用安卓软件 windows11如何用安卓应用
在数字化时代,应用程序的使用已经变得日益普遍。然而,不同操作系统的应用程序之间往往存在一定的隔阂。对此我们小伙伴在使用windows11操作系统的时候都想要知道windows11怎么用安卓软件,那么今天小编就给大家介绍一下windows11如何用安卓应用,快来一起看看吧。
具体方法:
1.首先,我们要确保自己的电脑支持虚拟化。
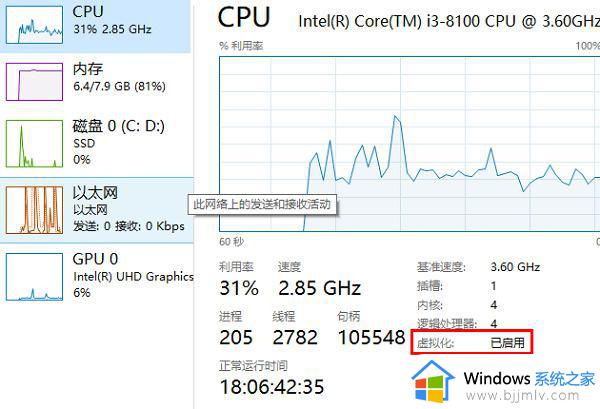
2.如果没有开启的话,可以进入windows功能中开启它。先按下快捷键“win+r”输入control,然后进入控制面板。
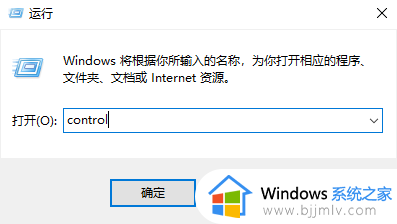
3.然后点击“程序”。
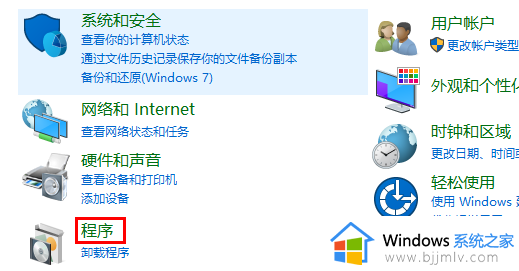
4.在程序右侧点击“启用或关闭windows功能”。
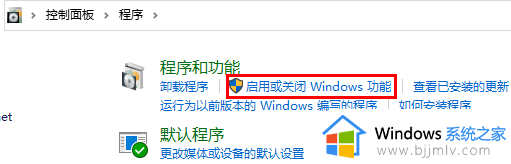
5.最后勾选“虚拟机平台”就好了。
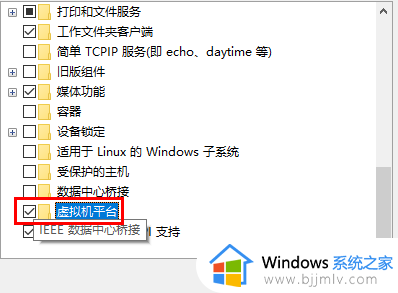
6.接着我们去系统设置中将区域更改为“美国”。
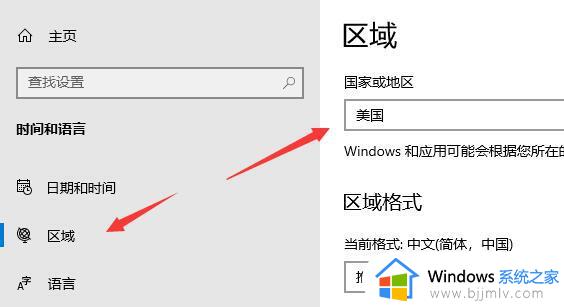
7.修改完成后进入微软商店,下载“Windows Subsystem for Android™ with Amazon Appstore”应用。
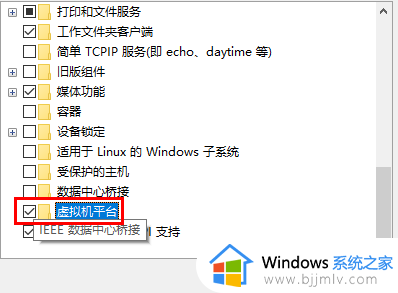
8.下载完成后打开该软件。
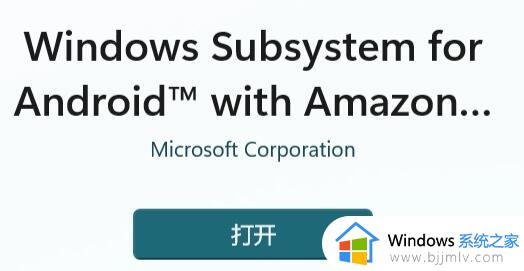
9.根据提示完成设置,进入以下界面后就可以关闭了。
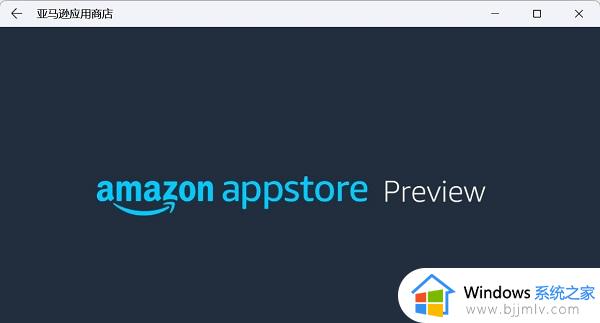
10.然后我们点开开始菜单,搜索“Android”,打开最佳匹配的设置。
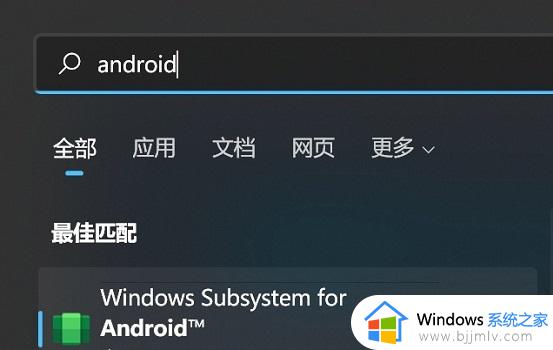
11.在其中开启开发人员模式,确认已连接到ADB。保存ADB前的地址。
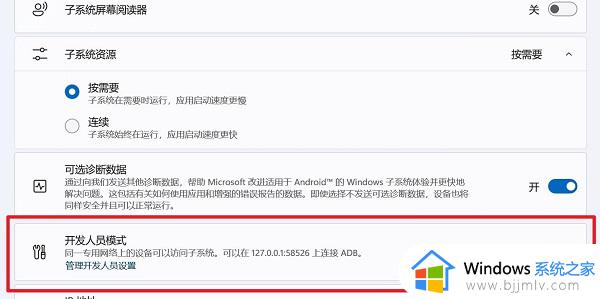
12.然后我们打开“windows powershell”,在其中输入“adb connect 127.0.0.1:58526(这里的数字填写自己电脑的端口)”
13.接着输入“adb install ./coolapk.apk”(这里的coolapk.apk是我们准备的安卓安装包,也是填自己想要安装的应用程序名称)
14.最后软件就会自动为你安装安卓应用了,安装完成后即可在win11中运行安卓app。
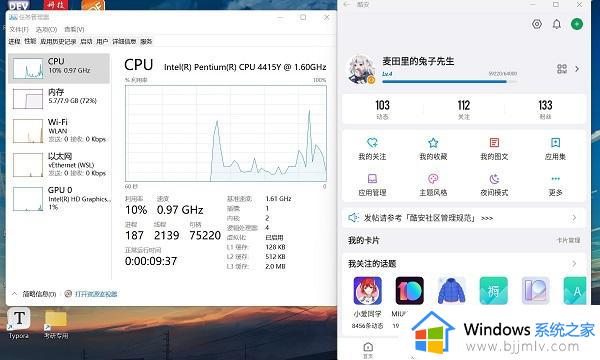
以上全部内容就是小编带给大家的windows11用安卓应用方法详细内容分享啦,不知道怎么操作的小伙伴就快点跟着小编一起来看看吧,希望能够帮助到大家。