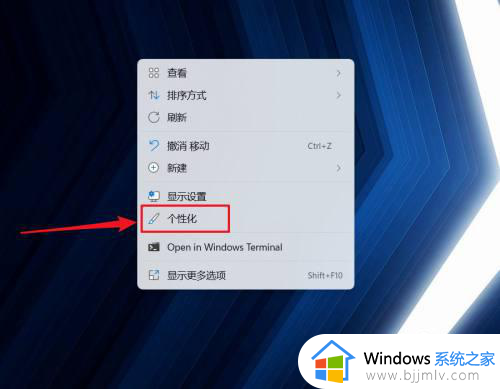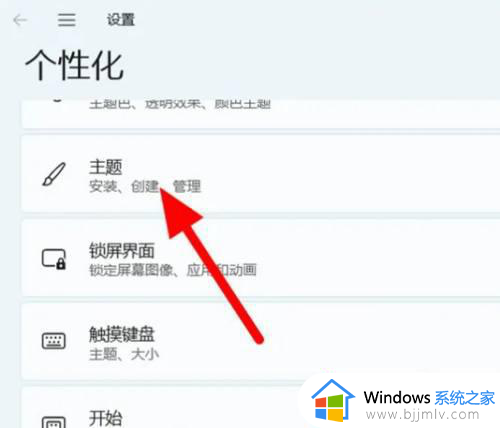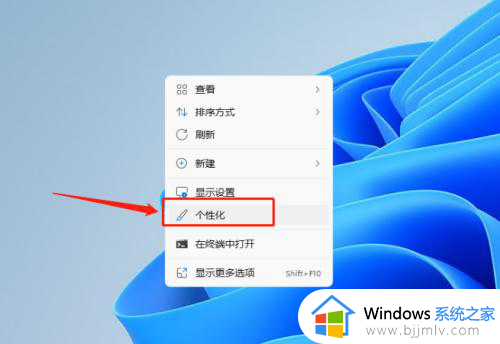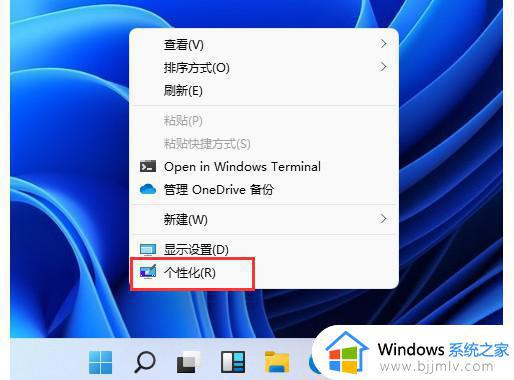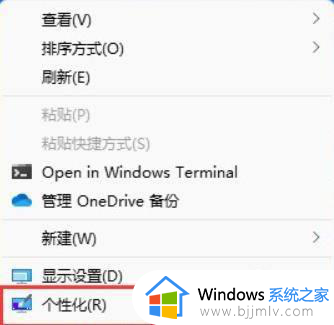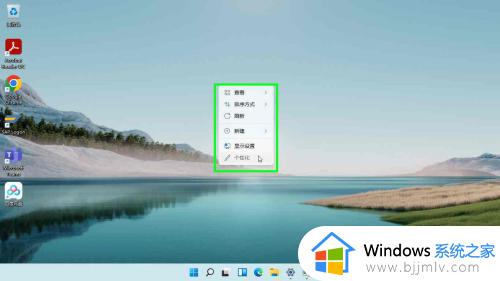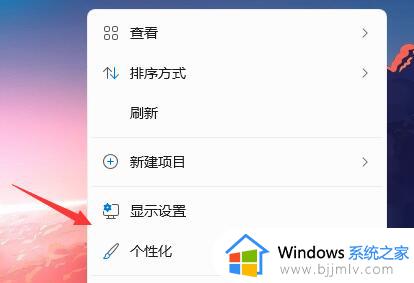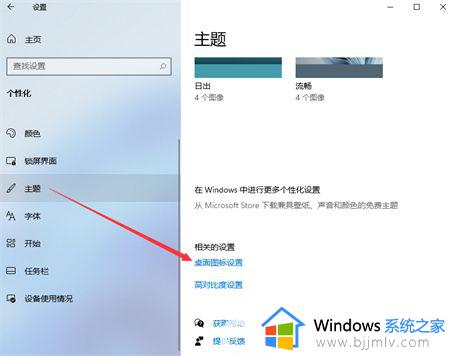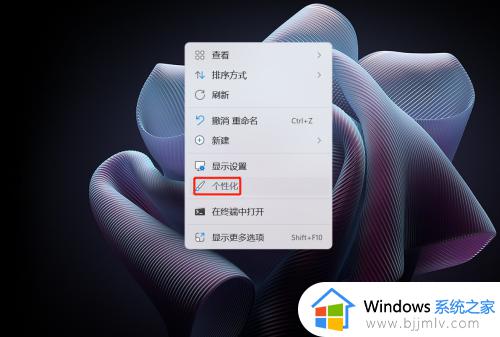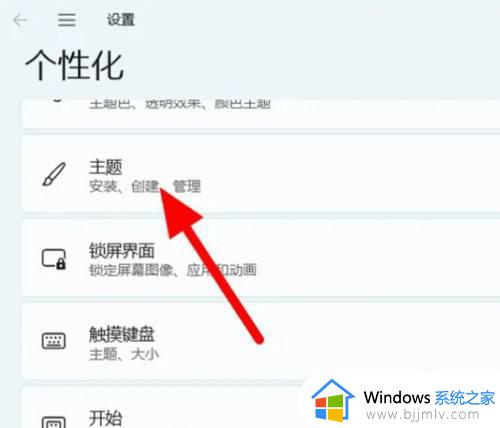windows11怎么显示此电脑 windows11怎么添加此电脑图标
更新时间:2024-01-06 20:18:33作者:jkai
在windows11操作系统中,此电脑图标是一个非常重要的图标,它可以让我们快速访问电脑的硬件信息和设备管理功能。然而,在windows11中,此电脑图标可能不会默认显示在桌面上。那么windows11怎么显示此电脑呢?接下来小编就带着大家一起来看看windows11怎么添加此电脑图标,快来学习一下吧。
操作方法
1. 首先使用鼠标右键点击桌面的空白处。
2. 在弹出的下拉菜单中可以找到“个性化”。
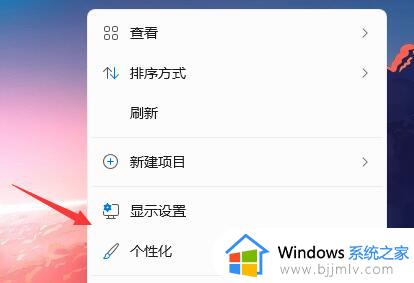
3. 进入个性化设置后,找到“主题”选项菜单。
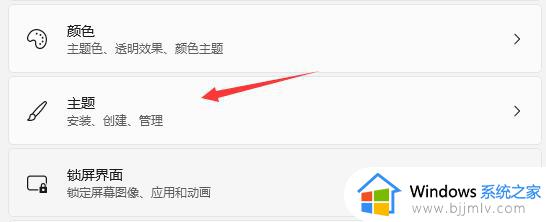
4. 在相关设置下可以找到“桌面图标设置”选项。
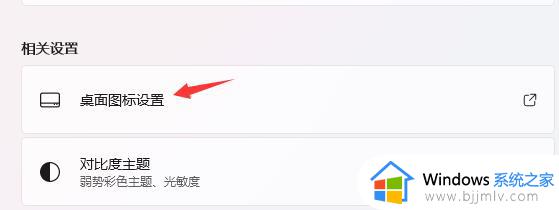
5. 进入桌面图标设置,就可以看见各种桌面图标了,勾选“计算机”,保存即可。
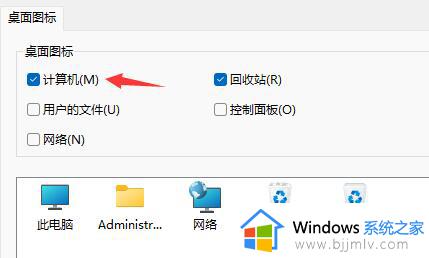
6. 如果你的系统无法调出“计算机”图标的话,下载安装最新版的win11系统就可以了。
以上全部内容就是小编带给大家的windows11添加此电脑图标方法详细内容分享啦,不知道怎么操作的小伙伴就快点跟着小编一起来看看吧,希望可以帮助到大家。