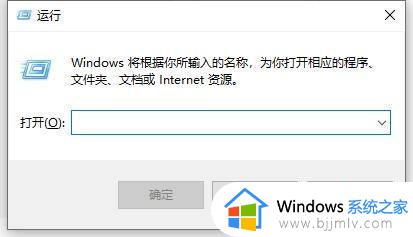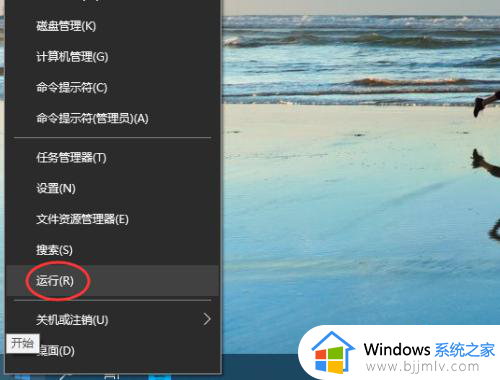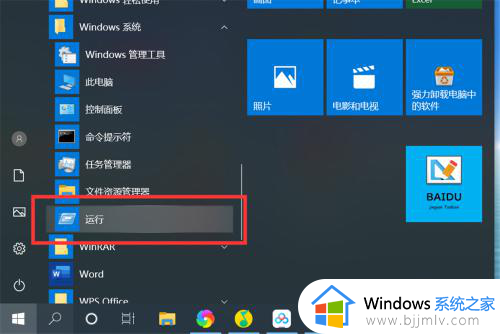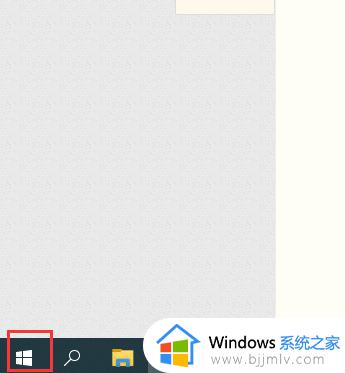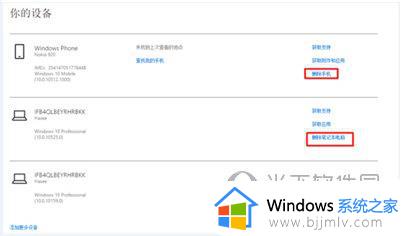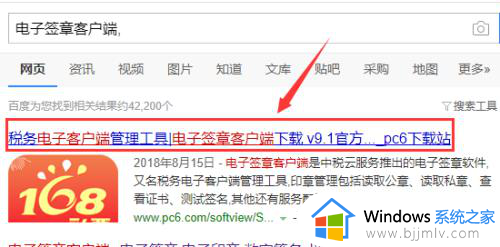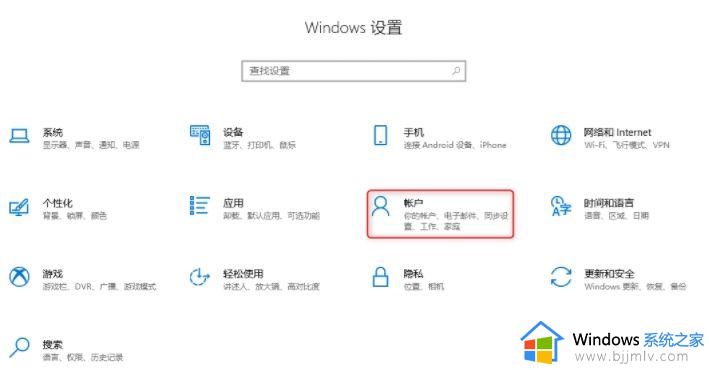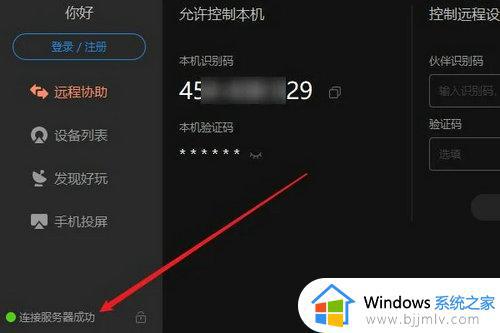安装软件弹出用户账户控制怎么办 安装软件提示用户账户控制如何取消
更新时间:2022-12-12 20:15:32作者:haoxt
电脑上都需要安装各种软件,有些用户在安装软件遇到了一个,每次安装软件弹出用户账户控制弹窗,这是怎么回事呢?微软为了保证系统不被恶意更改,使用了uac账户控制,如果我们自己使用电脑,可以取消这个弹窗。下面就来看看安装软件提示用户账户控制如何取消的方法。
解决方法:
1.点击系统的开始 找到设置 点击进去。
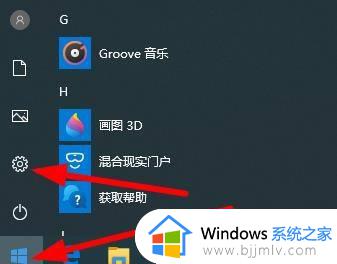
2.在设置搜索控制面板 出来了在点击控制面板进去。
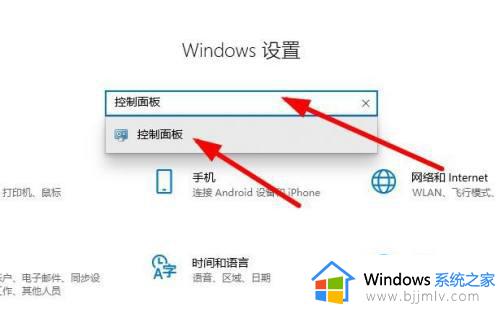
3.点击系统和安全。
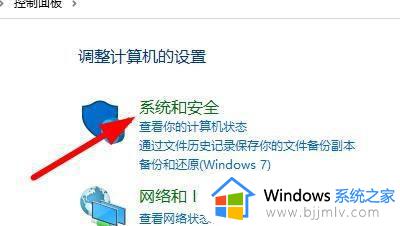
4.点击 安全和维护 下面的 更改用户控制设置。
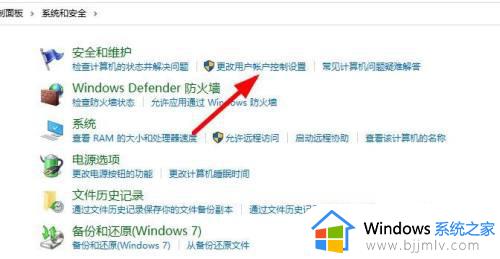
5.把这个拉到最底下 从不通知 在点击确定。
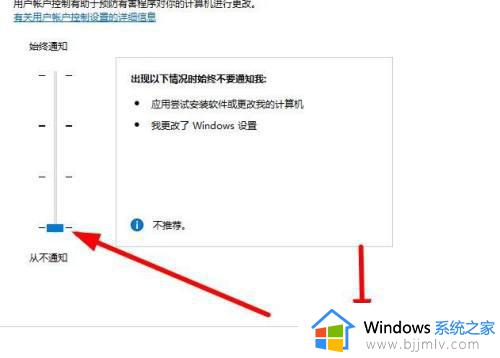
6.还有一种方法 就是按着键盘的win+R按键 打开运行界面 在运行界面输入msconfig 在点击确定。
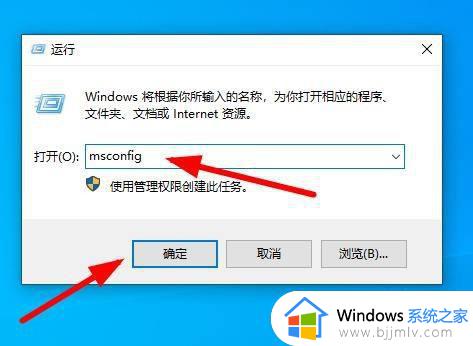
7.找到工具 点击他 在里面找到 更改 uac设置选择他 在点击下面的 启动。
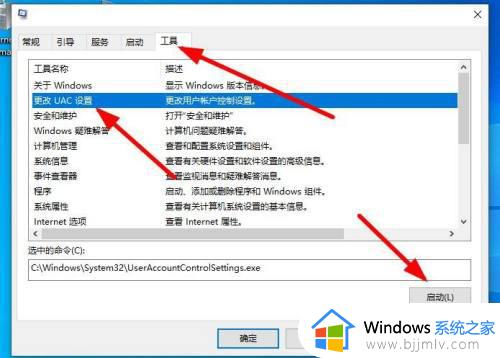
8.把这里拉到最底下 从不通知。
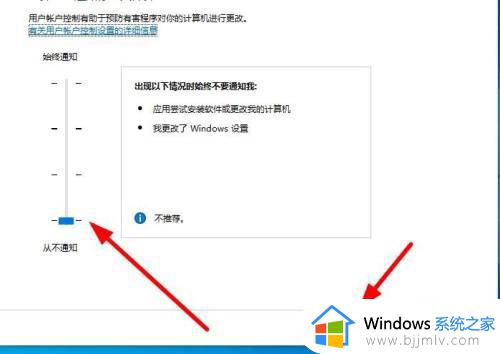
以上就是安装软件弹出用户账户控制怎么取消的方法,通过上面的操作设置之后,以后安装软件就不会再提示用户帐户控制弹窗了。