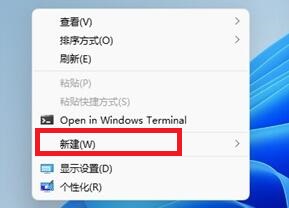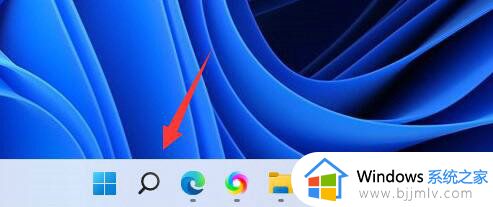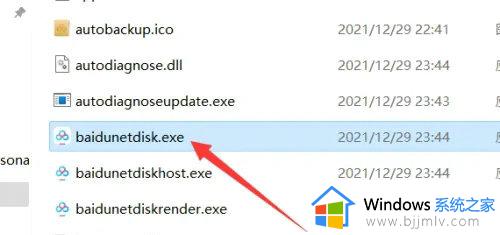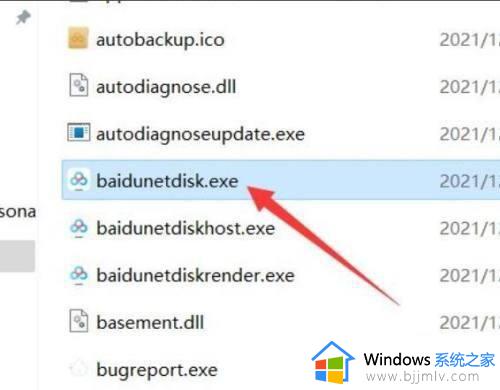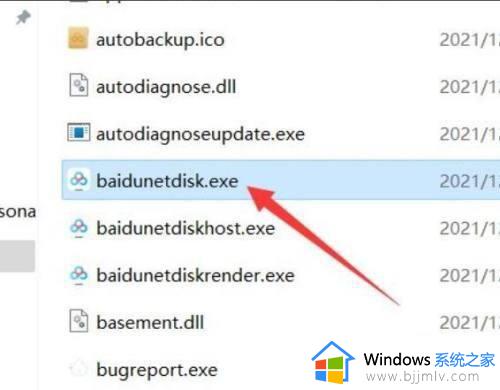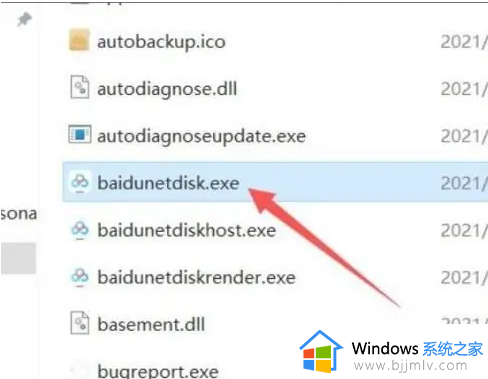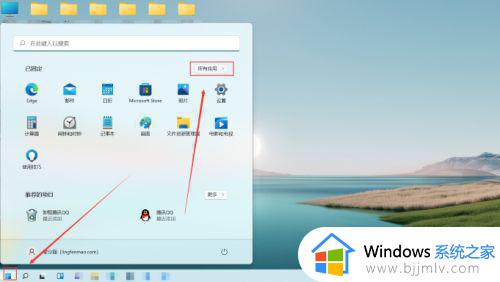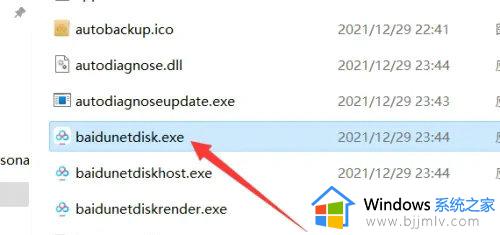win11安装软件后桌面不显示快捷方式解决方法
更新时间:2023-02-14 19:44:10作者:haoxt
现在使用win11系统的用户越来越多,在电脑上都需要安装各种应用软件,一般我们安装软件后就会在桌面生成快捷方式,不过有用户发现安装后的软件不在桌面win11,那么要如何在桌面显示软件图标呢?其实方法不难,下面小编就来和大家介绍win11安装软件后桌面不显示快捷方式解决方法。
win11安装后的软件不在桌面解决方法:
1、首先点击任务栏中的“搜索按钮”或搜索框。
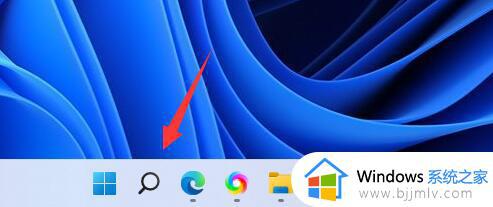
2、然后在搜索框中搜索想要放到桌面的软件。
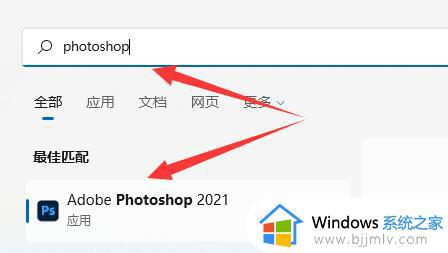
3、接着右键搜索结果的软件,选择“打开文件所在的位置”。
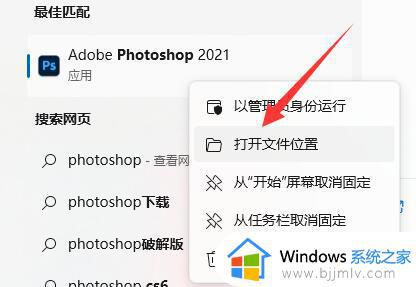
4、打开后,找到该软件,右键它将鼠标放到“发送到”位置。
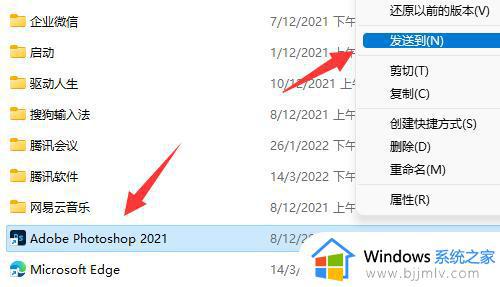
5、最后选择其中的“桌面快捷方式”就可以添加到桌面了。
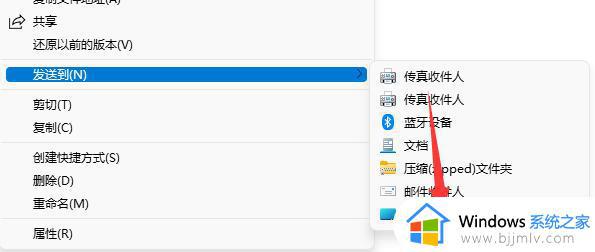
以上就是安装后的软件不在桌面win11怎么解决的方法,如果你安装的软件在桌面找不到图标,就可以按照上面介绍的方法在桌面创建快捷方式。