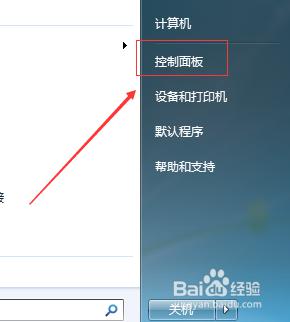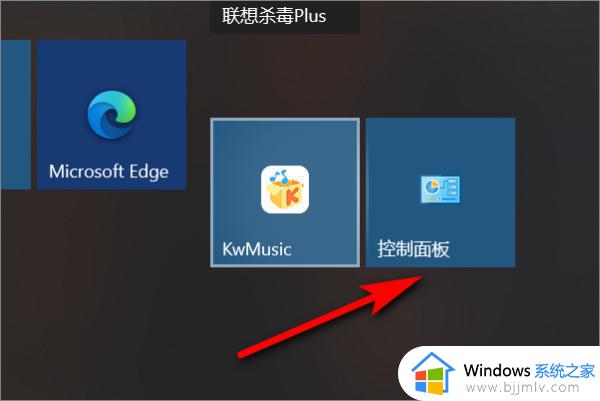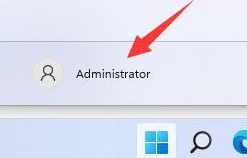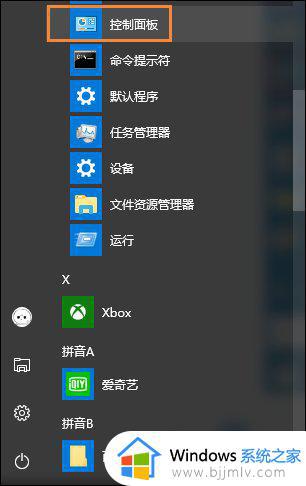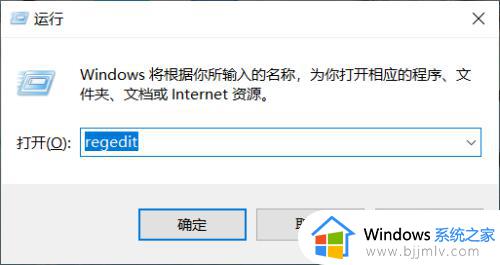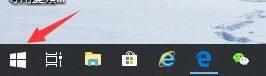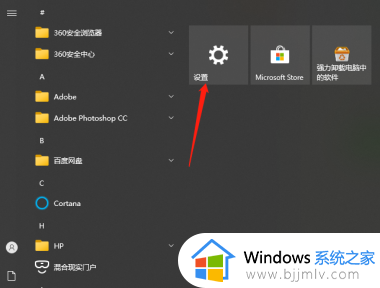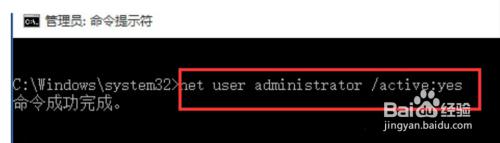笔记本电脑怎么改用户名 笔记本电脑用户名更改方法
我们使用的笔记本电脑都有一个用户名,许多用户觉得用户名不好听,想要改掉,那么笔记本电脑怎么改用户名呢?现在笔记本电脑有苹果电脑和windows电脑,具体的修改方法都不一样,所以本文小编就来教大家笔记本电脑用户名更改方法。
一、mac系统偏好设置修改
1、点击系统偏好设置进入Mac电脑页面后点击左上方的苹果图标,在弹出的窗口中点击【系统偏好设置】。
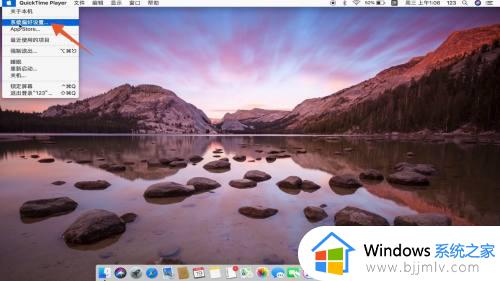
2、点击用户与群组
打开系统偏好设置页面后,点击窗口中的【用户与群组】选项。
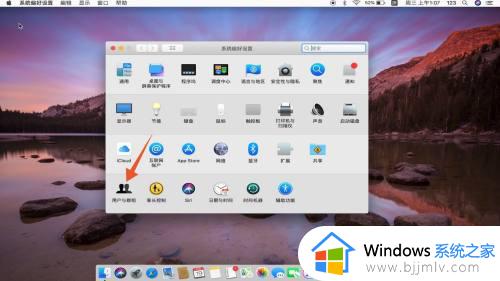
3、点击锁按钮
进入新页面后,点击下面的【锁按钮】。
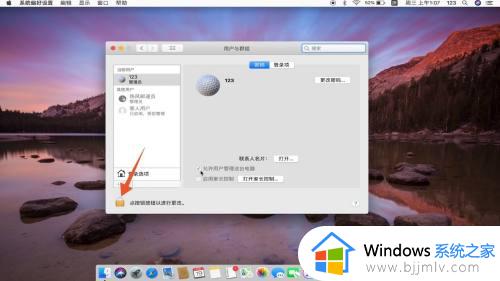
4、点击解锁
并在弹出的窗口中,输入密码点击【解锁】。
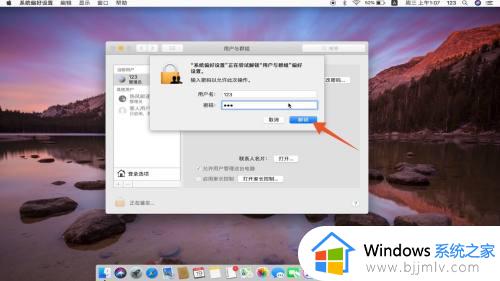
5、点击帐户
解锁完成后,右键点击要修改的管理员账户。
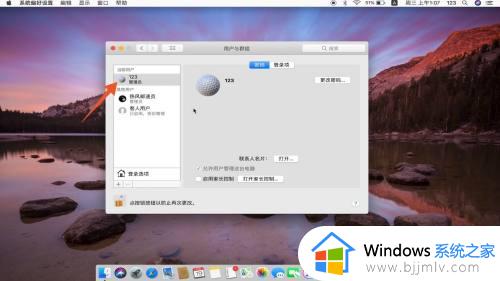
6、点击高级选项
在弹出的窗口中,点击【高级选项】。
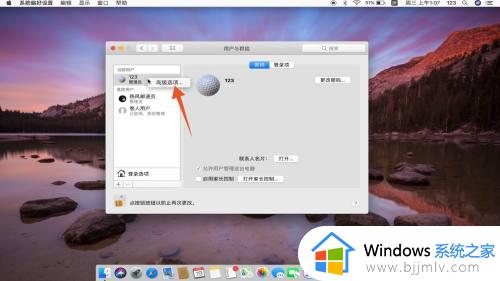
7、点击好即可
打开高级选项页面后,输入要更改的名字并点击右下方的【好】即可。
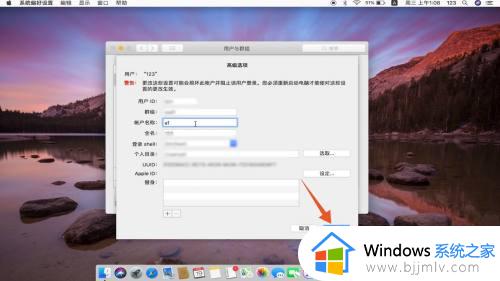
二、windows系统控制面板修改
1、点击用户帐户
进入Windows控制面板页面后,点击页面中的【用户帐户】。
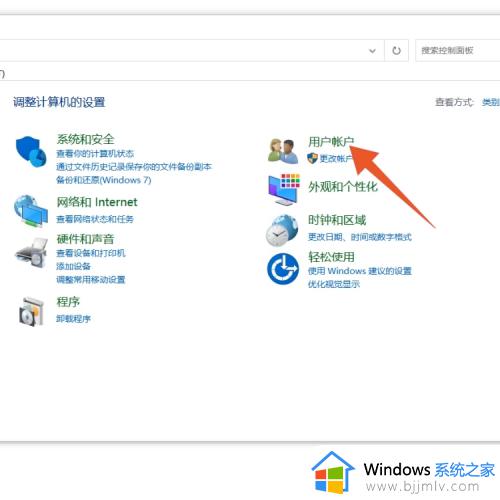
2、点击更改帐户类型
打开用户帐户页面后,找到并点击【更改帐户类型】。
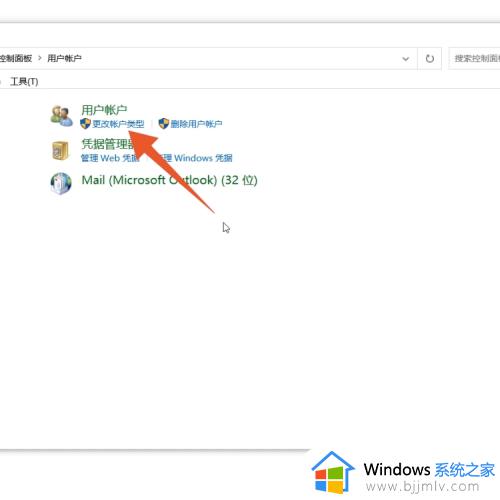
3、点击本地用户
在跳转的新页面中,点击本地用户。
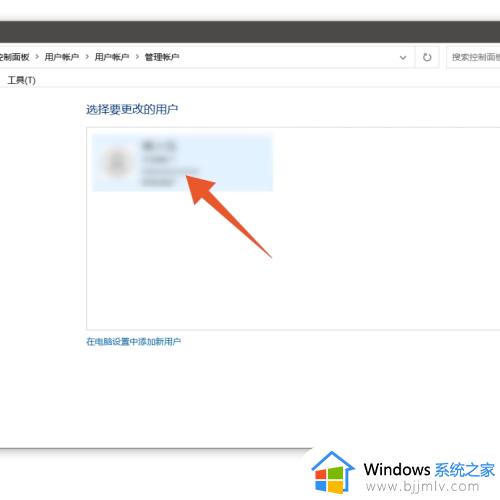
4、点击更改帐户名称
切换页面后,点击左侧的【更改帐户名称】。
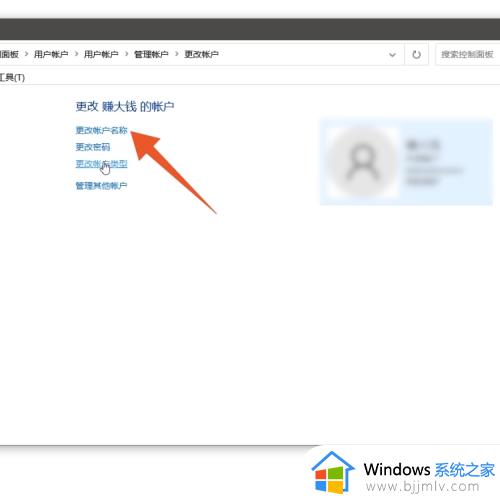
5、点击更改名称
进入新页面后输入要更改的名字,点击页面中的【更改名称】即可。
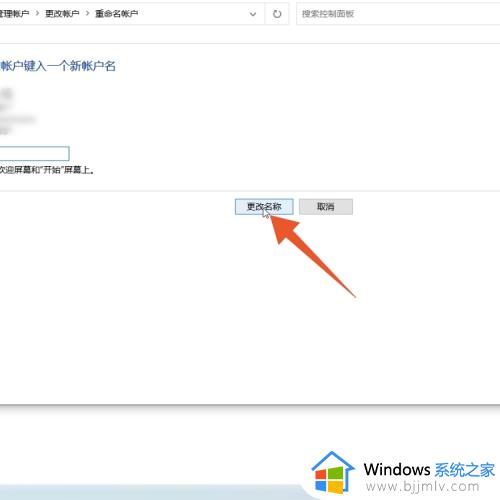
三、windows系统电脑管理修改
1、点击管理
进入Windows电脑主页面后右键单击【此电脑】,在弹出的窗口中点击【管理】。
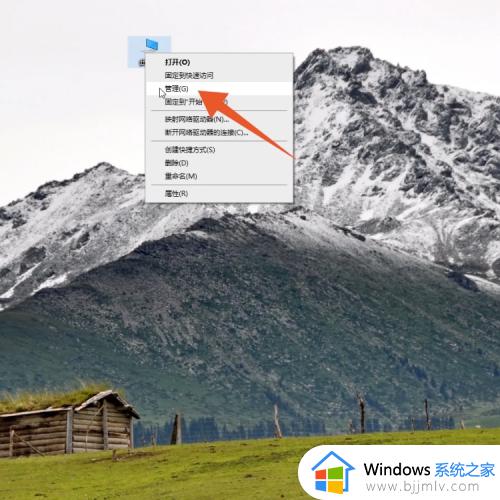
2、点击本地用户和组
打开计算机管理页面后,点击左侧的【本地用户和组】。
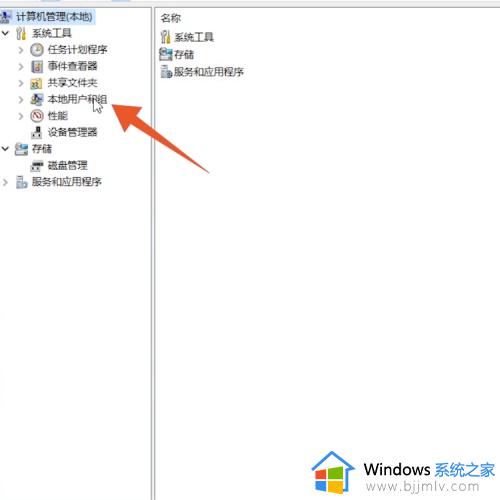
3、点击用户
打开本地用户和组后,点击里面的【用户】。
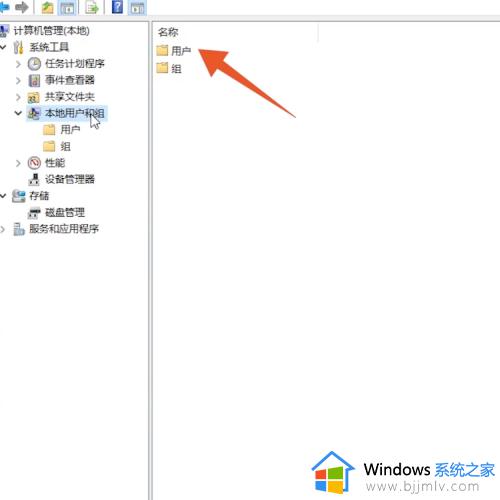
4、点击第一个选项
进入用户页面后,点击第一个选项。
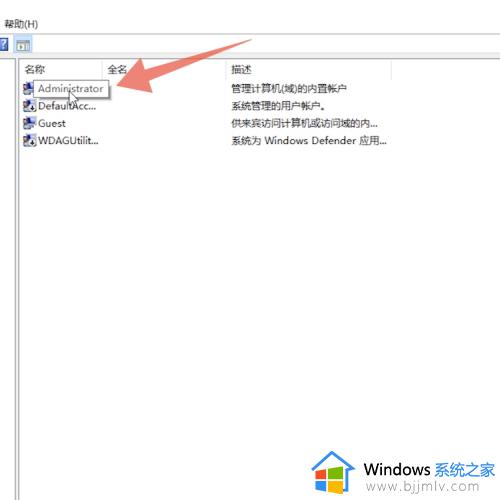
5、输入名字
切换页面后,输入要修改的名字。
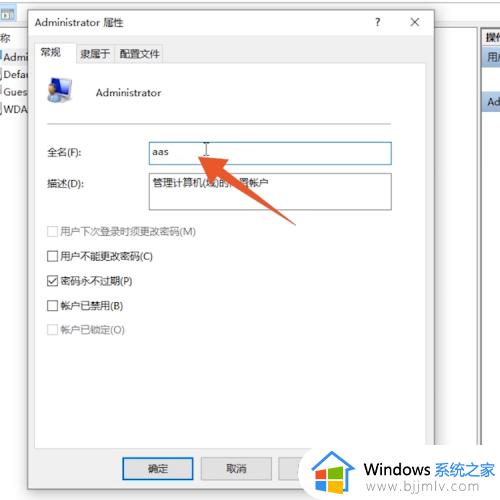
6、点击应用
输入完成后,点击页面下方的【应用】即可。
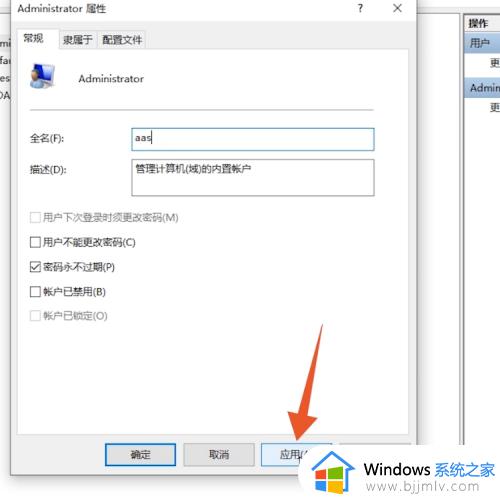
四、windows系统电脑属性修改
1、点击属性
进入Windows电脑页面后右键单击【此电脑】,在弹出的窗口中点击【属性】。
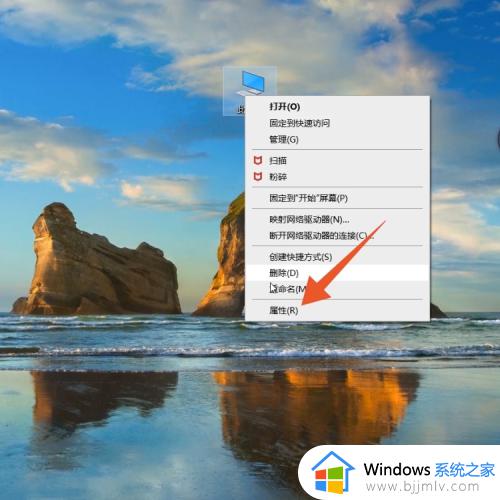
2、点击重命名这台电脑
打开属性页面后,找到并点击页面中的【重命名这台电脑】。
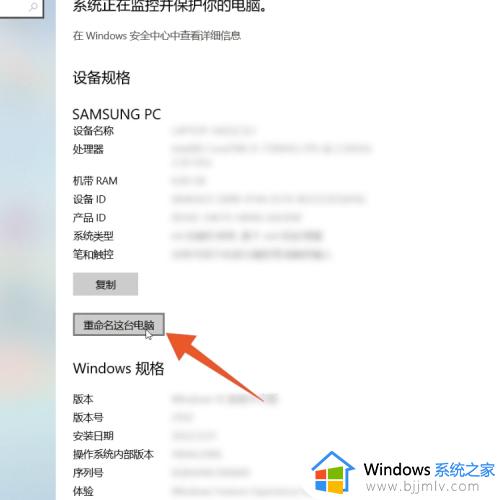
3、点击下一页
在弹出的窗口中输入要更改的名字,点击【下一页】完成修改即可。
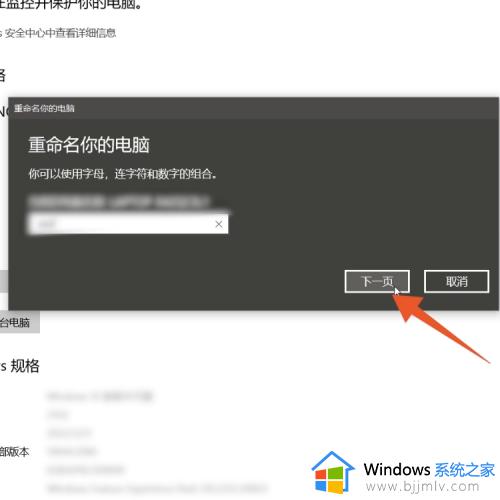
以上就是小编带给大家的笔记本电脑怎么改用户名的方法,包括苹果电脑和windows电脑,其中windows系统里面有3种方法可以修改用户名。