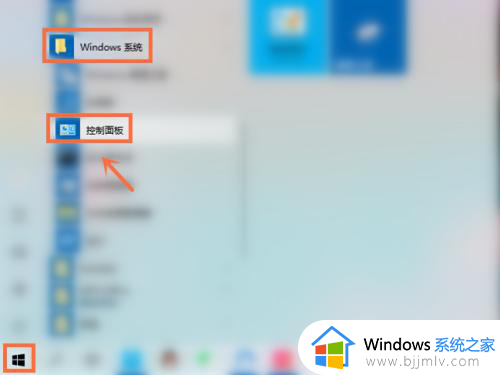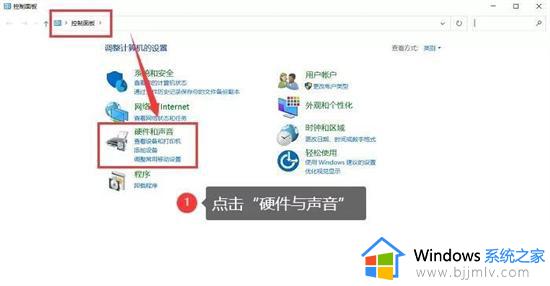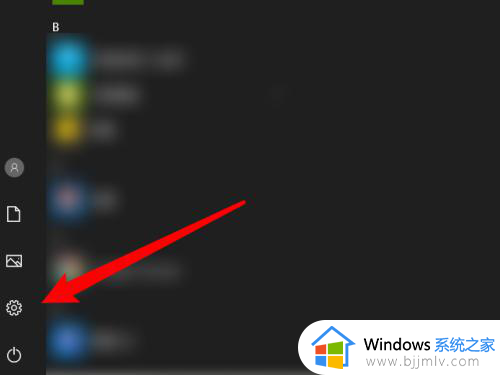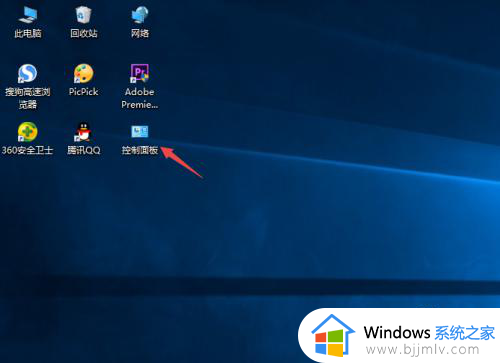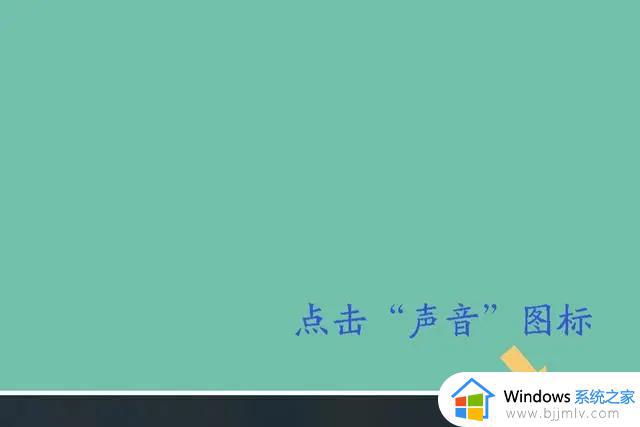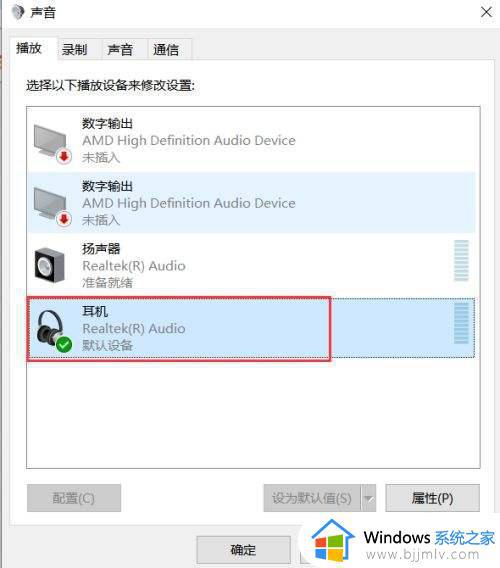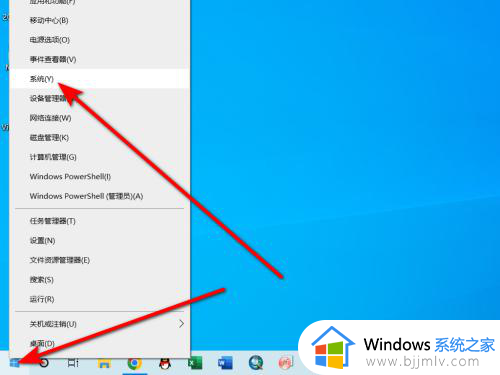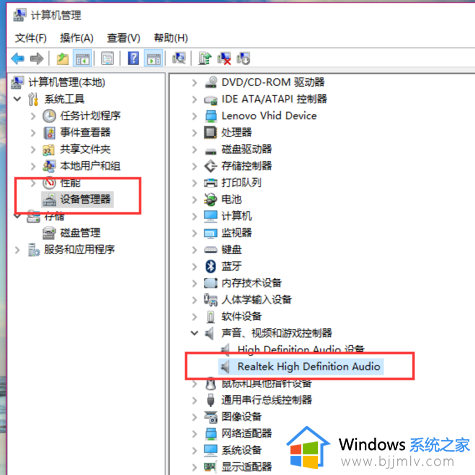笔记本电脑没有声音如何解决 笔记本电脑没声音一键恢复方法
近日有部分用户在使用笔记本听歌或者看电视时,反映说遇到了没有声音的情况,许多人遇到这样的问题都不知道如何下手,那么笔记本电脑没有声音如何解决呢?原因比较多,针对这个问题,今天就由笔者给大家详细介绍一下笔记本电脑没声音一键恢复方法供大家参考。
方法一、
1.右键点击桌面此电脑,在打开的菜单项中,选择管理;
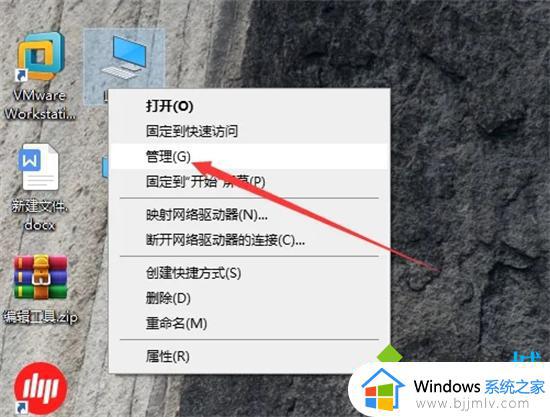
2.设备管理器窗口中,双击打开声音设备,然后在所有列出的音频设备中,点击右键,在打开的菜单项中,选择更新驱动程序软件;
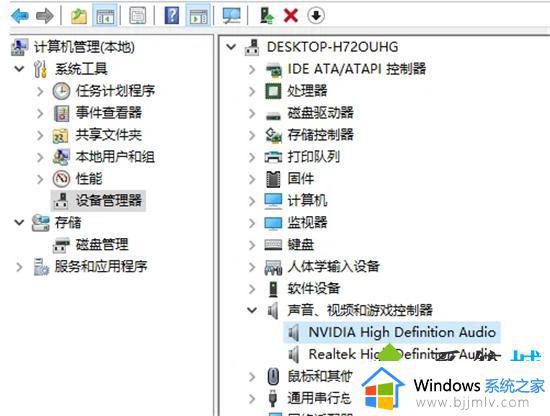
3.更新驱动程序软件窗口中,有两个选项可供大家选择。分别是自动搜索更新的驱动程序软件和浏览计算机以查找驱动程序软件(官网下载的驱动,可选择此选项);
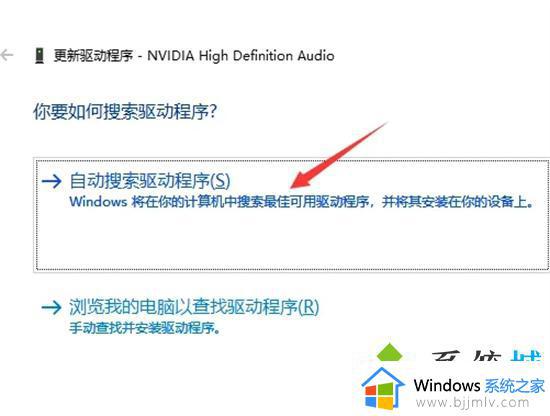
4.如果选择的是自动搜索更新的驱动程序软件,Windows可能会自动下载合适的驱动程序并安装。如果Windows提示驱动程序已经为最新版本,那么还可以使用第三方的驱动程序软件安装或更新声卡驱动。
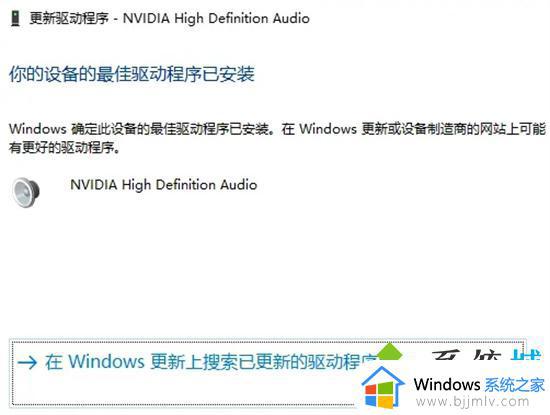
方法二、
1.如果方法一中没有黄色问号,说明不是驱动问题。点击电脑的开始菜单,找到Windows系统文件夹下的控制面板打开;
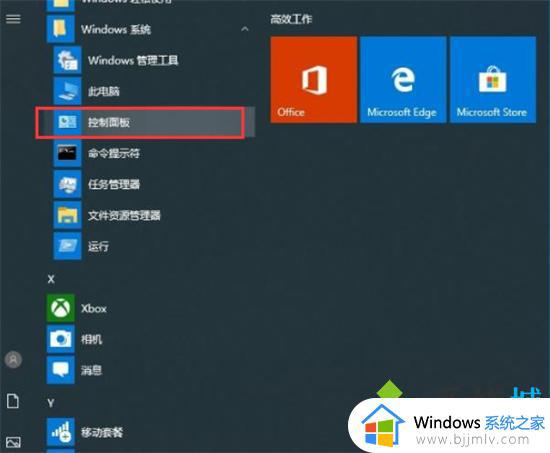
2.右上角切换查看方式为类别,然后点击硬件和声音打开;
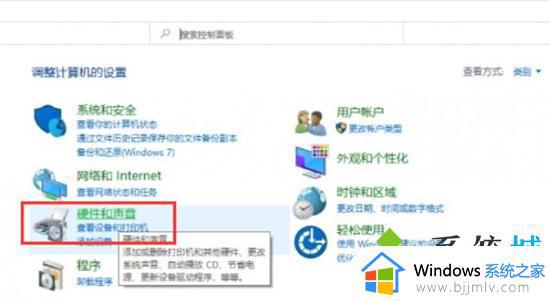
3.选择声音选项,选中当前使用的扬声器设备上单击属性,然后选择使用此设备(启用);
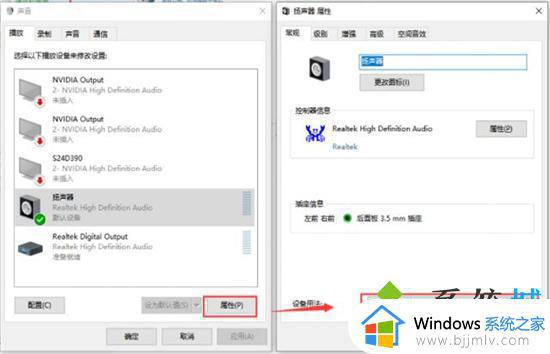
4.切换到高级选项卡,选择还原默认值(D),单击确定即可;
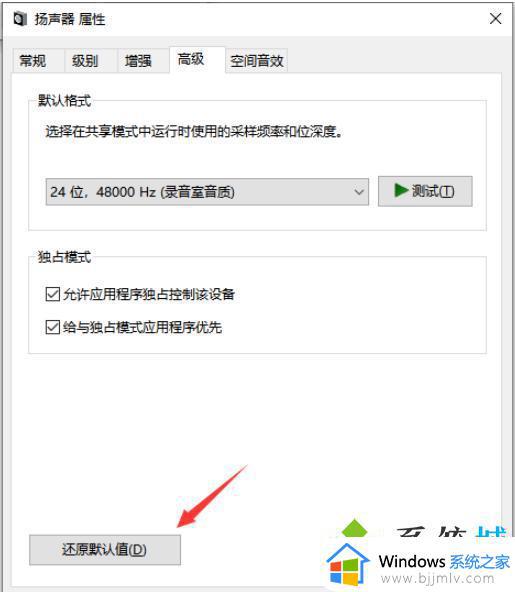
5.返回系统桌面,点击右下角的声音下的调整音量即可正常使用。
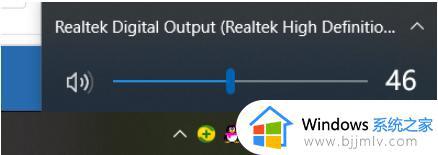
方法三、
1.鼠标右键单击此电脑,选择属性;
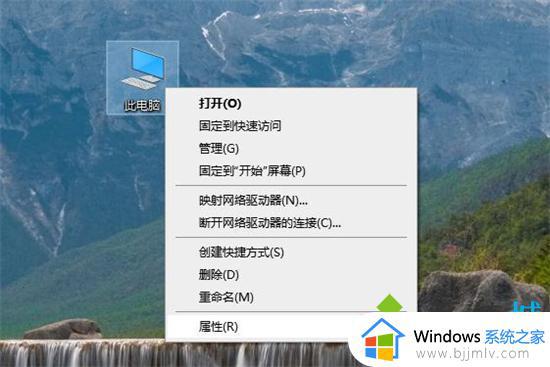
2.单击左上方的控制面板主页,将查看方式更改为大图标,选择Realtek高清晰音频管理器进入;
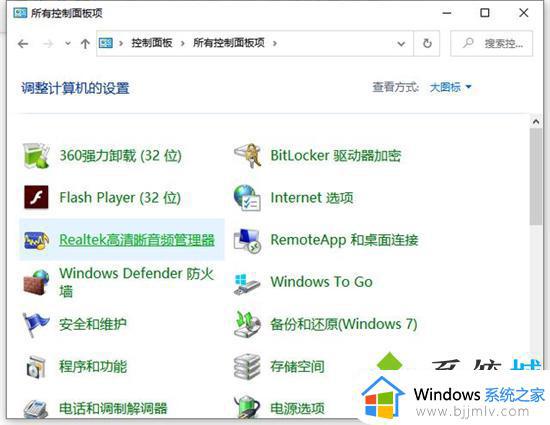
3.单击设置-选项进入,取消勾选禁用前面板插孔检测即可。
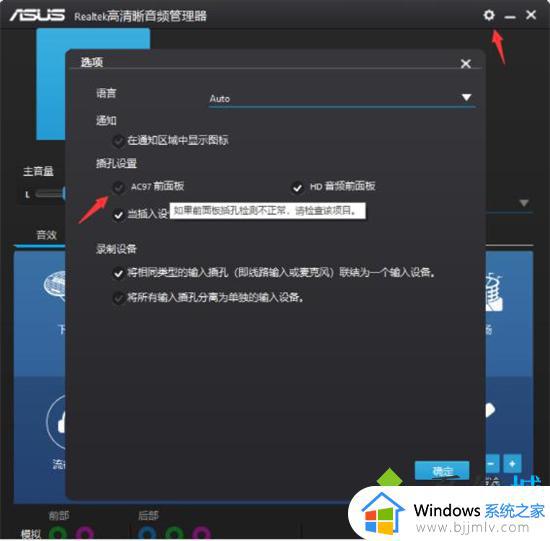
方法四、
1.按下win+r快捷键打开运行菜单,输入services.msc回车确定,打开服务;
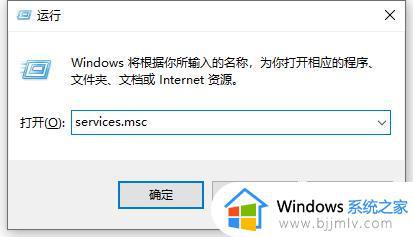
2.选中右边的Power双击打开,确保已启动,把启动类型设置为自动,点击确定;
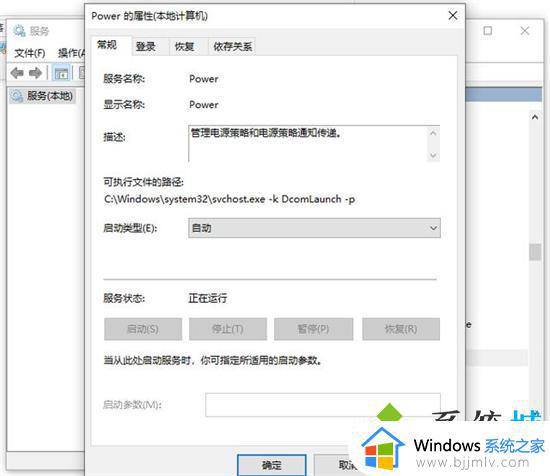
3.然后再选中并双击windows audio服务打开,确保已启动,把启动类型设置为自动,点击确定即可。
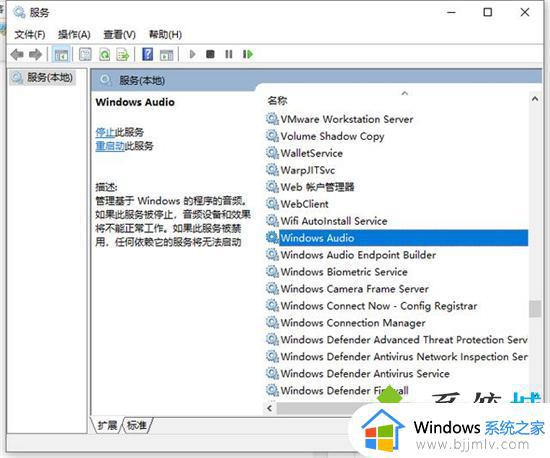
上述给大家讲解的就是笔记本电脑没有声音的详细解决方法,遇到这样情况的小伙伴们可以尝试上述方法步骤来进行解决,赶紧试试看吧。