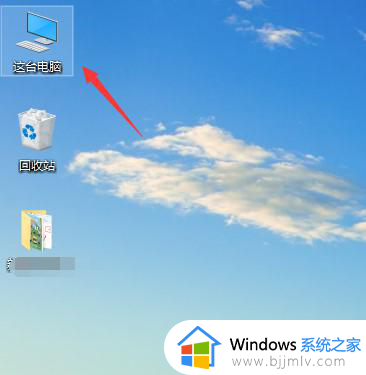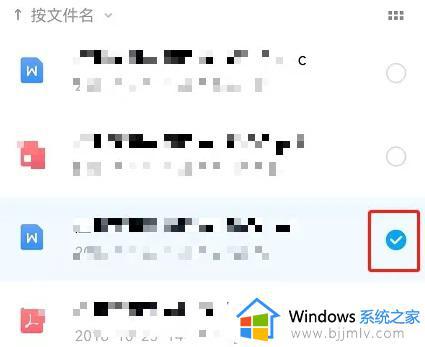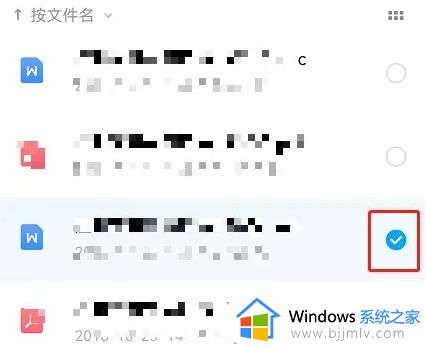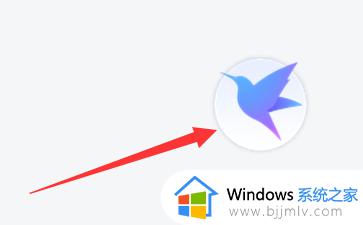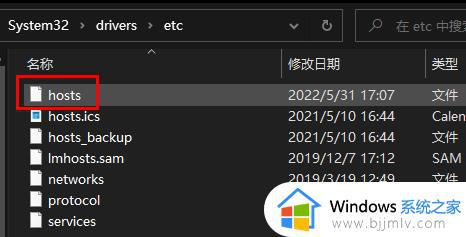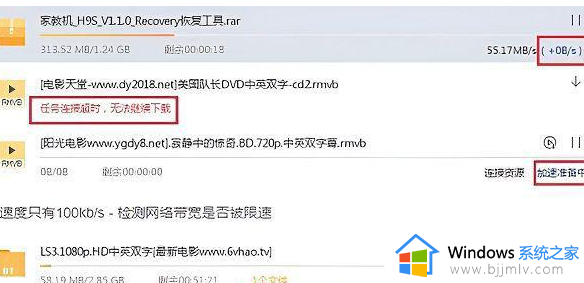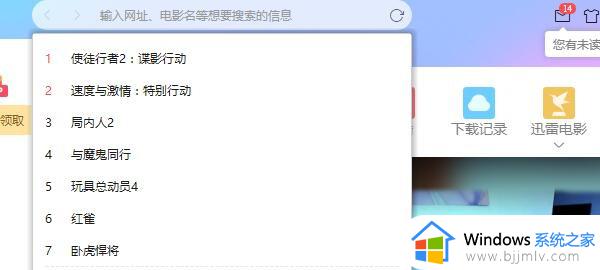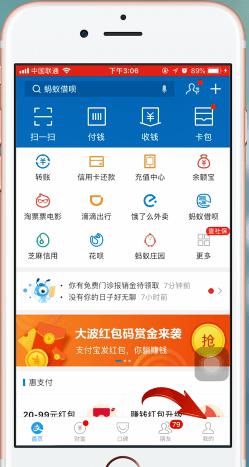迅雷下载任务包含违规内容无法下载怎么回事 迅雷违规内容无法继续下载如何解决
最近有用户在使用迅雷下载资源的时候,却遇到了提示任务包含违规内容,无法继续下载的情况,很多人碰到这种问题都不知道要怎么办,可以通过修改hosts文件来解决,现在就给大家讲解一下迅雷违规内容无法继续下载的详细解决方法吧。
方法如下:
1、我们经常遇到的是下载开始就提示任务包含违规内容。
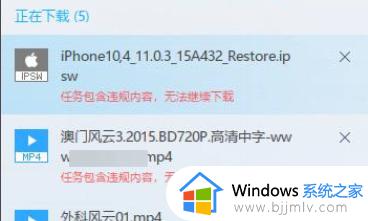
2、双击打开此电脑。
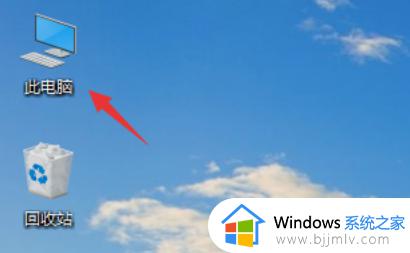
3、进入此电脑,找到你的系统盘进入,一般默认c盘。
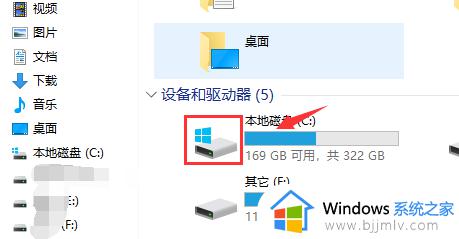
4、先进入C:\Windows\System32找到drivers文件夹。
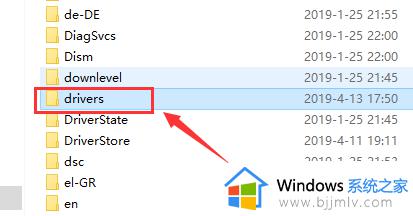
5、继续展开到C:\Windows\System32\drivers\etc找到hosts文件。
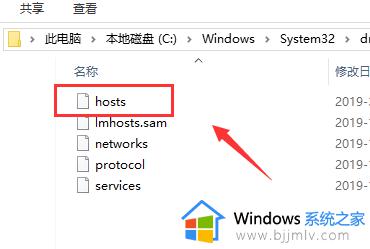
6、右键单击hosts选择打开方式。
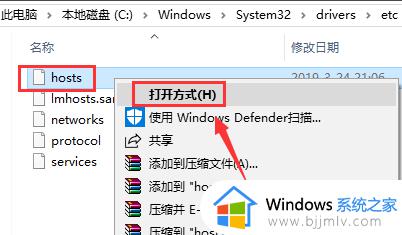
7、进入打开方式选择记事本,点击确定。
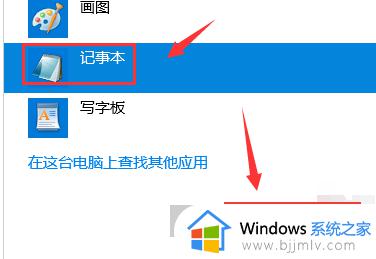
8、在hosts文件结尾加入以下代码,
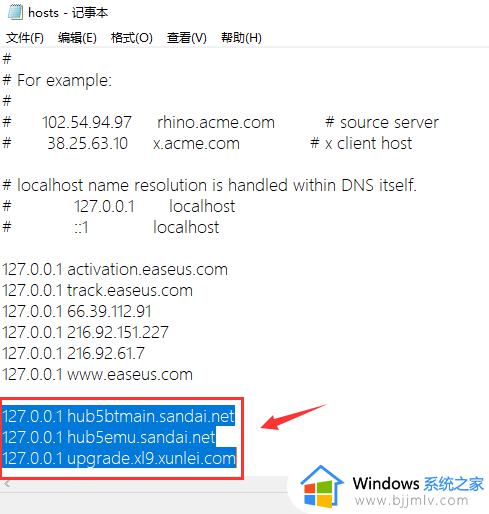
127.0.0.1 hub5btmain.sandai.net
127.0.0.1 hub5emu.sandai.net
127.0.0.1 upgrade.xl9.xunlei.com
9、输入完成,点击hosts文件--保存后退出,重启迅雷即可,如下图所示
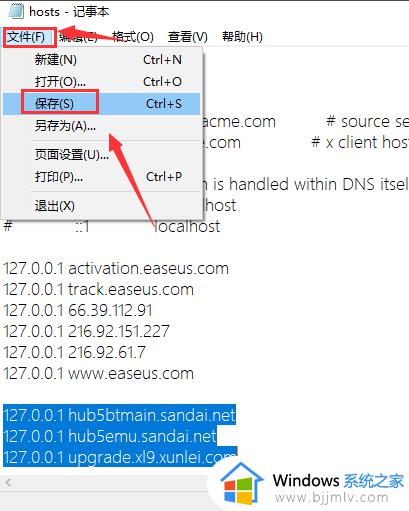
10、手机用户可以查看【手机hosts文件位置】来进行修改,前提是需要root哦。
以上给大家讲解的便是迅雷下载任务包含违规内容无法下载的详细解决方法,遇到这样问题的用户们可以尝试上面的方法步骤来进行解决吧。