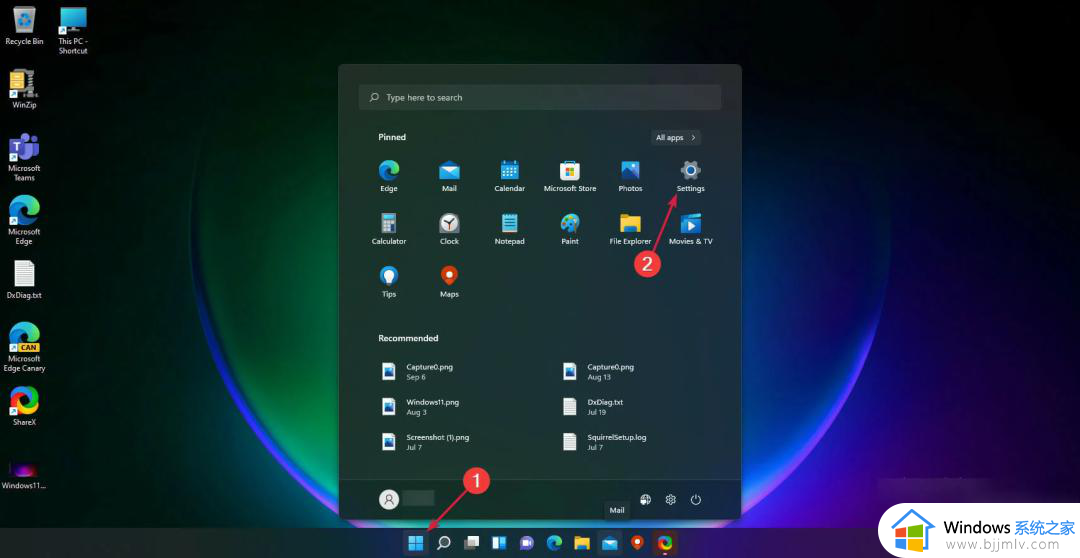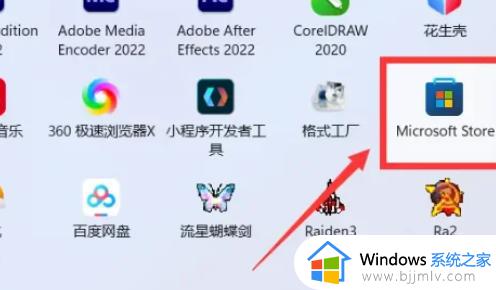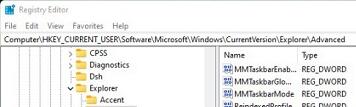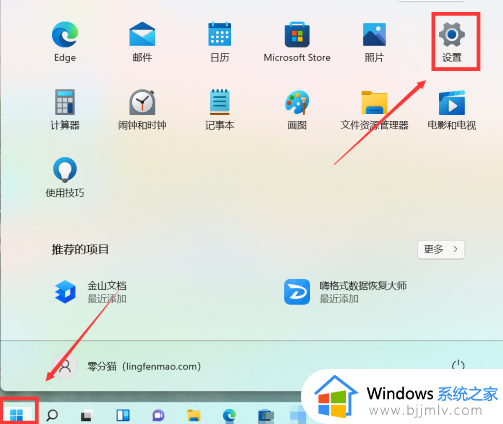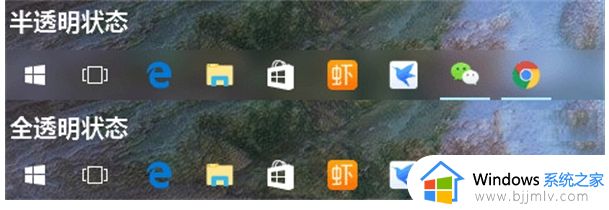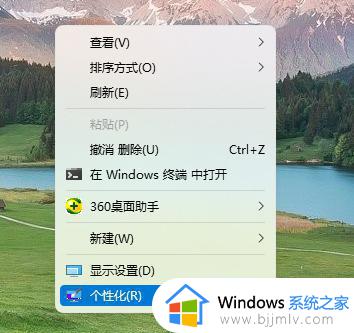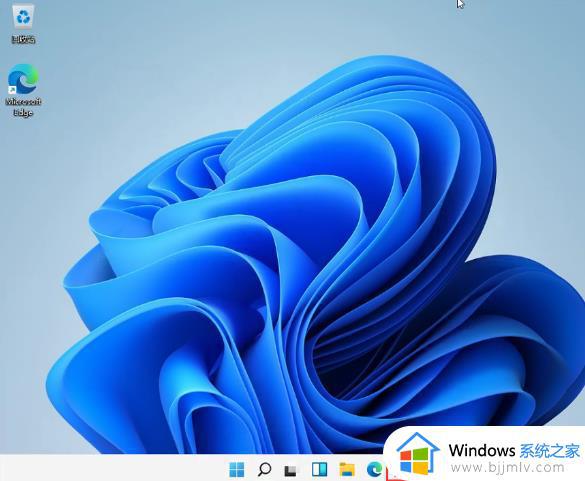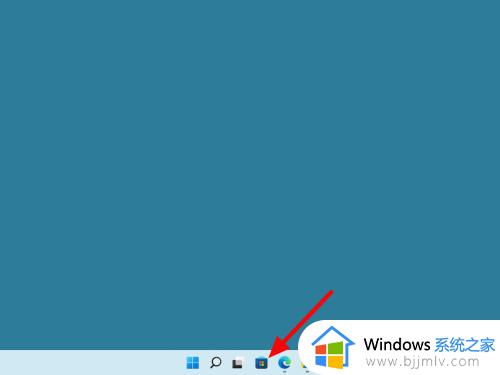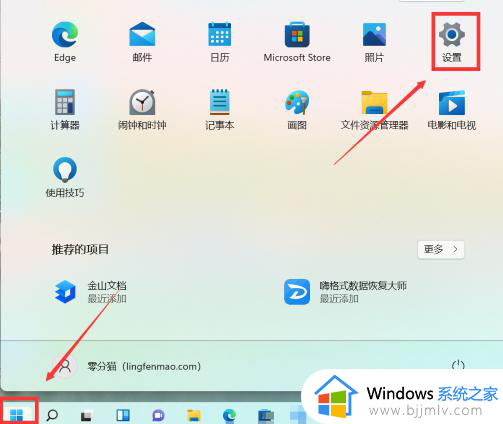win11透明任务栏失效怎么回事 win11透明任务栏失效的解决教程
很多人在升级使用win11系统的时候,都喜欢给任务栏设置上透明效果,显得更加个性化,可是最近有部分用户却遇到了win11透明任务栏失效的情况,很多人不知道该怎么办,为了帮助到大家,本文这就给大家详细介绍一下win11透明任务栏失效的解决教程供大家参考。
方法一、
1、右击下方任务栏中的Windows徽标,选择选项列表中的“属性”打开。
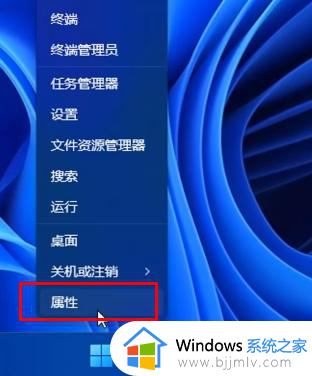
2、在打开的窗口界面中,点击左侧栏中的“欢迎界面”,选择自己喜欢的应用主题。
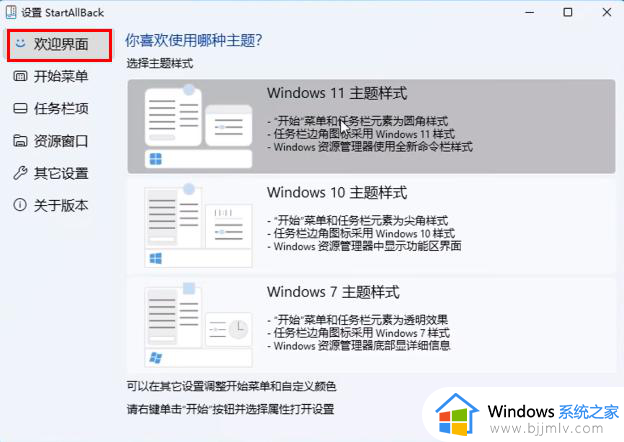
3、然后点击左侧栏中的“任务栏项”,找到右侧中的“增强型经典任务栏”,将其开关按钮打开,并将下方中的“透明效果”小方框勾选上。
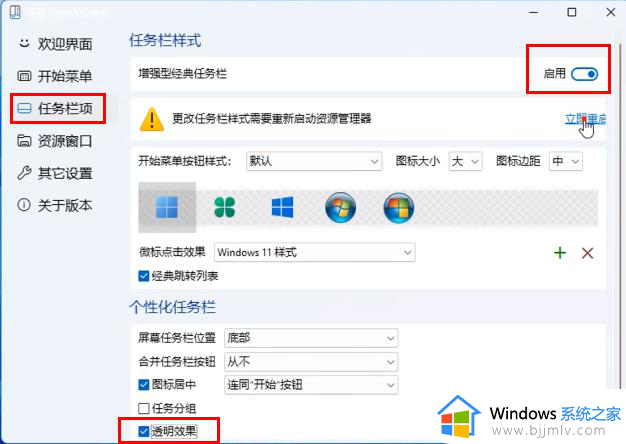
4、最后点击上方中的“立即重启”按钮。
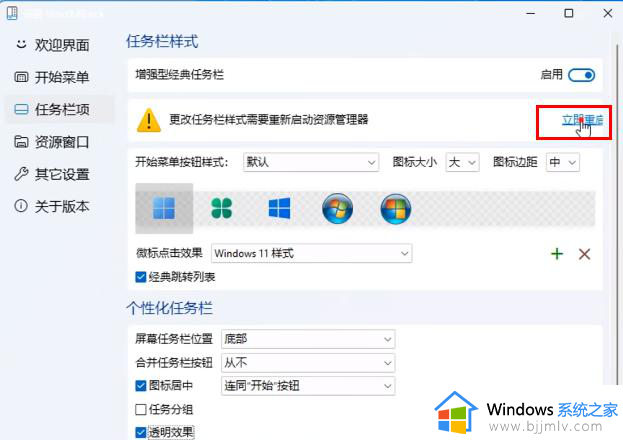
5、这样任务栏即变透明了。

方法二
1、右键 开始,打开终端(管理员)。
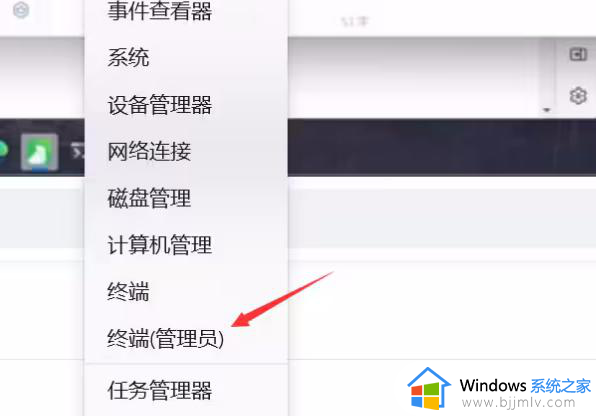
2、复制vivetool下载的位置。
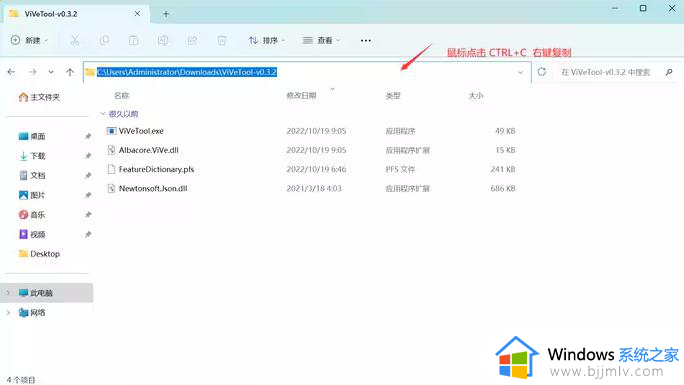
3、输入cd空格和你刚复制的文件位置,回车。
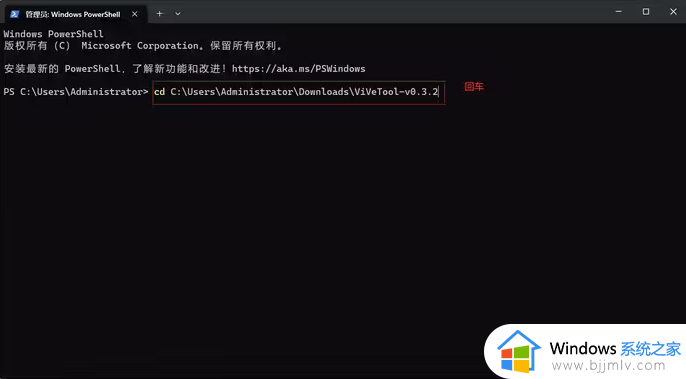
4、再输入 ViVeTool.exe /disable /id:26008830 /variant:2。
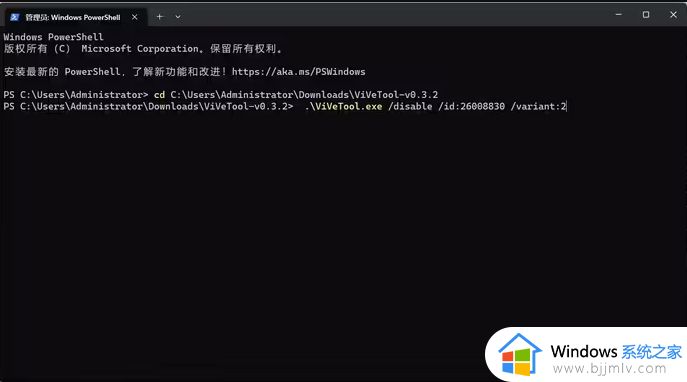
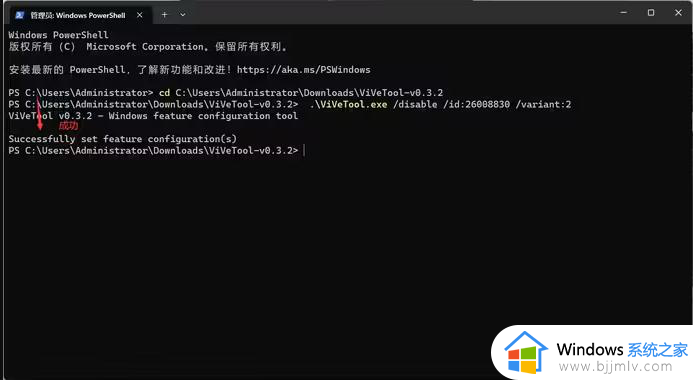
方法三
1、双击打开软件,首先选择自己喜欢的风格。
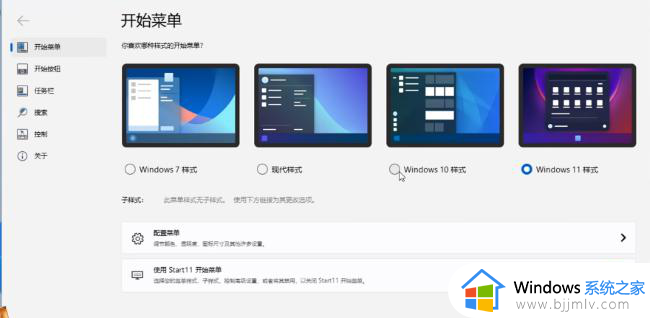
2、接着点击左侧栏中的“任务栏”选项,点击右侧中的“任务栏模糊、透明度及颜色”选项。
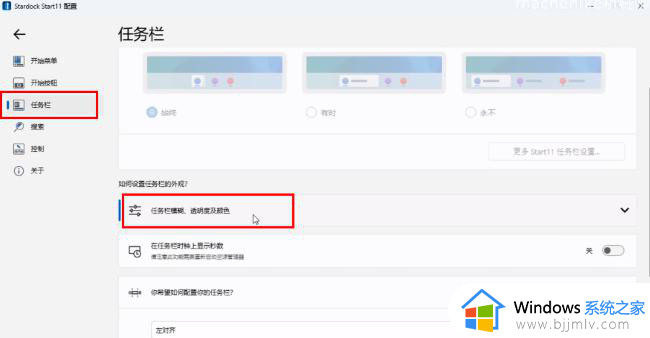
3、再点击“调节任务栏透明度”右侧的“设置”按钮。
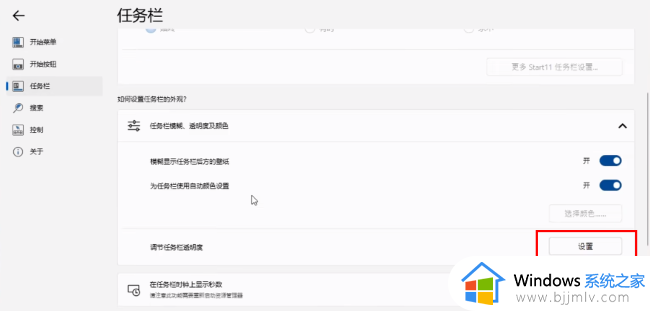
4、然后拖动滑块,将其拉到最左侧,透明度拉到最低。
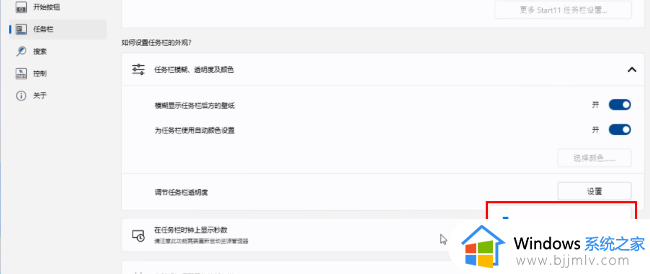
5、最后在将“模糊显示任务栏后方的壁纸”选项右侧的开关按钮关闭就可以了。
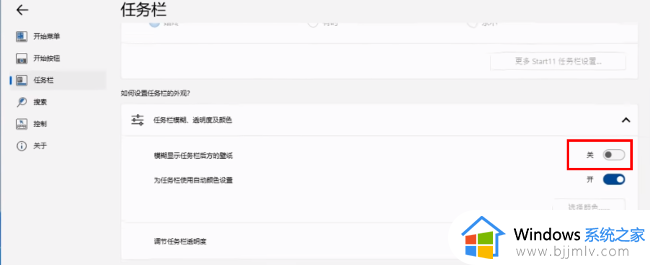
上述给大家介绍的就是win11透明任务栏失效的详细解决方法,如果你有遇到一样情况的话,可以学习上述方法步骤来进行解决,希望帮助到大家。