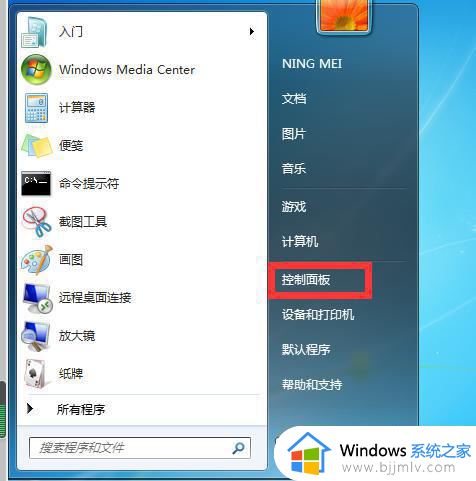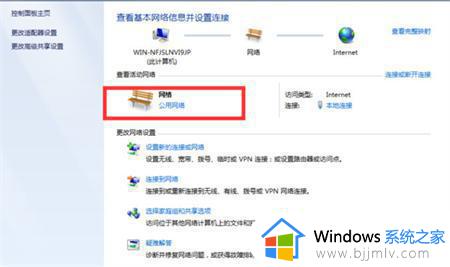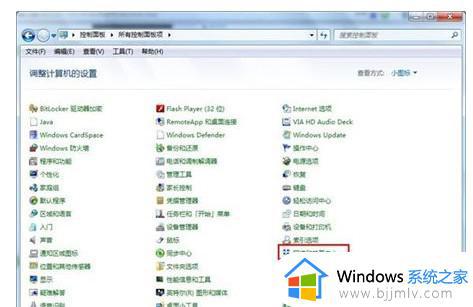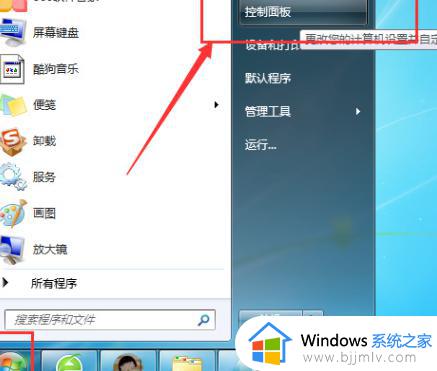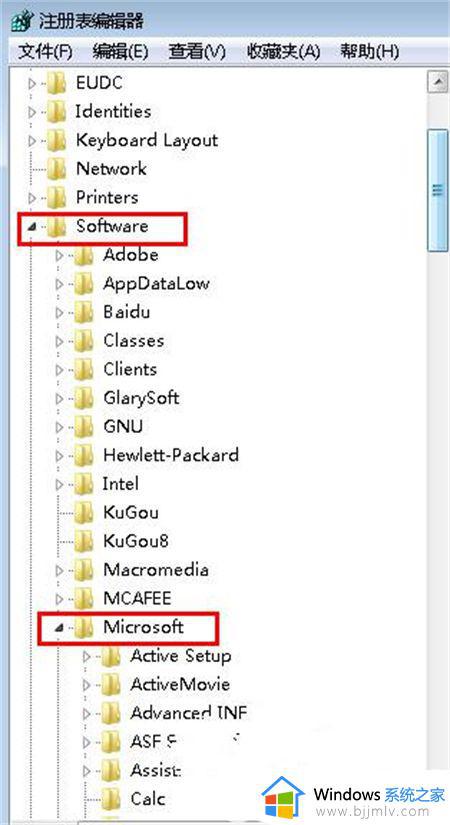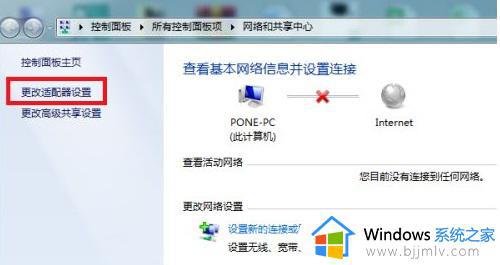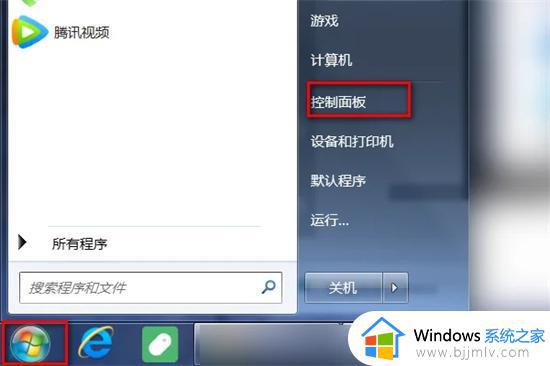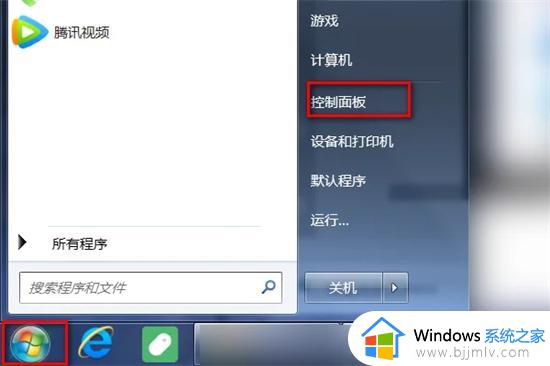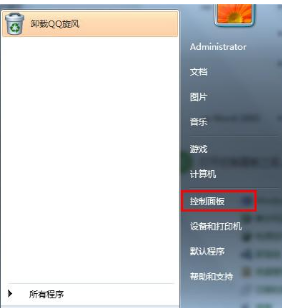win7连接无线显示器怎么操作 win7如何连接无线显示器
更新时间:2024-02-28 17:42:02作者:jkai
在现代科技飞速发展的时代,win7操作系统已经成为许多小伙伴日常生活和工作中不可或缺的一部分。而无线显示器则是一种方便、简洁的设备,能够让我们在使用win7操作系统时享受到更大的视觉体验,那么win7如何连接无线显示器呢?下面小编就教大家win7连接无线显示器怎么操作,快来一起看看吧。
操作方法
1、首先,确保电视和电脑都在同一个局域网内,或连接到同一个无线网络。
2、单击开始菜单栏,然后单击控制面板。
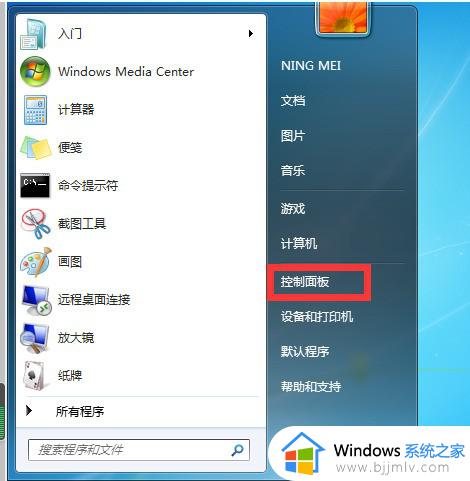
3、点击“网络和internet”。
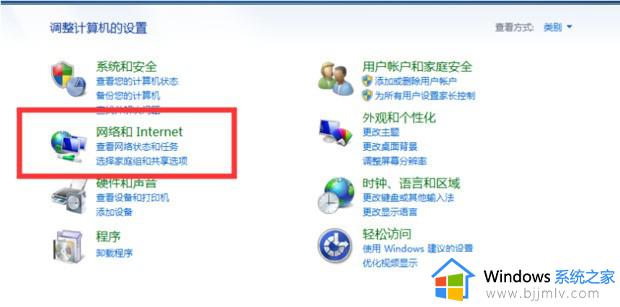
4、点击“网络和共享中心”。
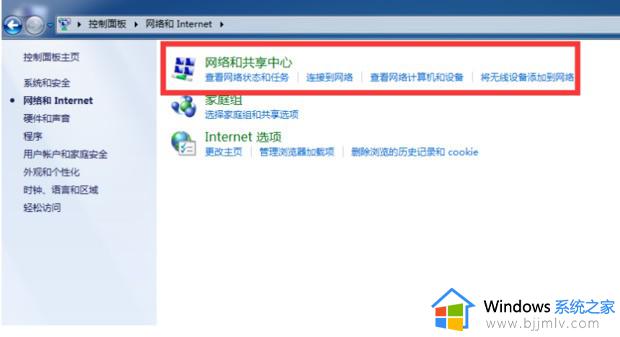
5、在右侧中,点击“网络”的“公用网络”。
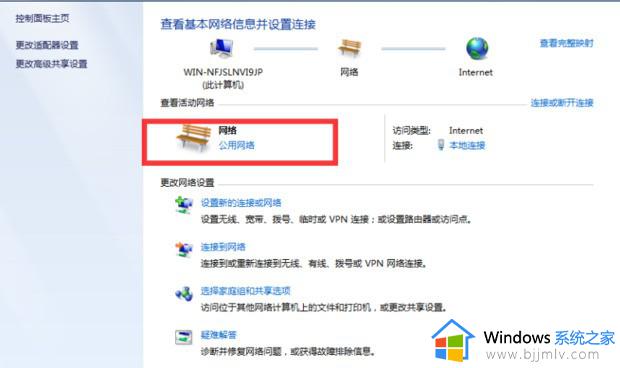
6、在弹出的窗口中,点击“家庭网络”。
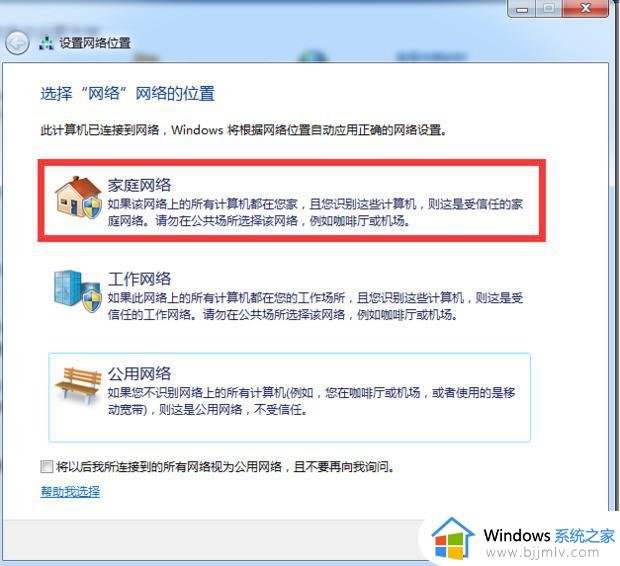
7、家庭网络设置完成后,打开“windows media player”,在“媒体流”中勾选下面选项即可。
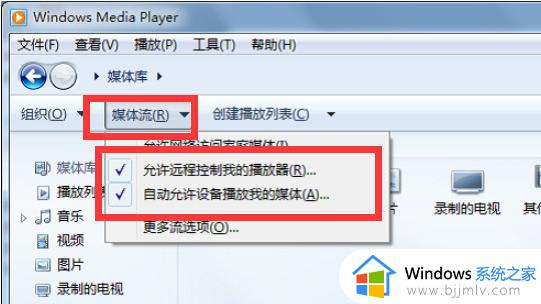
以上全部内容就是小编带给大家的win7连接无线显示器操作方法详细内容分享啦,小伙伴们如果你们也不清楚的话,可以跟着小编一起来看看吧。