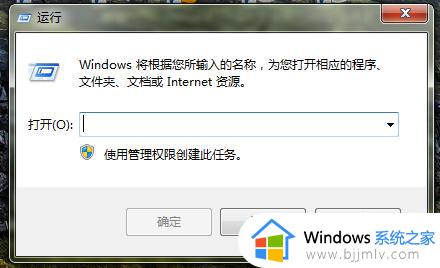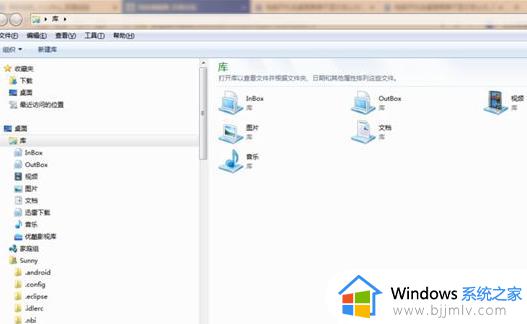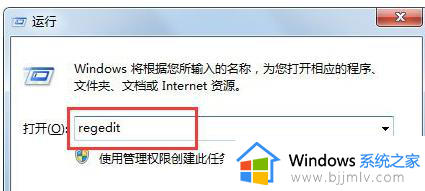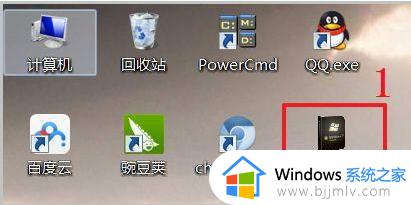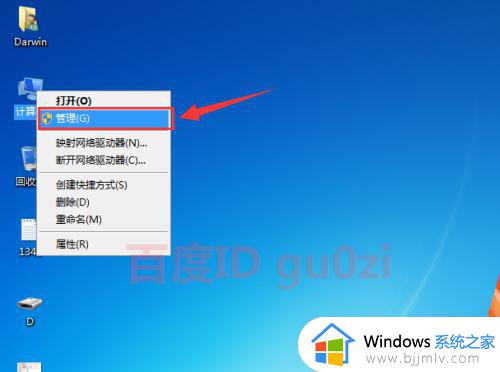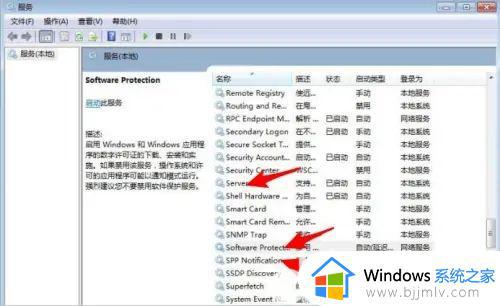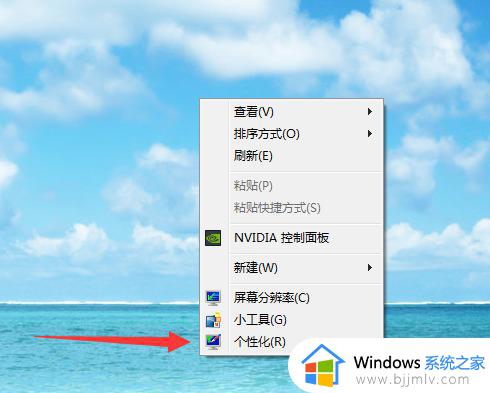win7没激活黑屏如何调出桌面 win7没激活黑屏不显示桌面如何处理
对于许多小伙伴来说,win7操作系统是他们日常工作和娱乐的重要工具。然而,有些小伙伴可能会遇到系统未激活导致的黑屏问题,这无疑给他们带来了困扰,对此小伙伴就想要知道win7没激活黑屏如何调出桌面,那么今天小编就给大家介绍一下win7没激活黑屏不显示桌面如何处理,快来一起看看吧。
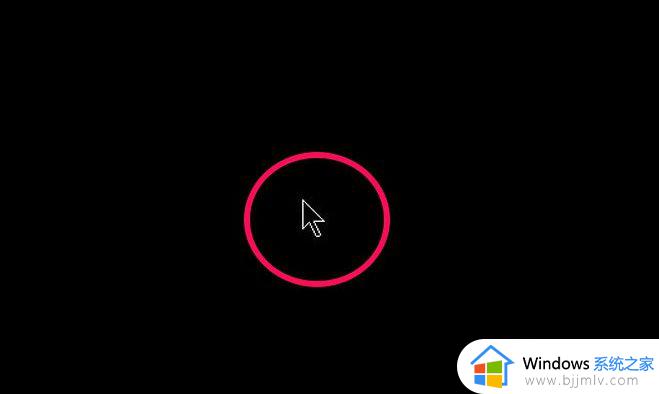
方法/步骤:
1、打开“开始”菜单,选择“运行”程序;
2、进入“运行”对话框后,输入regedit命令,确定,打开注册表;
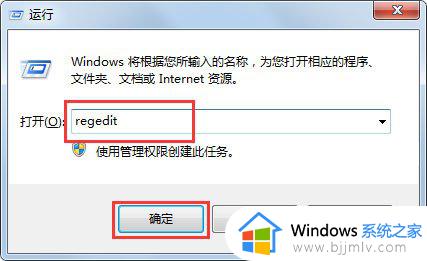
3、进入注册表编辑器后,先在左侧根键中,选择“HKEY_LOCAL_MACHINE”这一项根键;
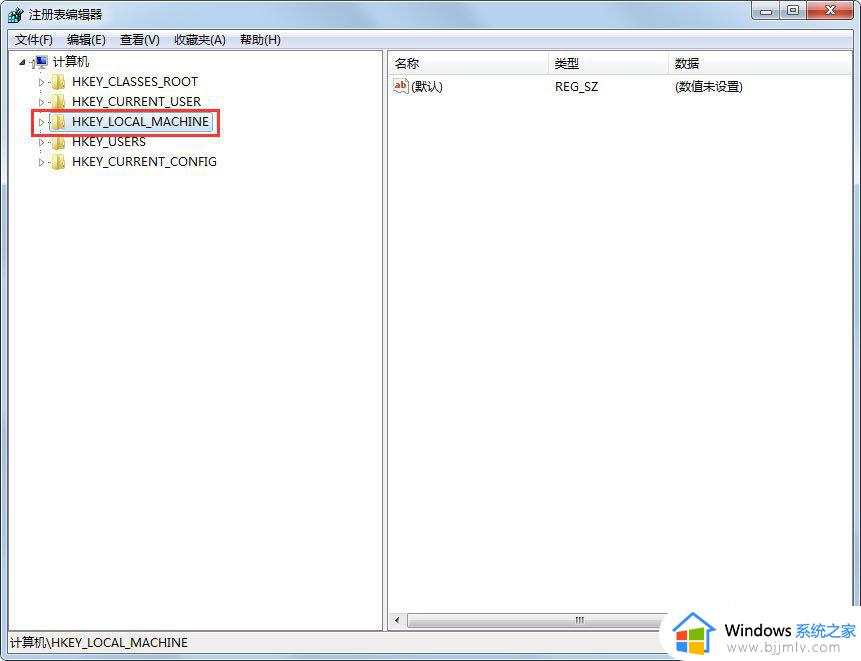
4、然后依次打开“HKEY_LOCAL_MACHINE/SOFTWARE/Microsoft/Windows NT/CurrentVersion/Winlogon”,最后定位于Winlogon之项。这一项是系统开机登录设置项;
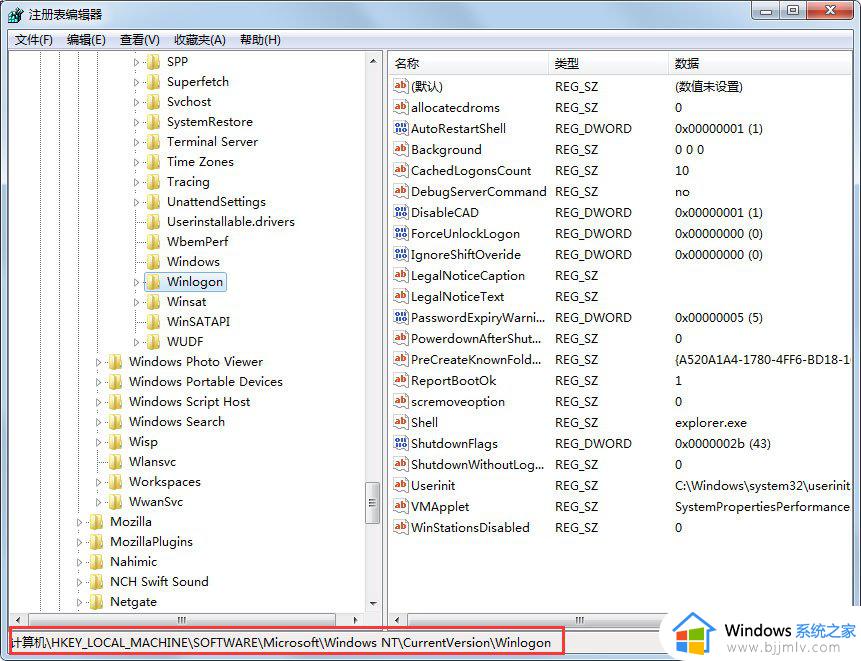
5、在Winlogon的右侧窗口,找到“Shell”,看看后面的数值是不是explorer.exe这一个,这个就是资源管理器应用程序;
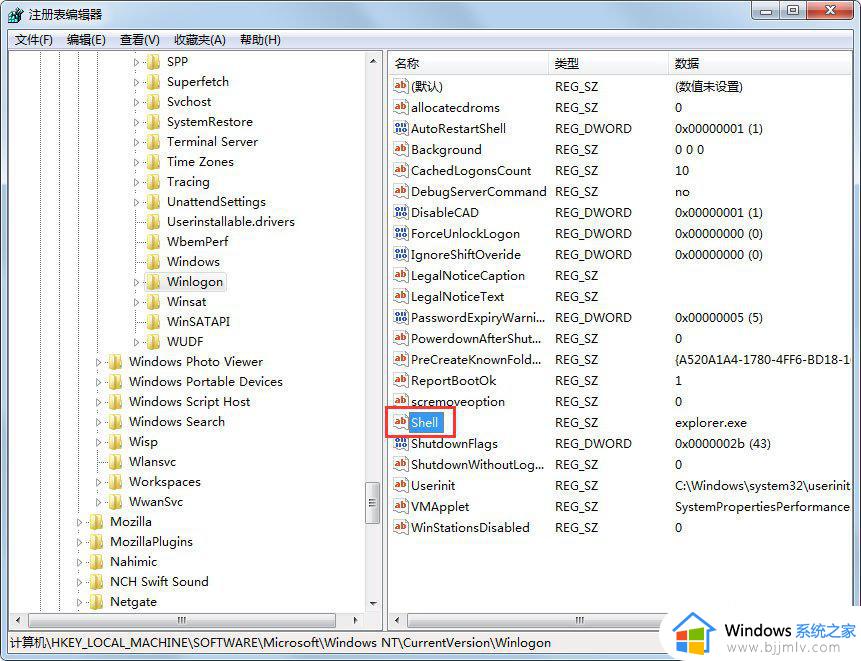
6、如果不是这个数值,肯定开机时就无法启动资源管理器应用程序。也就无法显示桌面了,解决方法,双击“Shell”此项,打开编辑窗口,把数据数值下的数值修改为“explorer.exe”,确定,退出注册表,重启电脑,就会显示桌面了。
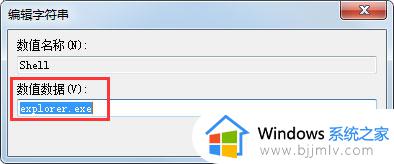
以上全部内容就是小编带给大家的win7没激活黑屏不显示桌面处理方法详细内容分享啦,小伙伴们如果你们也不清楚的话,可以跟着小编一起来看看吧。