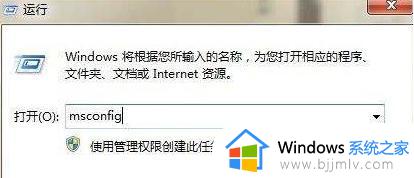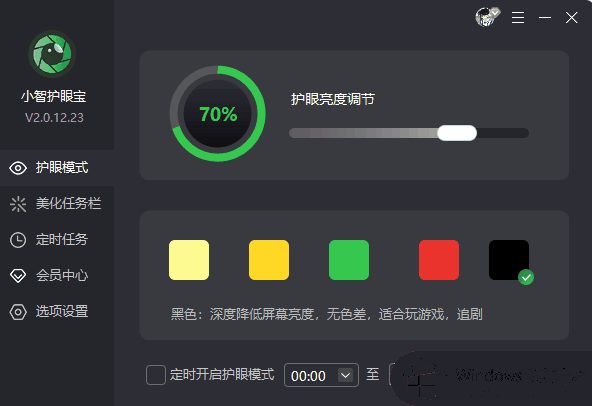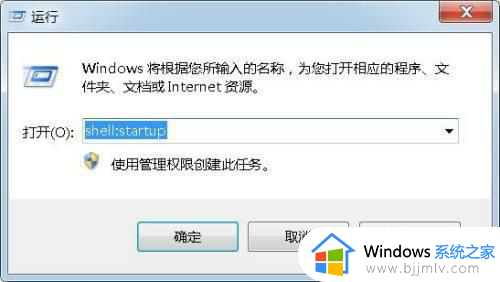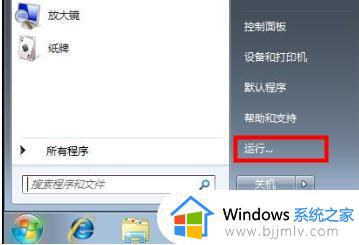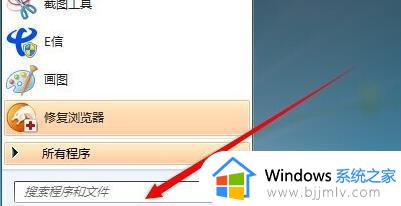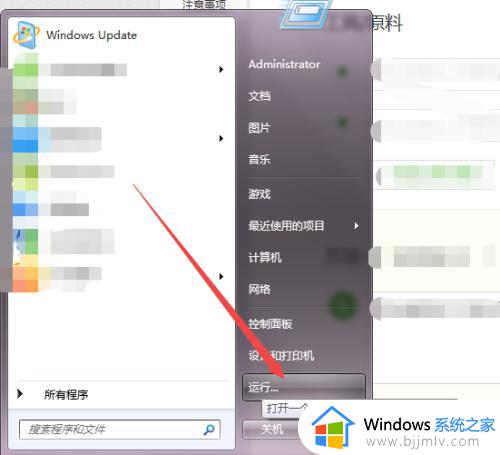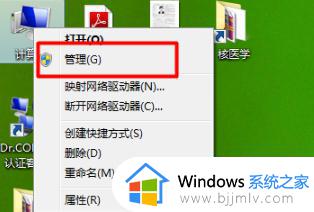win7电脑通电自动开机怎么设置 win7如何设置电脑自动开机
最近我们很多小伙伴在使用win7操作系统的时候都遇到了一些不熟悉的操作,就比如最近有小伙伴想要知道win7电脑通电自动开机怎么设置,对此很多小伙伴都不知道怎么设置,那么接下来小编就带着大家一起来看看win7如何设置电脑自动开机,有需要的快来一起看看吧,希望对你有帮助。
具体方法:
1、在电脑桌面选择【计算机】,鼠标右键单击选择菜单栏中的【管理】;如图所示:

2、在管理窗口中,点击【任务计划程序】,然后选择【任务计划程序库】;如图所示:
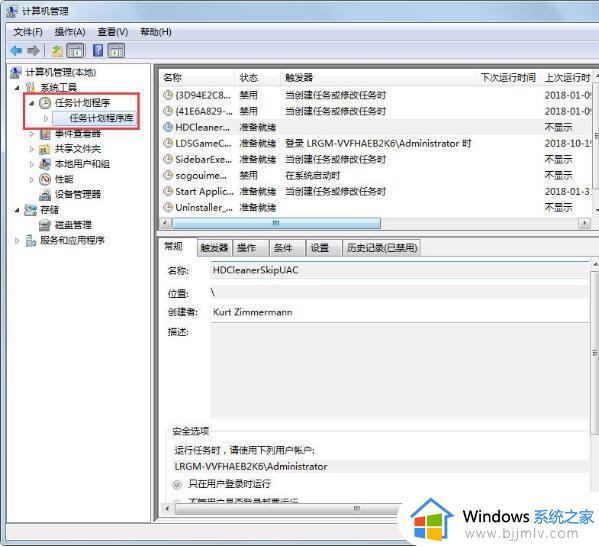
3、点击右边的【创建基本任务】;如图所示:
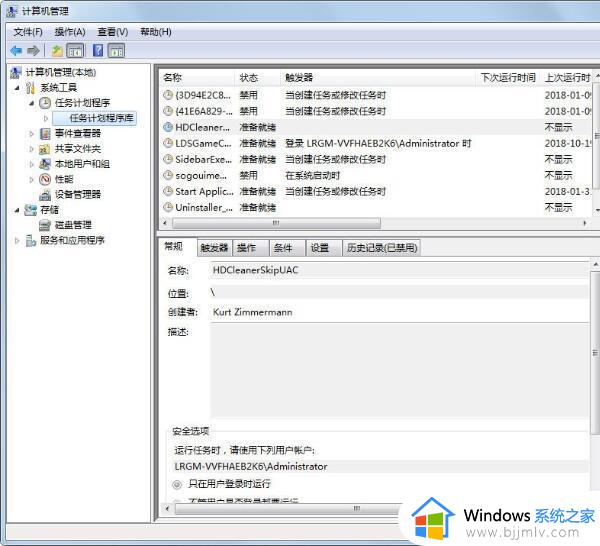
4、在弹出的窗口中,在输入框中输入【名称】、【描述】,之后选择【下一步】来进入下一步操作;如图所示:
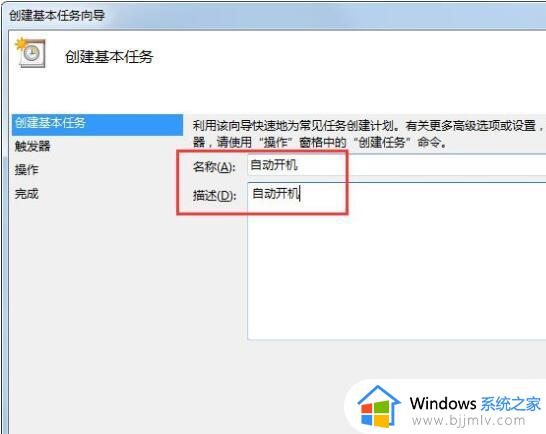
5、在【任务触发器】窗口,鼠标单击选择【每天】或者其他选项,根据自己的需求,然后选择【下一步】;如图所示:
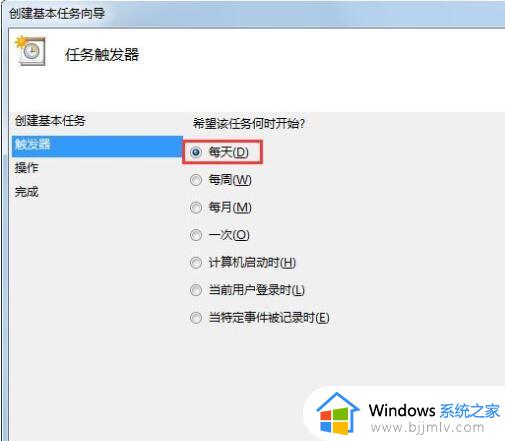
6、在【每日】窗口中,选择指定任务开始日期、时间,和相应的时间间隔,之后选择【下一步】;如图所示:
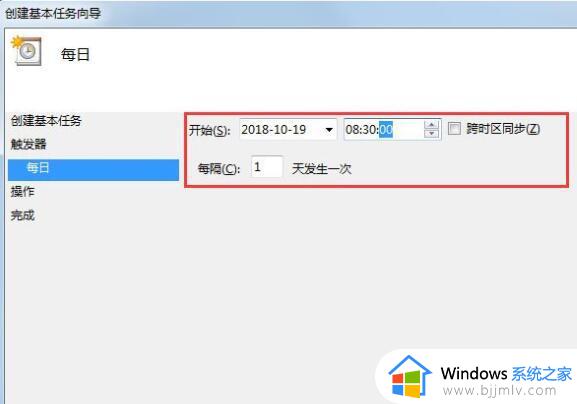
7、在【操作】窗口中,鼠标单击选择【启动程序】项,之后选择【下一步】;如图所示:
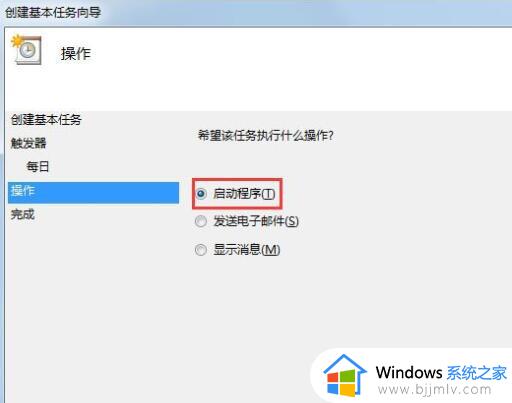
8、在【启动程序】窗口中,点击浏览,选择任一程序或脚本,之后选择【下一步】;如图所示:
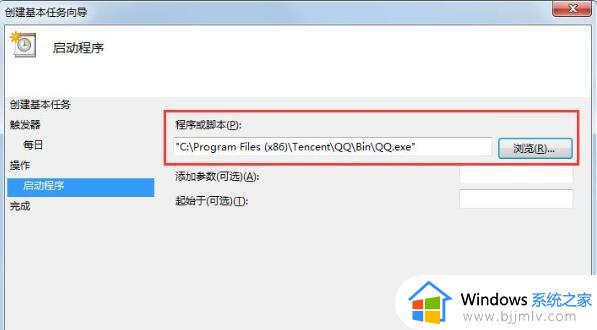
9、点击完成,到此自动开机设置配置完成。如图所示:
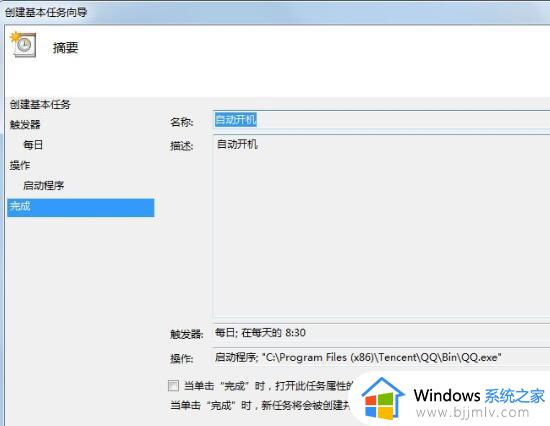
以上全部内容就是小编带给大家的win7设置电脑自动开机方法详细内容分享啦,小伙伴们如果你们也不知道win7电脑通电自动开机怎么设置的话,就快点按照上述内容进行操作吧。