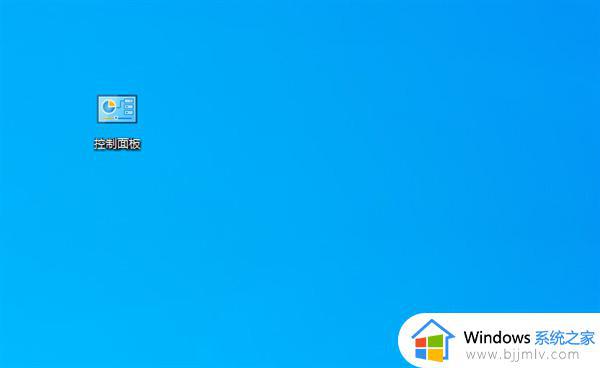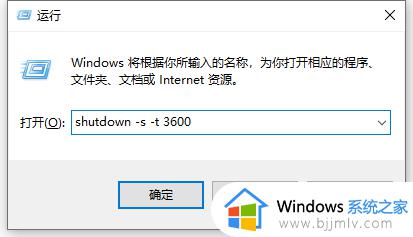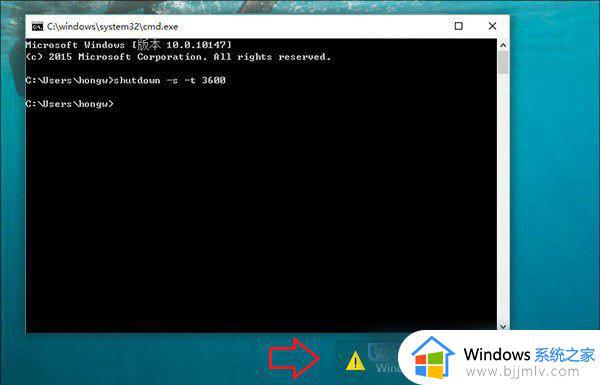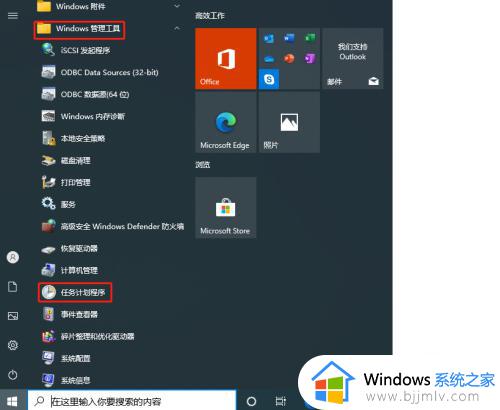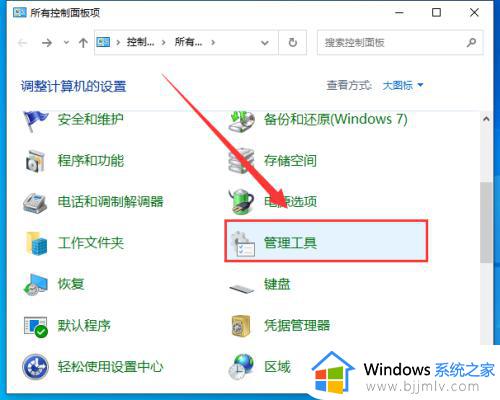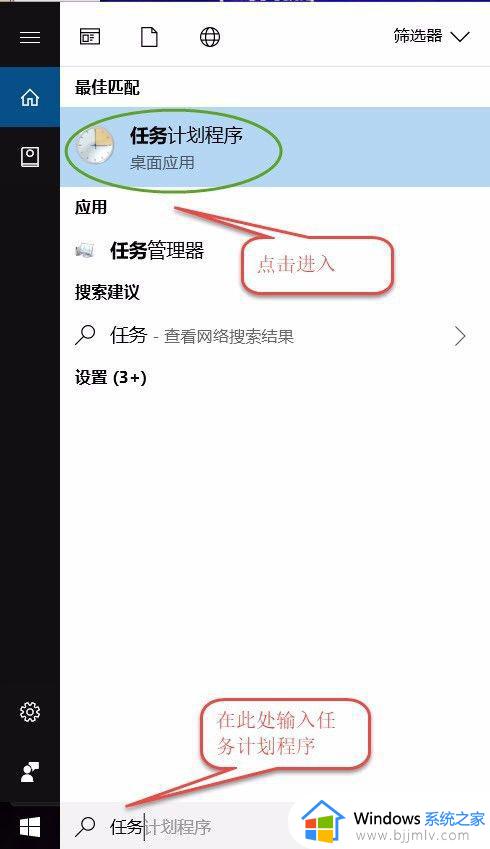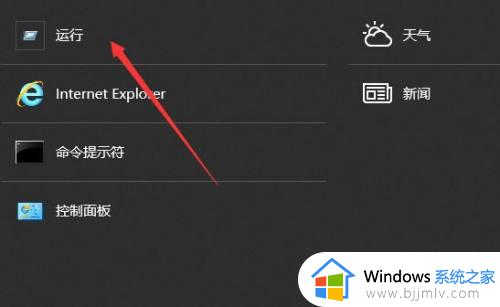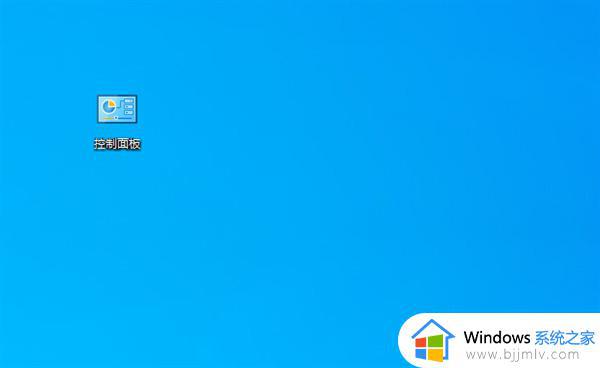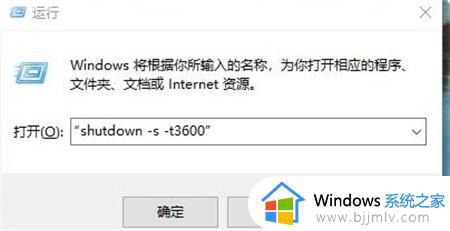win10电脑设置定时关机在哪里_win10简单设置定时关机图文方法
更新时间:2023-10-05 17:39:31作者:runxin
相信很多用户在使用win10电脑工作的过程中,也难免会遇到下班之后忘记将电脑关机的情况,这时我们可以通过win10系统自带计划任务程序来设置定时关机命令,从而防止出现类似的情况,那么win10电脑设置定时关机在哪里呢?下面小编就给大家带来win10简单设置定时关机图文方法。
具体方法:
1、点击开始找到windows管理工具,找到任务计划程序。
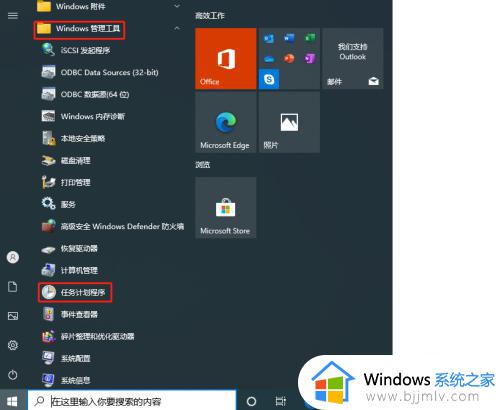
2、点击操作下的创建基本任务。
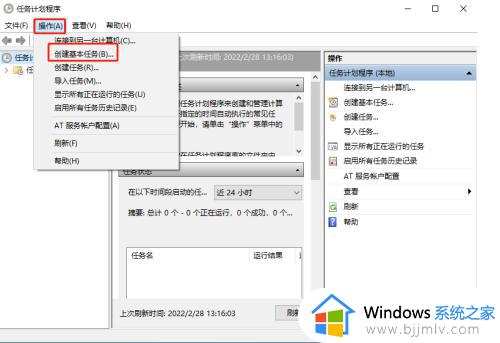
3、自定义名称和描述,然后点击下一步。
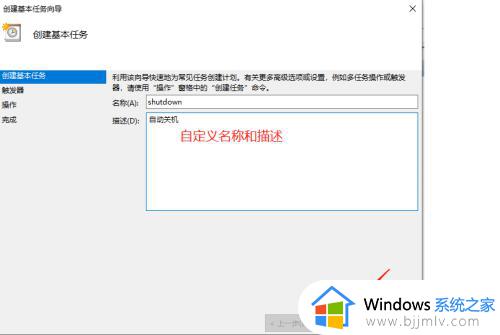
4、选择希望该任务何时开始的时间,然后点击下一步。
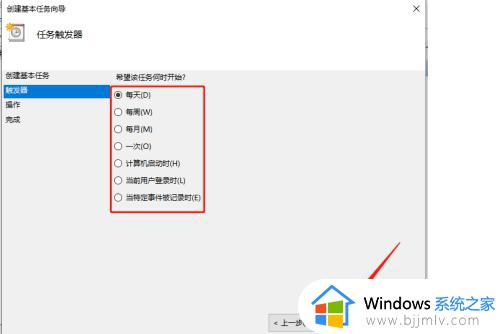
5、选择每日的开始时间,然后点击下一步。
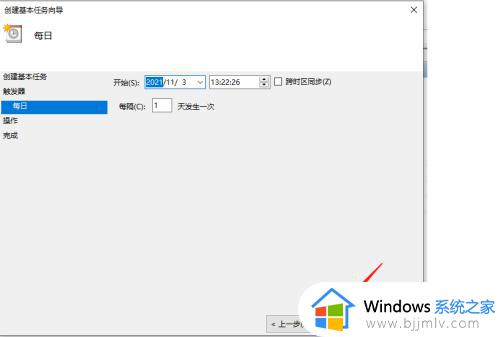
6、选择启动程序,然后点击下一步。
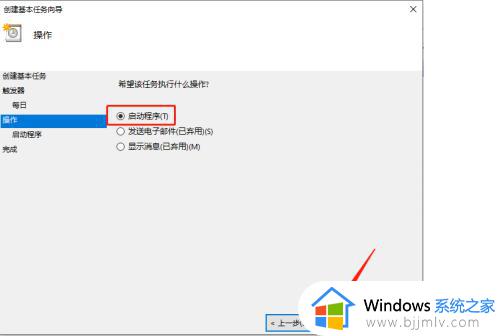
7、在程序或脚本中输入shutdown -s -t 7200命令。7200表示秒,也就是2个小时后执行。
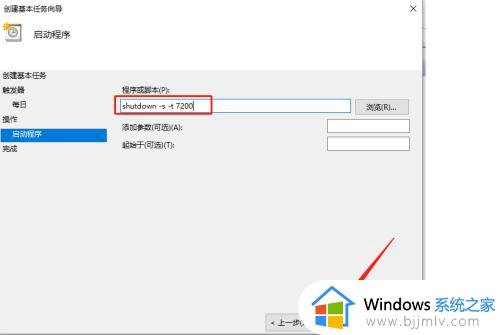
本文就是小编给大家介绍的win10简单设置定时关机图文方法了,还有不清楚的用户就可以参考一下小编的步骤进行操作,希望本文能够对大家有所帮助。