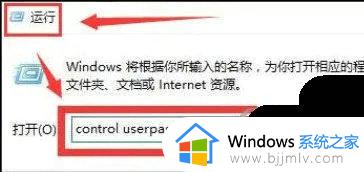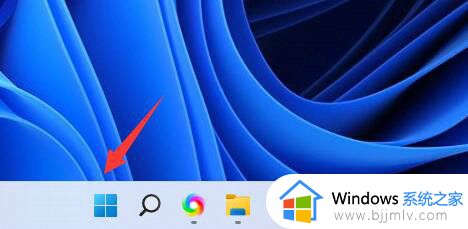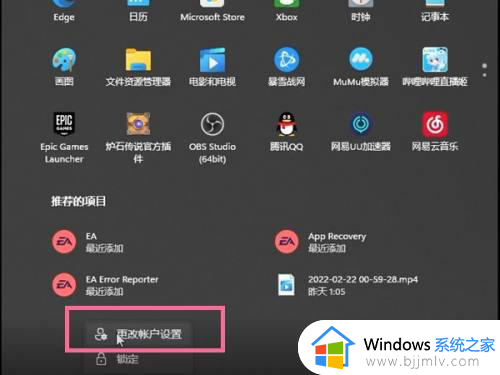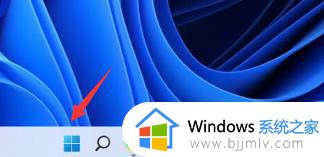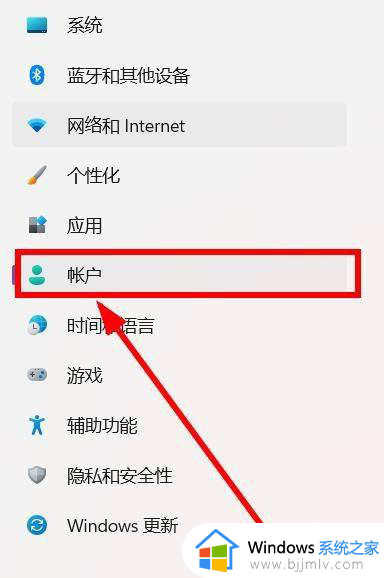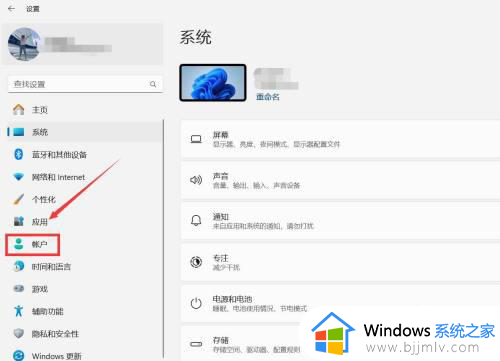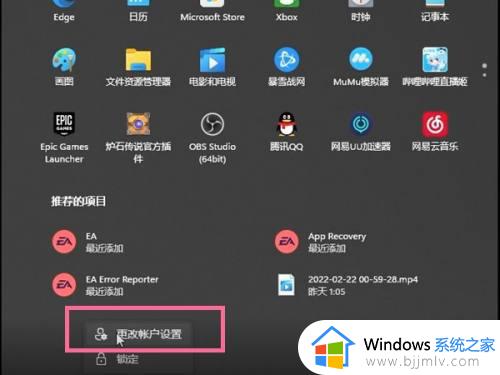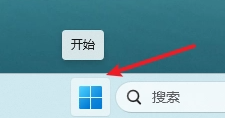win11怎么退出系统账号 windows11怎么退出本地账户
更新时间:2024-02-20 17:33:30作者:jkai
众所周知,本地账户是一种无需网络连接即可使用的便捷方式。然而,有些小伙伴可能希望在某个时刻切换到Microsoft账户或其他类型的账户,以便享受更多在线服务和数据同步功能,但是我们很多小伙伴可能还不熟悉win11怎么退出系统账号,那么接下来小编就带着大家一起来看看windows11怎么退出本地账户,快来学习一下吧。
解决方法如下:
1、首先我们点击“开始”。
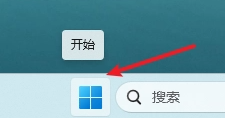
2、然后点击“头像”。
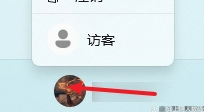
3、接着点击“更改账户设置”。
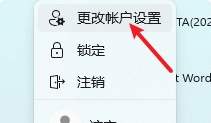
4、接着点击“改用本地账户登录”。
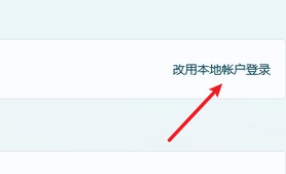
5、然后我们点击“下一页”。
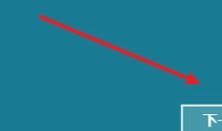
6、进入之后我们填写用户名还有密码然后点击下一页。
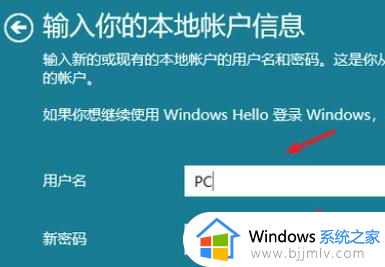
7、设置完成之后切换到本地账户然后点击注销完成就好了。
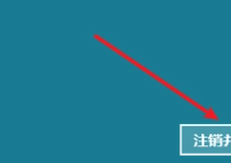
以上全部内容就是小编带给大家的windows11退出本地账户方法详细内容分享啦,不知道怎么解决的小伙伴,就快点跟着小编一起来看看吧,希望本文可以帮助到大家。