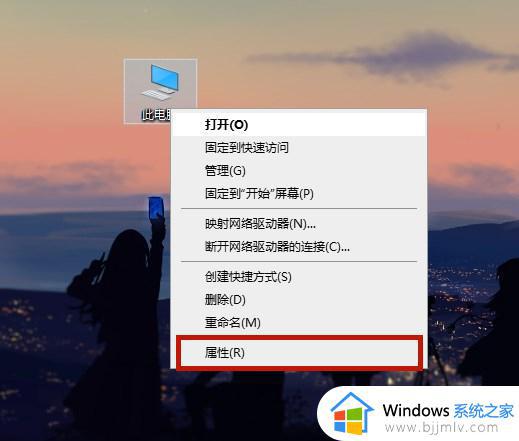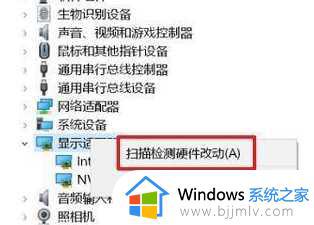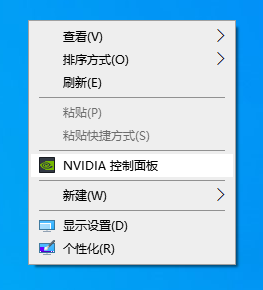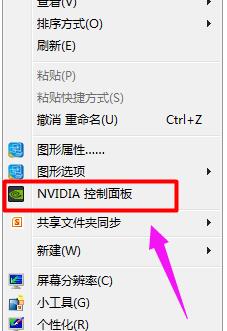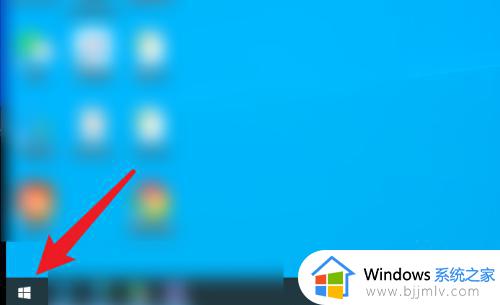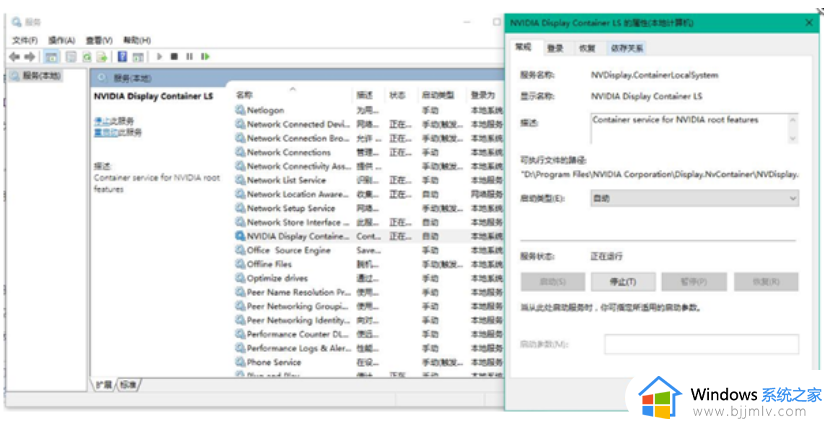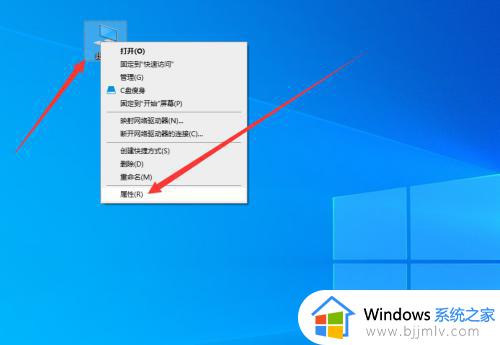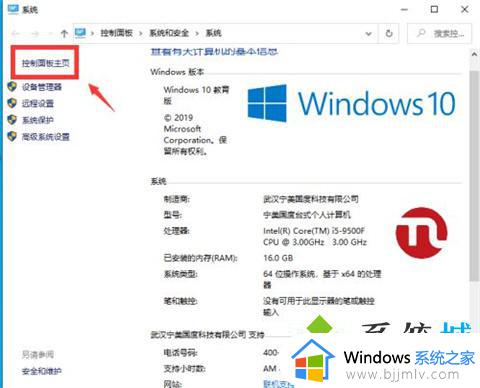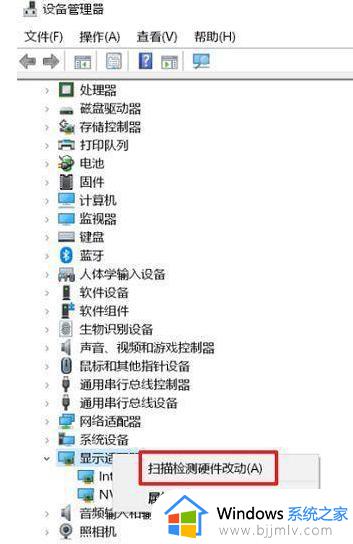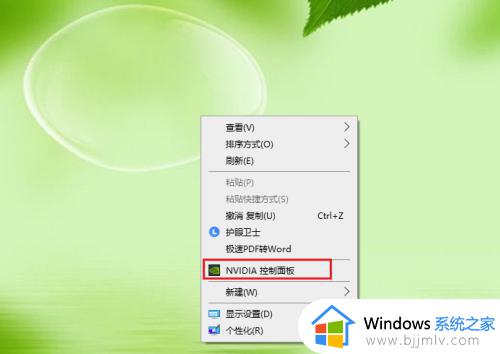控制面板怎么打开 电脑控制面板的打开方法
当我们在电脑要进行一些系统设置的时候,很多都需要通过控制面板来进行操作,可是有很多人刚接触,一下子并不知道控制面板怎么打开,如果开始菜单中控制面板找不到的话,可以进入个性化找控制面板,接下来就给大家介绍一下电脑控制面板的打开方法,希望帮助到大家。
方法一:
1、在电脑桌面的空白处点击鼠标右键,在弹出来序列栏中点击个性化。
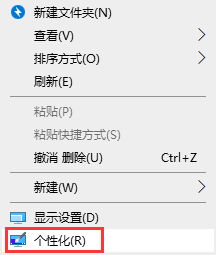
2、跳转到设置页面后,点击主题选项卡。
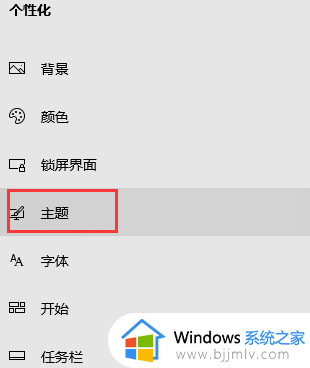
3、在主题的页面,在页面右侧点击桌面图标设置。
4、在弹出的对话框中对控制面板进行勾选,勾选之后点击确定。控制面板就会出现在桌面中了。
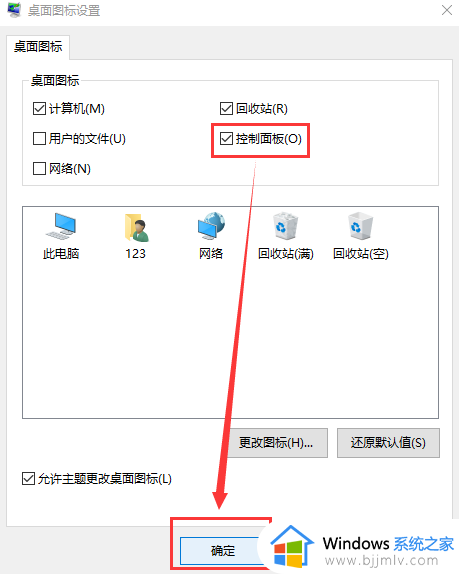

方法二:
1、在电脑桌面右击左下角的开始图标,在弹出的序列栏中点击运行。
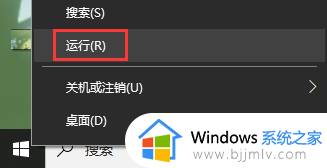
2、在弹出的对话框中,输入control,点击确定。
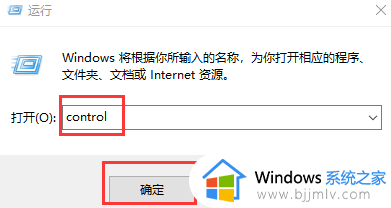
3、就可以打开控制面板了。
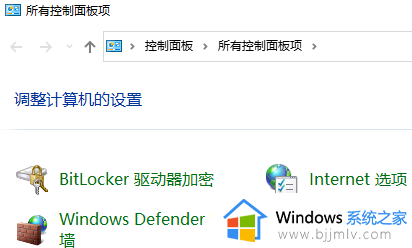
方法三
1、找到你的电脑的搜索键,然后输入“控制面板”
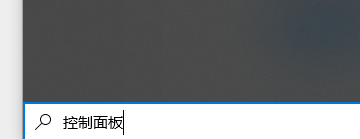
2、然后回车就可以打开控制面板了。
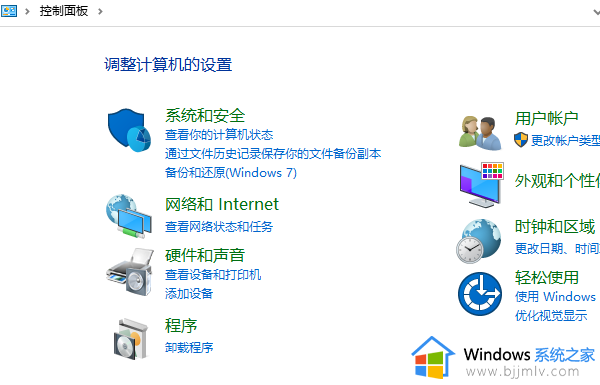
方法四
1、进入电脑设置页面。
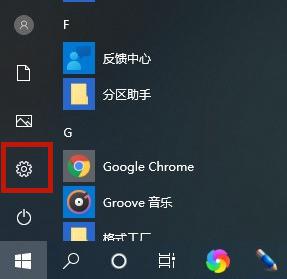
2、然后搜索控制面板
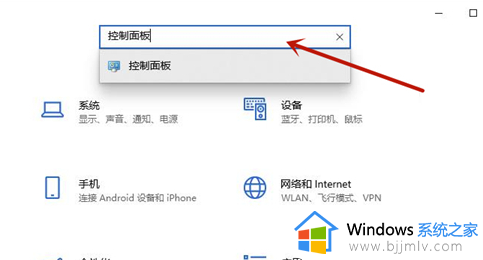
3、然后就可以打开控制面板了。
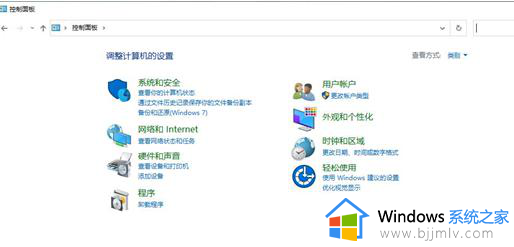
方法五:
1、可以直接点击开始键。
2、在开始键的“Windows系统”菜单里面,就可以直接找到控制面板。
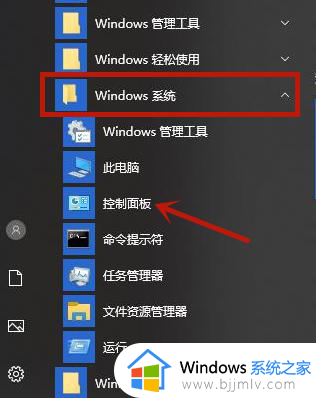
以上给大家讲述的就是电脑控制面板的详细打开教程,有需要的话可以参考上面的方法步骤来进行操作,更多精彩内容欢迎继续关注本站。