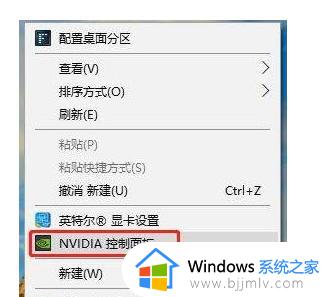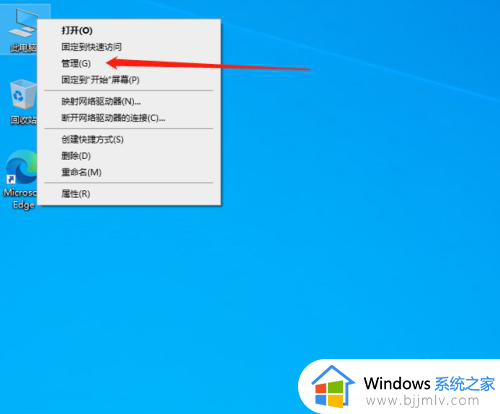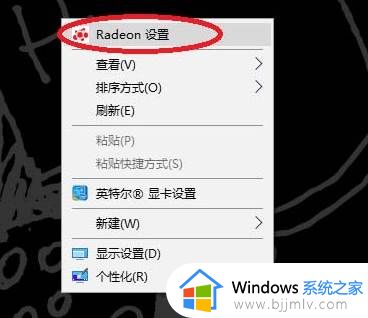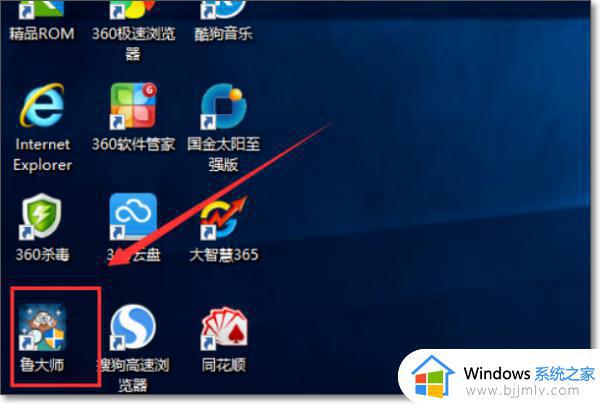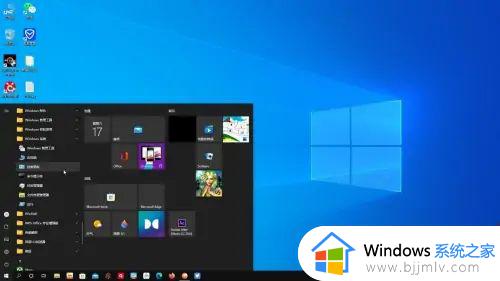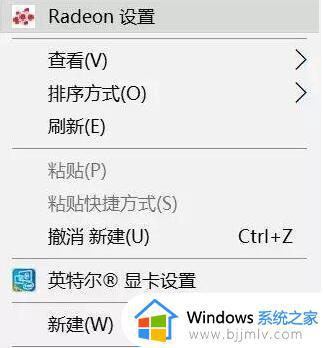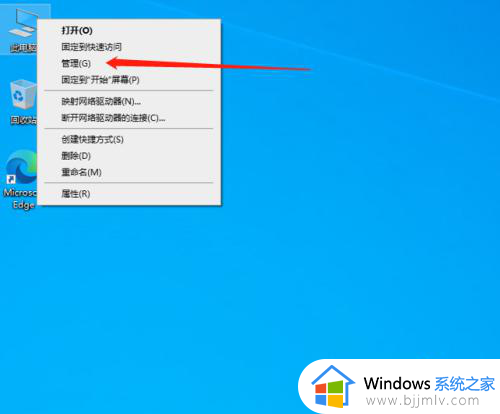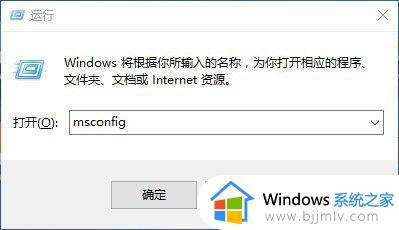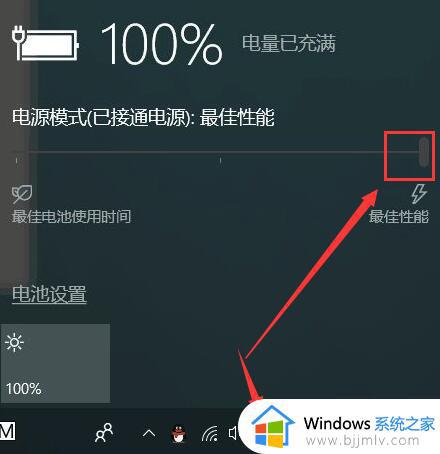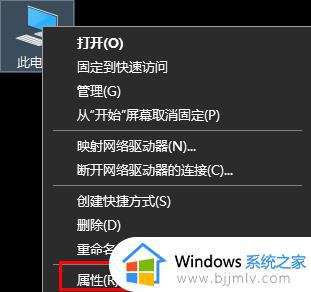win10如何优化显卡性能设置 win10怎么把显卡调成高性能
在使用win10操作系统时,优化显卡性能成为了许多用户关注的问题,通过合理的设置和调整,我们可以让显卡发挥出更强大的性能,为我们带来更流畅的视觉体验和更高效的计算能力。可是win10如何优化显卡性能设置呢?接下来,我们将详细介绍win10怎么把显卡调成高性能。
具体方法如下:
1、"win+R"快捷键开启运行输入"services.msc",点击确定打开。
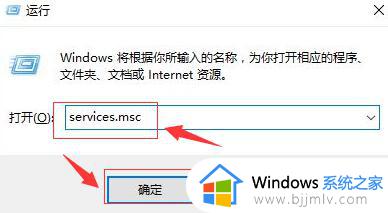
2、进入新界面后,找到右侧中的"NVIDIA Streamer Service"双击打开,将窗口中的"启动类型"改为"手动",点击应用确定即可。
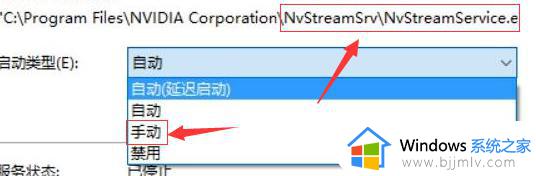
3、然后右击下方任务栏中的开始,选择菜单选项中的"控制面板"打开。
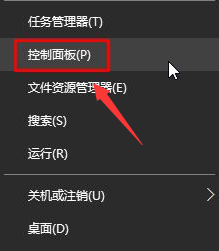
4、在新界面中,将右上角的"查看方式'切换成"大图标",点击其中的"NVIDIA 控制面板"选项。
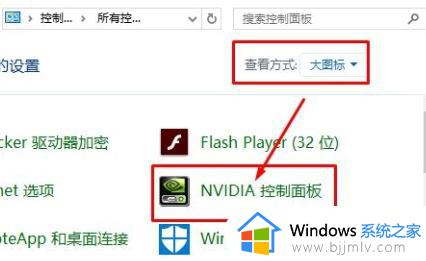
5、然后点击左侧菜单栏"3D 设置"中的"通过预览调整图像设置"选项。
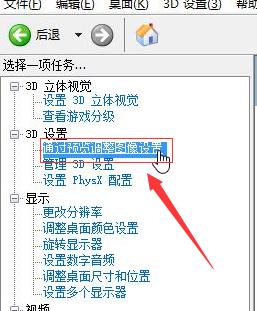
6、最后将右侧中的"使用我的优先选择,侧重于"勾选上,并将下方的滑块滑到最左侧"性能",点击应用即可。
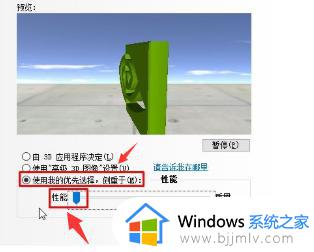
以上就是win10如何优化显卡性能设置的全部内容,不懂的用户可以根据小编的方法来操作,希望这些方法能够帮助到大家。