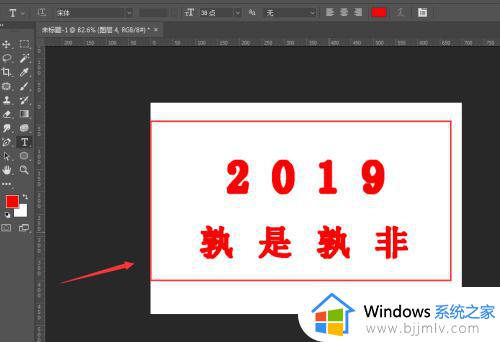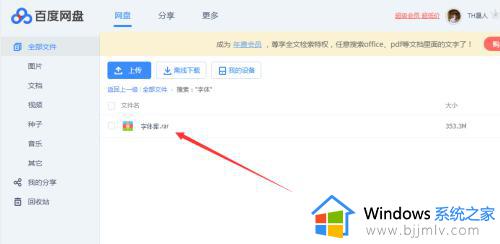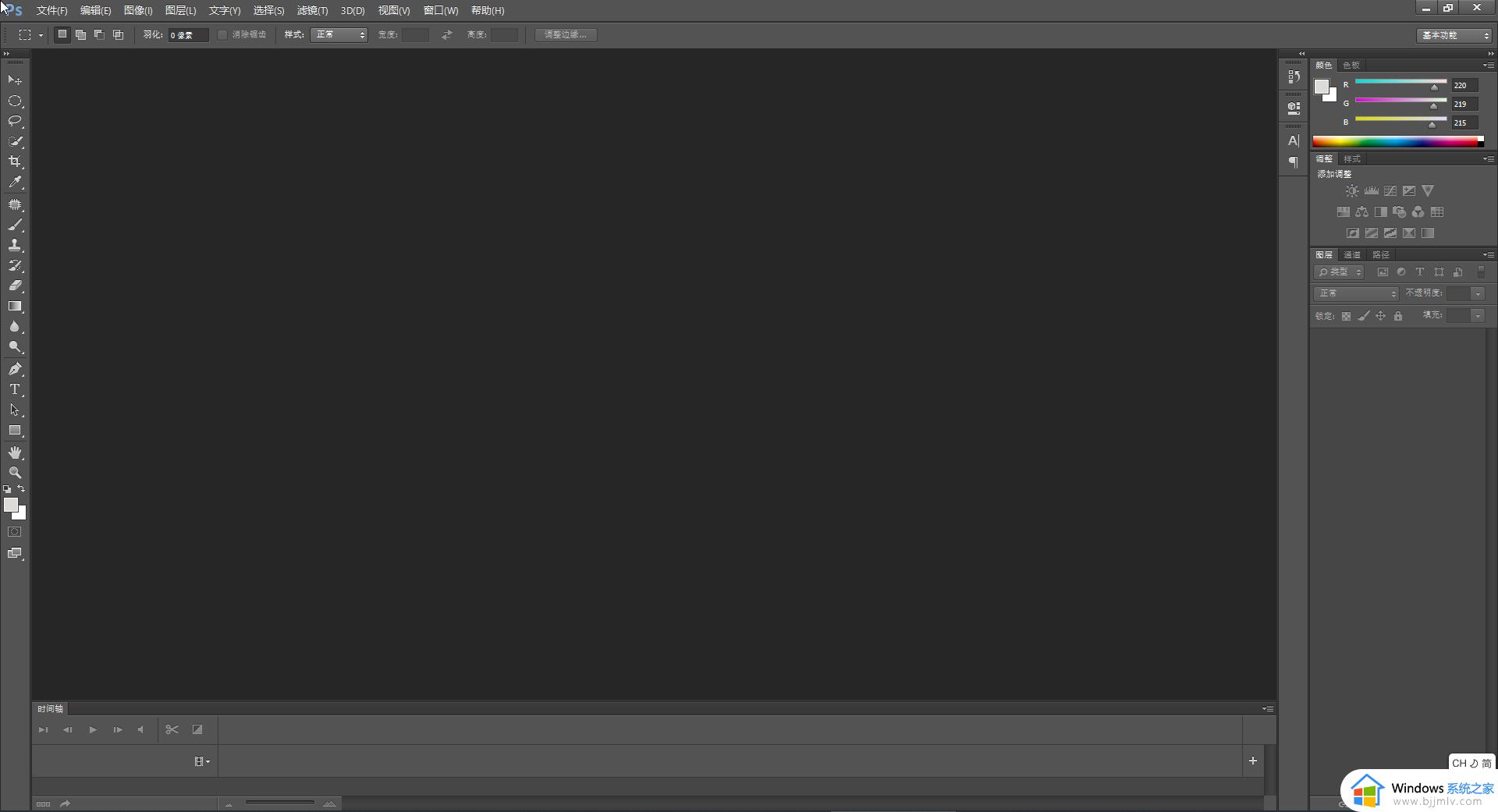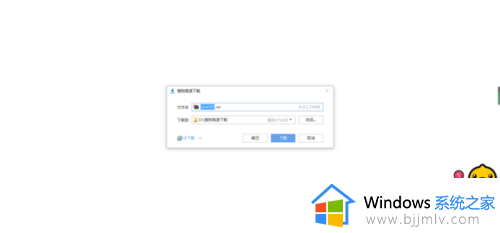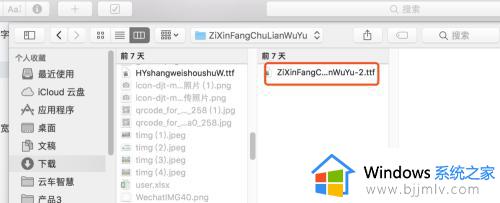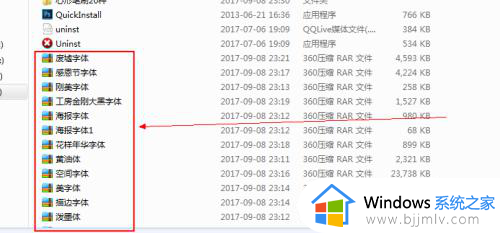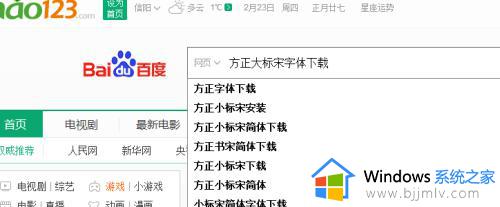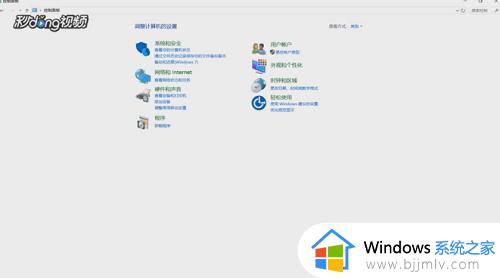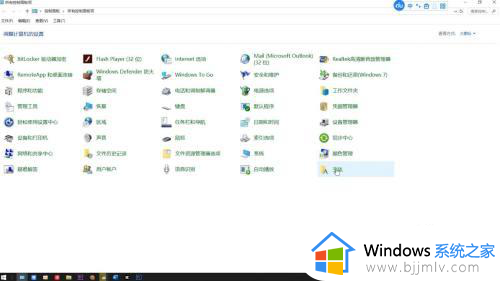ps字体怎么加粗 ps中字体如何加粗
平时很多人都喜欢使用ps软件来对文字或者图片进行处理,在操作过程中,有时候发现字体太细了,就想要进行加粗,可是有很多人并不知道ps字体怎么加粗吧,其实方法有很多种,如果你也有一样需求的话,可以跟随着笔者的步伐一起来看看ps中字体的详细加粗方法。
方法如下:
1、打开ps软件,点击【文件】,选择下拉菜单中【新建】,新建的画布根据自己的要求来,之后点击【确定】。
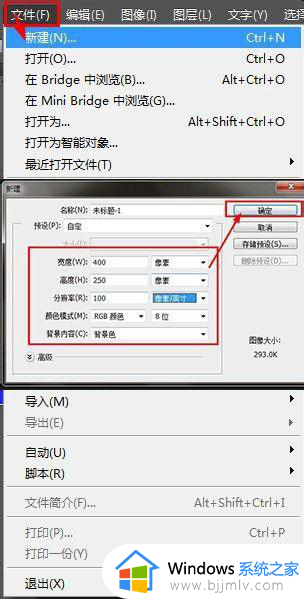
2、点击左侧的【工具框】,选择【文字工具】,在画布上输入文字,按【Ctrl+回车键】确定文字输入。

方法1:
通过改变【字体样式】来达到字体加粗。
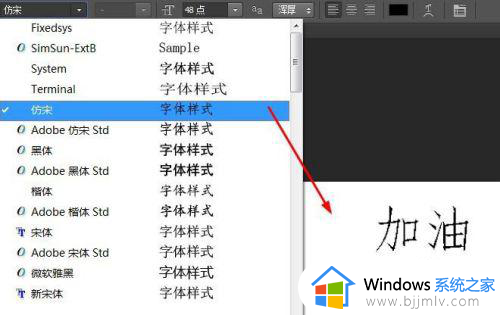
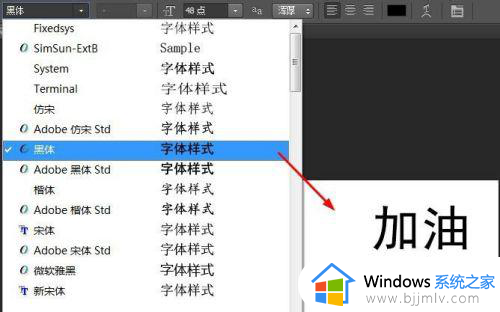
方法2:
在文字画布上点击【鼠标右键】,选择【仿粗体】选项,以此来达到字体加粗。
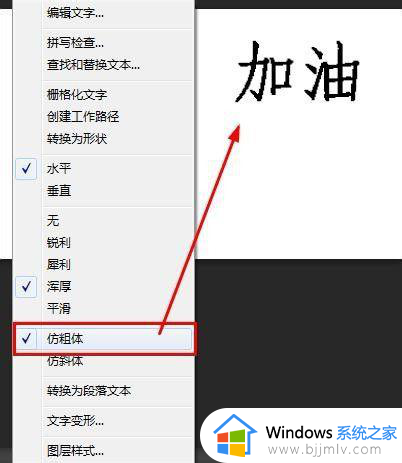
方法3:
在右下角【文本图层】中点击【鼠标右键】,选择【混合选项】。
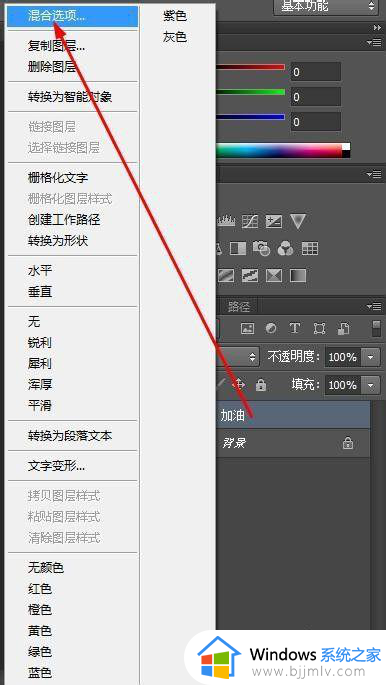
在【图层样式】里,选择【描边】,通过改变【结构】里的【大小】来给字体加粗,大小的像素一般在1~3之间。
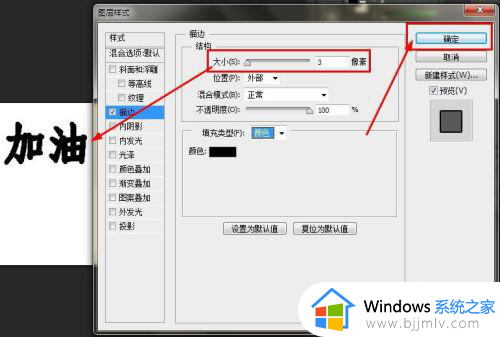
方法4:
在文字画布上点击【鼠标右键】,选择【栅格化文字】选项。
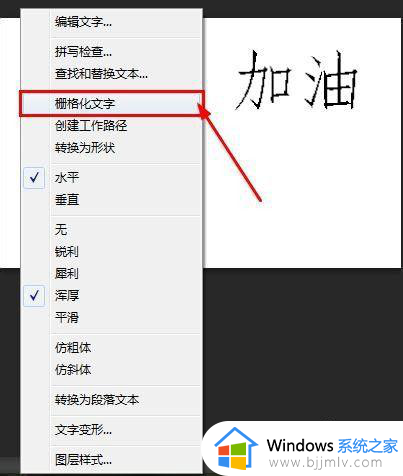
点击【滤镜】选择下拉菜单【其它】里的【最小值】选项,改变【半径】的像素来给字体加粗,半径的像素一般在1~3之间。
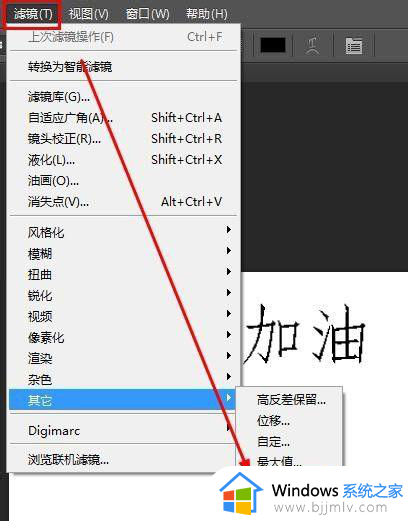
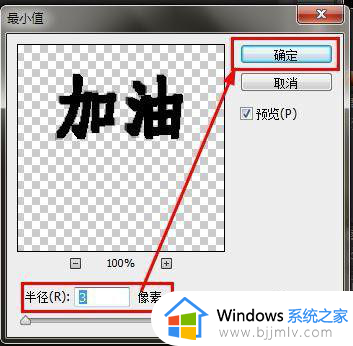
以上给大家介绍的就是ps中字体如何加粗的详细内容,有需要的用户们可以学习上面的方法步骤来进行操作,相信可以帮助到大家。