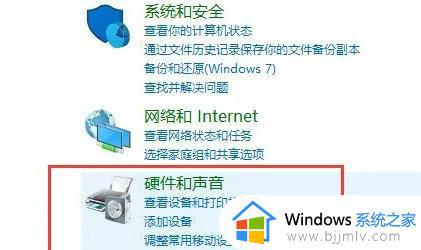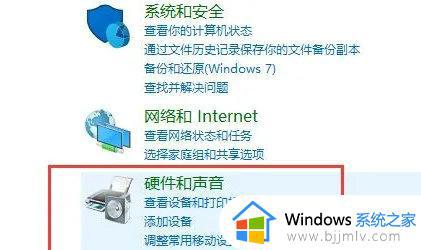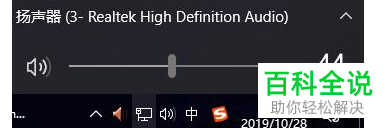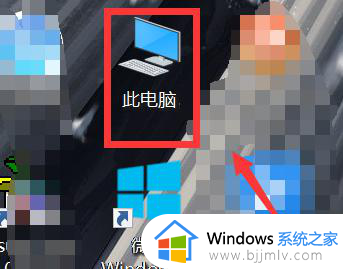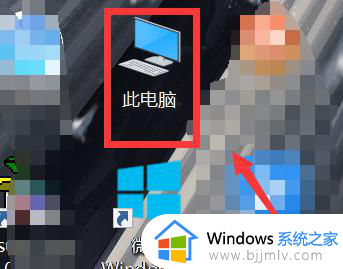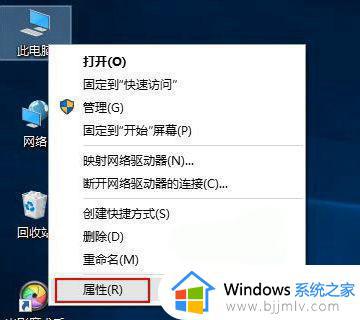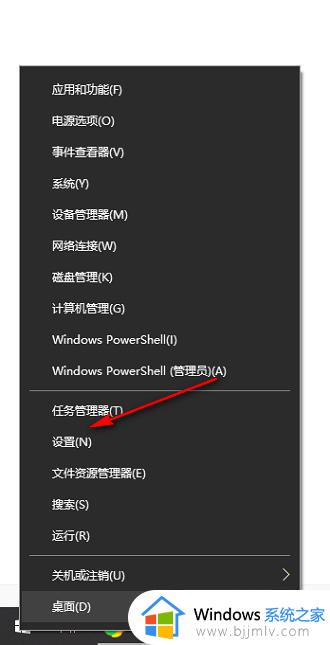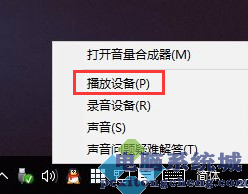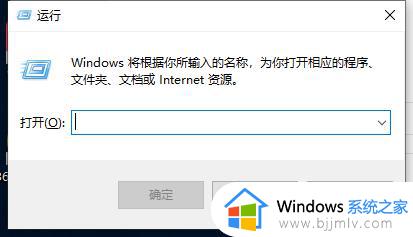Win10前后音频同时输出设置方法 Win10如何同时输出前后音频
更新时间:2023-08-29 17:28:54作者:run
Win10前后音频同时输出设置方法,Win10系统为用户提供了丰富多样的个性化设置选项,其中,音频输出设置是我们常常需要调整的一项。在某些情况下,我们可能需要同时输出前后声道的音频,以满足特定的需求。接下来,我们将介绍Win10如何同时输出前后音频,让您能够享受更加丰富的音频体验。
设置方法:
1、"win+R"快捷键开启运行,输入"control"回车打开。
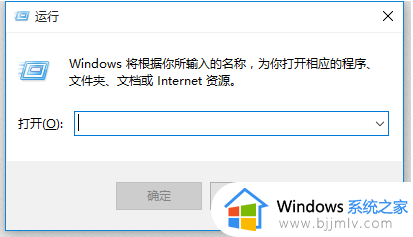
2、进入到"控制面板"界面后,点击其中的"硬件和声音"选项。
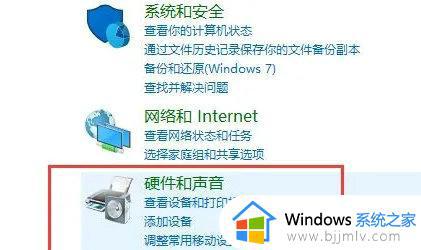
3、接着点击其中的"Realtek高清晰音频管理器"。
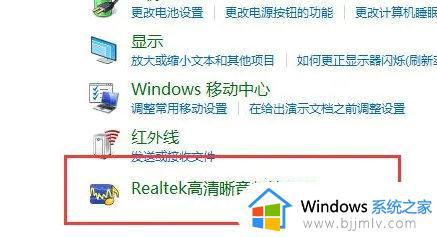
4、进入到新的界面后,点击右上角的文件夹图标。
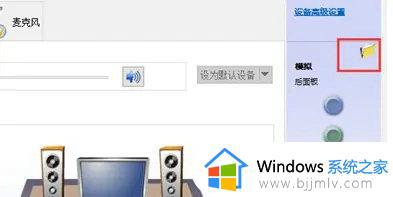
5、然后在弹出的窗口中,将"禁用前面板插孔检测"小方框勾选上,点击"确定"。

6、最后点击右侧中的绿色图标就能够进行相关的设置了。

以上就是Win10前后音频同时输出设置方法的全部内容,如果你遇到了同样的问题,可以参考我的方法来解决,希望对你有所帮助。