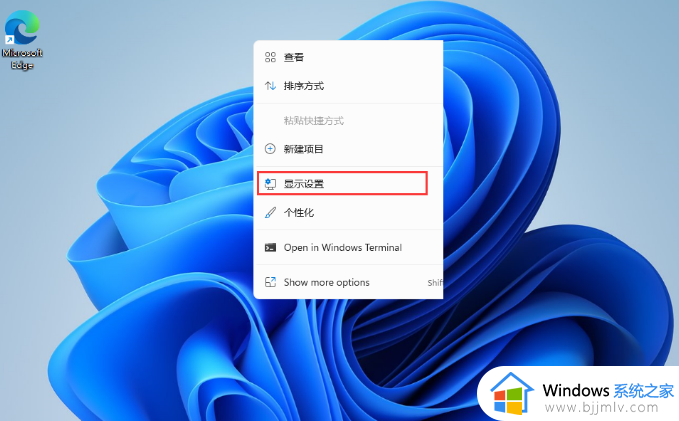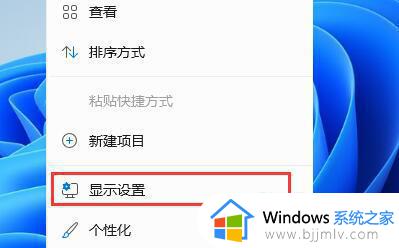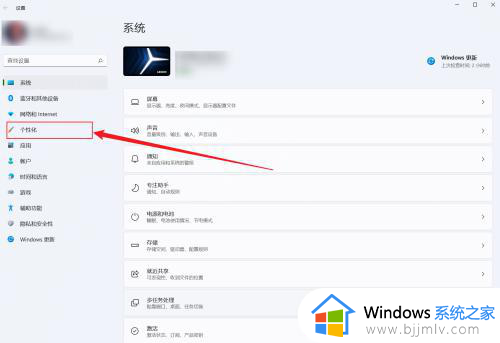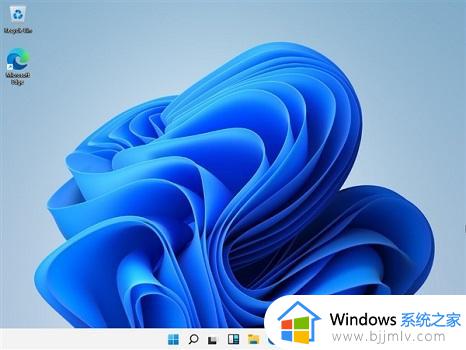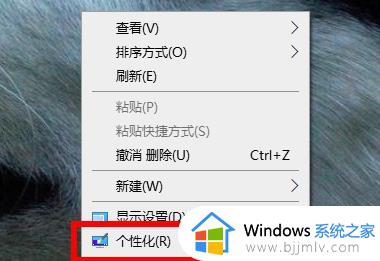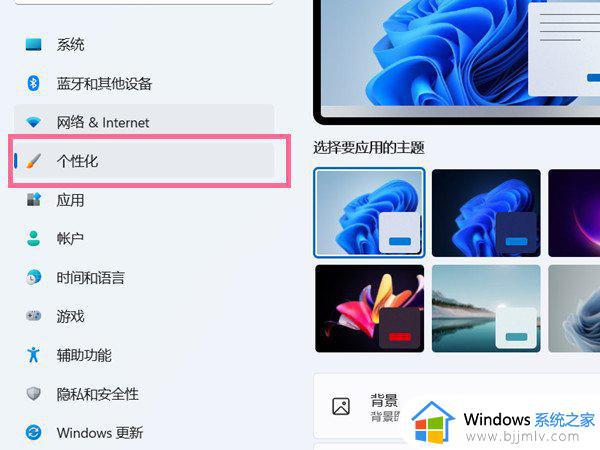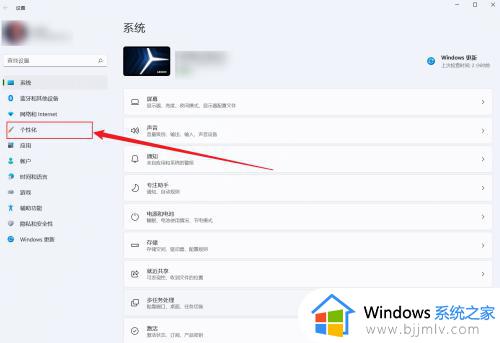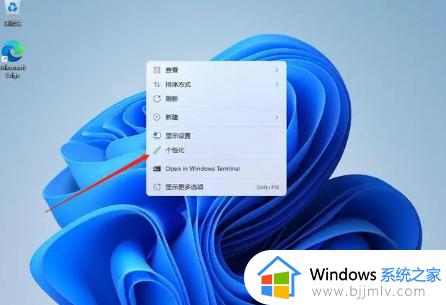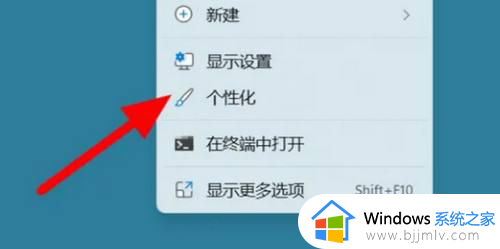win11桌面我的电脑不见了怎么办 win11电脑我的电脑找不到了如何解决
更新时间:2023-11-29 17:19:56作者:jkai
我的电脑图标是win11操作系统中非常重要的功能,它在文件管理和操作系统设置方面发挥着重要作用,但是许多win11用户在升级或重新安装系统后,发现“我的电脑”图标不见了,对此win11桌面我的电脑不见了怎么办呢?下面小编就教大家win11电脑我的电脑找不到了如何解决,用起来看看吧。
具体方法:
1、首先我们右键桌面空白处,选择打开“显示设置”。
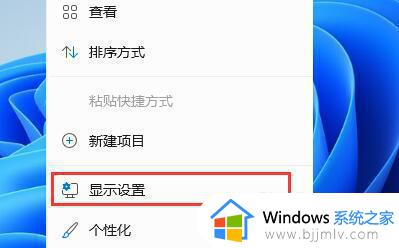
2、然后在左侧栏中找到并进入“个性化”
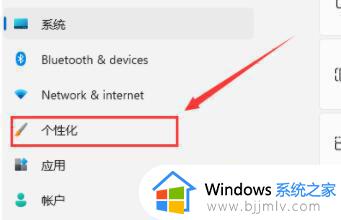
3、接着在右边选择“主题”进入。
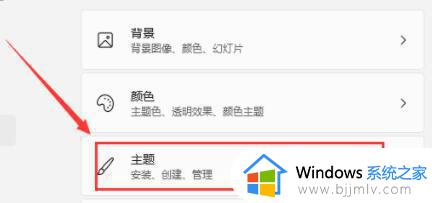
4、可以在相关设置下方找到并打开“桌面图标设置”。
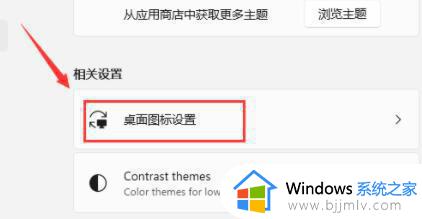
5、在其中桌面图标下方勾选“计算机”开启。
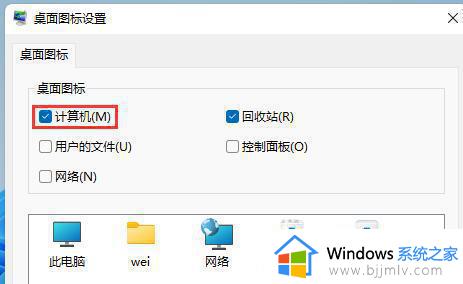
6、确定保存后,我们回到桌面就可以直接在桌面上打开“此电脑”了。
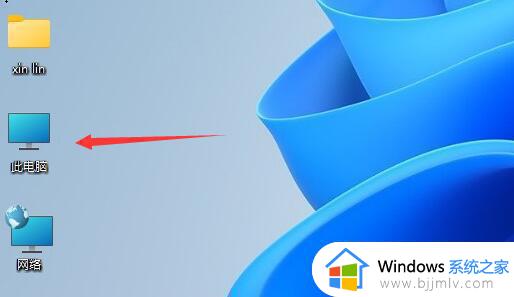
以上全部内容就是小编带给大家的win11电脑我的电脑找不到了解决方法详细内容分享啦,还不清楚怎么操作的小伙伴就快点跟着小编一起来看看吧,希望可以帮助到你。