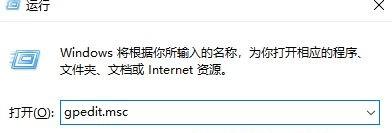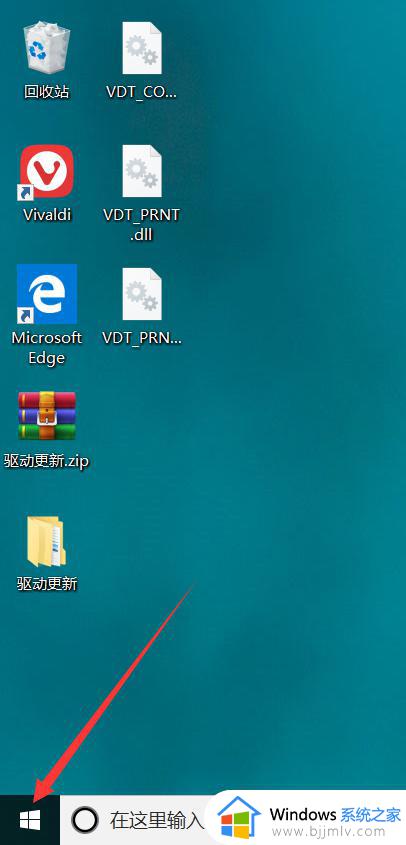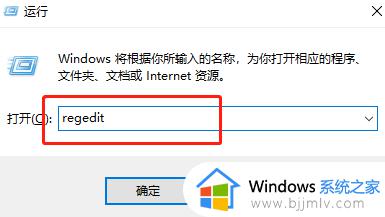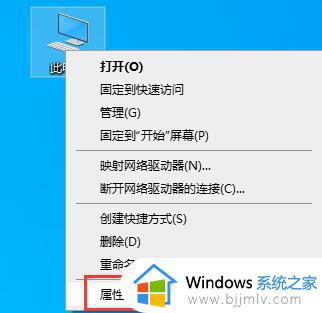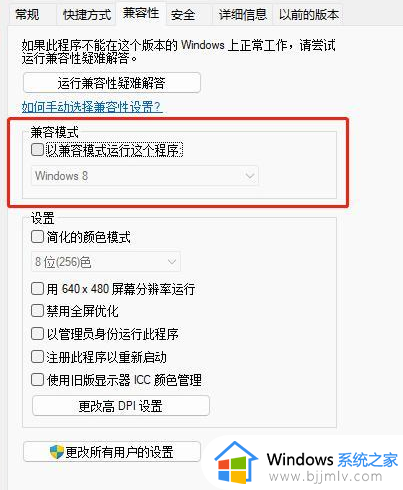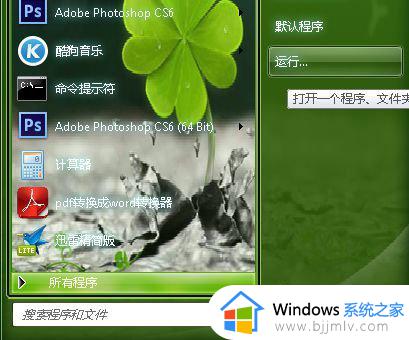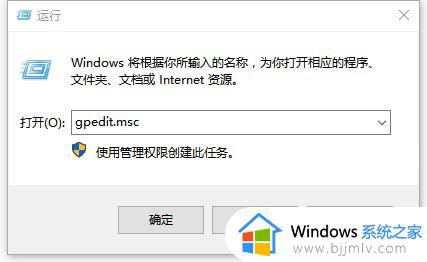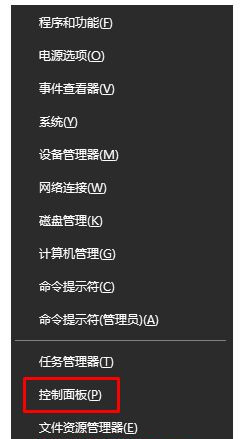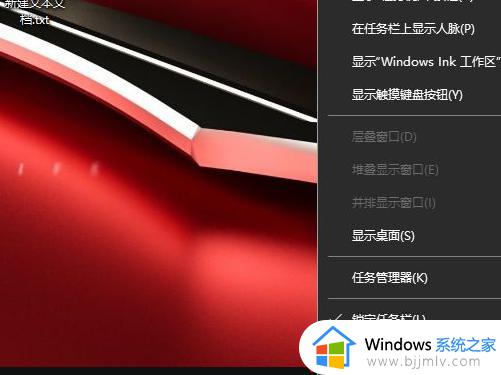win10怎么取消安全提醒弹窗 win10电脑总是弹出安全警报怎么办
当我们在使用win10系统时,有时会遇到持续弹出安全警报的问题,这不仅会影响我们的正常使用,还可能给我们带来一些烦恼和困扰,尤其是当这些安全警报无法关闭时,我们更需要寻找一种解决方法,那么win10电脑总是弹出安全警报怎么办呢?在本文中,我们将探讨win10怎么取消安全提醒弹窗,希望本文能为您提供一些实用的解决方案。
关闭方法:
方法一:禁用安全中心服务
1、"win+R"快捷键开启运行,输入"services.msc"回车打开。
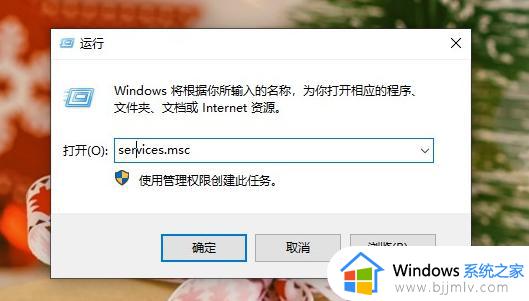
2、进入到新的窗口界面后,找到右侧中的"Security Center"双击打开。
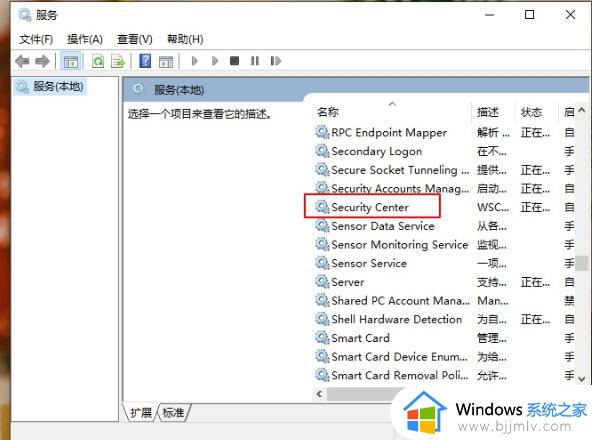
3、在打开的窗口界面中,将"启动类型"设置为"禁用",然后点击应用确定就可以了。
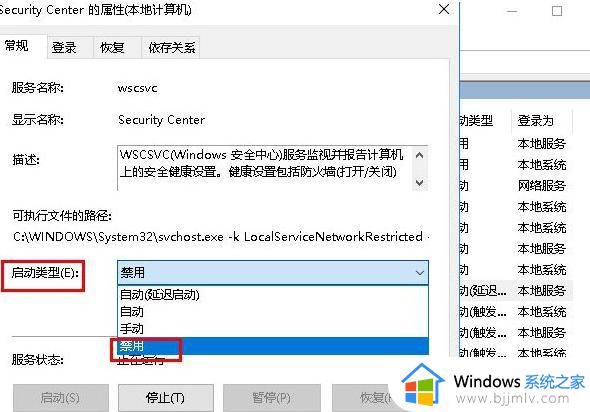
方法二:关闭系统防火墙
1、"win+R"快捷键开启运行,输入"control"回车打开。
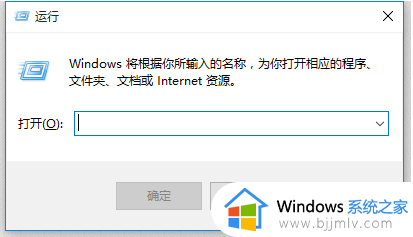
2、进入控制面板界面后,点击其中的"系统和安全"选项。
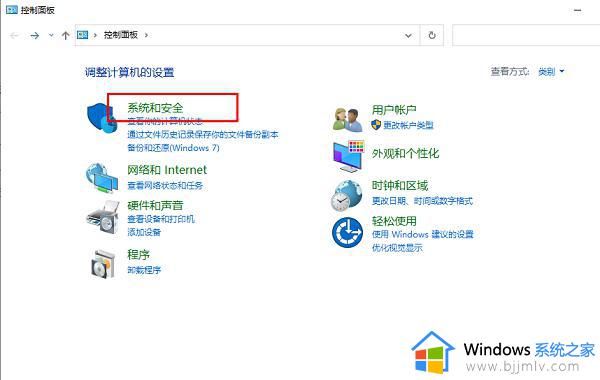
3、接着点击"windows defender防火墙"。

4、然后点击左上角的"启动或关闭windows defend防火墙"选项。
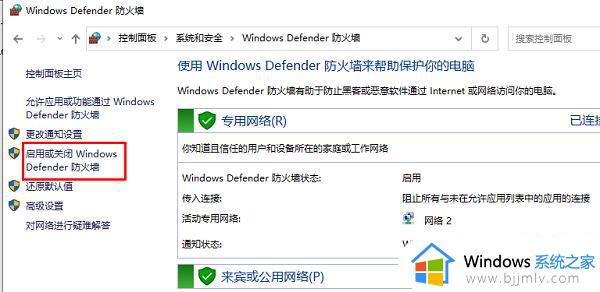
5、最后根据个人需求对防火墙进行设置即可。
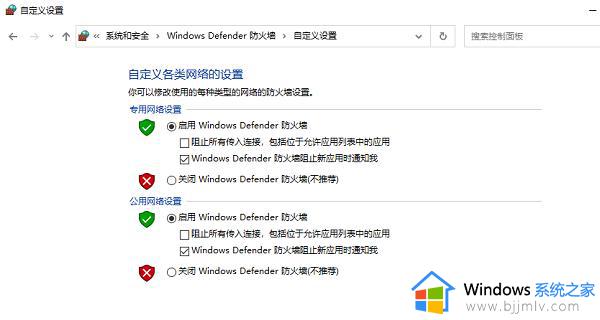
方法三:
1、"win+i"快捷键进入到设置界面后,点击其中的"更新和安全"选项。
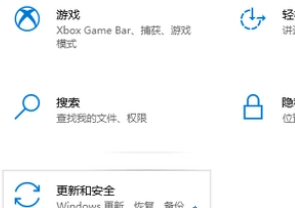
2、在打开的窗口界面中,点击左侧栏中的"Windows安全中心"。
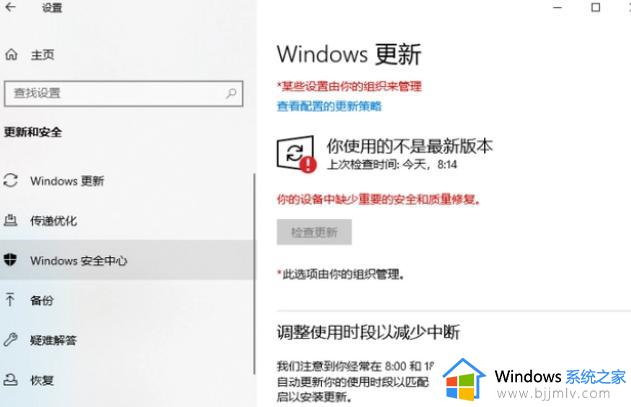
3、接着点击右侧中的"打开Windows安全中心"。
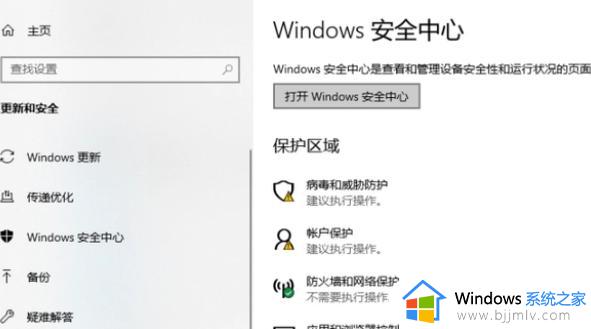
4、然后点击"病毒和威胁防护"选项。
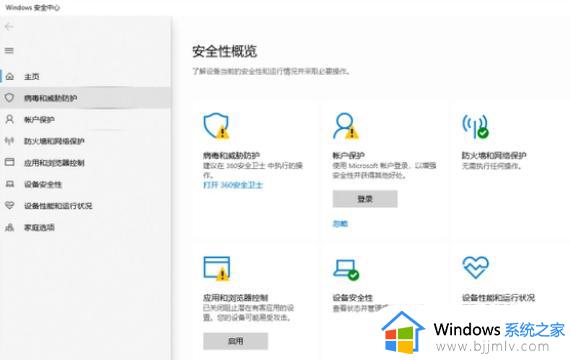
5、最后将其中的所有保护功能开关全部关闭即可。
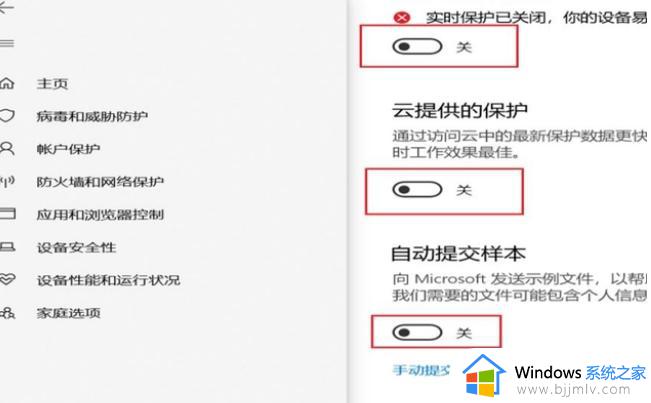
以上就是win10怎么取消安全提醒弹窗的全部内容,如果您遇到了相同的问题,可以参考本文中介绍的步骤进行修复,希望这篇文章能够对您有所帮助。