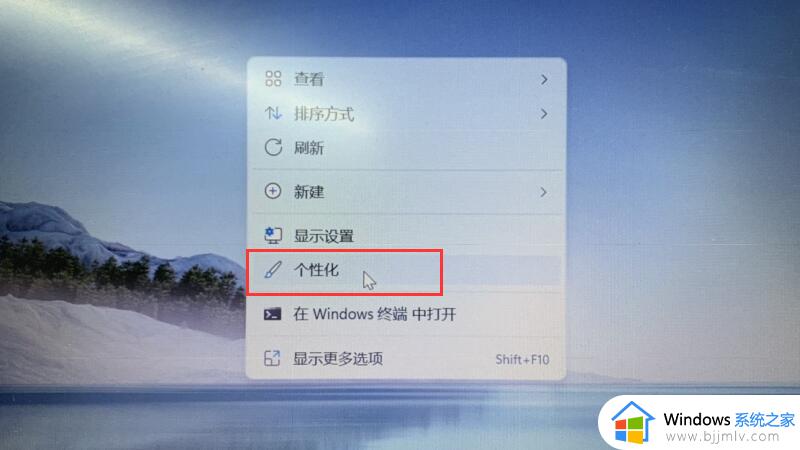Win11任务栏打开窗口不显示怎么解决 Win11任务栏无法正常显示打开的应用窗口解决方法
Win11任务栏打开窗口不显示怎么解决,一些用户在使用Win11时可能会遇到任务栏打开窗口不显示的问题,这给他们的使用体验带来了一些困扰。在本文中,我们将探讨Win11任务栏无法正常显示打开的应用窗口解决方法,帮助您解决Win11任务栏无法正常显示打开的应用窗口的问题。
操作方法:
1、按【Ctrl + Alt + Del】组合键后,调出锁定界面,然后点击【任务管理器】。
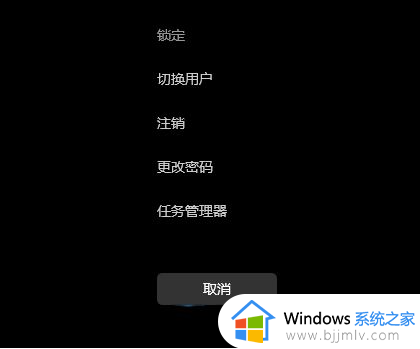
2、任务管理器窗口,找到名称为【Windows 资源管理器】的进程。

3、选择【Windows 资源管理器】进程后,再点击右上方的【重启任务】,即可重启Windows 资源管理器,这其实是Windows 资源管理器进程explorer.exe结束后,又重新启动的过程。

4、如果不小心结束了Windows 资源管理器进程,也可以在任务管理器窗口,点击右上方的【运行新任务】。

5、新建任务窗口,输入【explorer.exe】命令,按【确定或回车】,即可重新启动Windows 资源管理器(建议勾选以系统管理权限创建此任务)。

以上就是Win11任务栏打开窗口不显示怎么解决的全部内容,如果您还有疑问,请根据本文所述的方法进行操作,希望本文能够帮助到您。