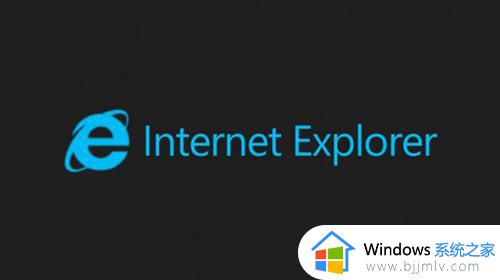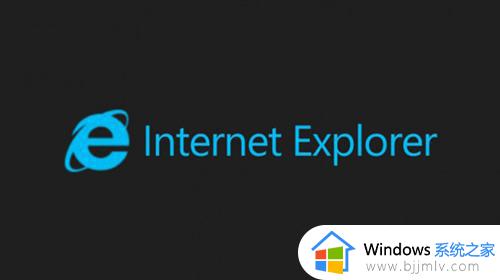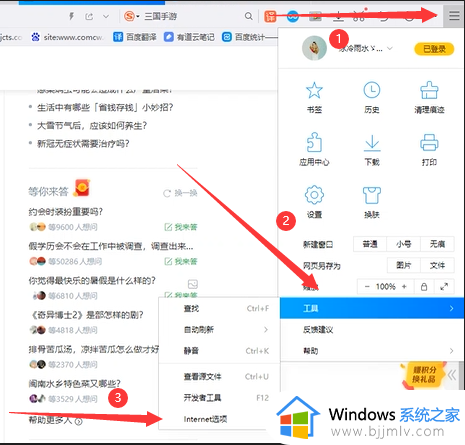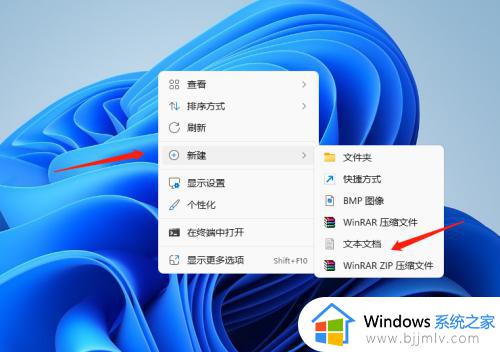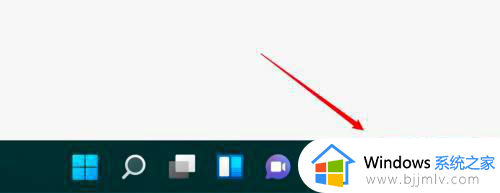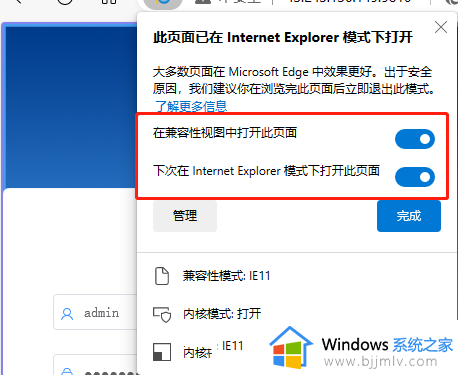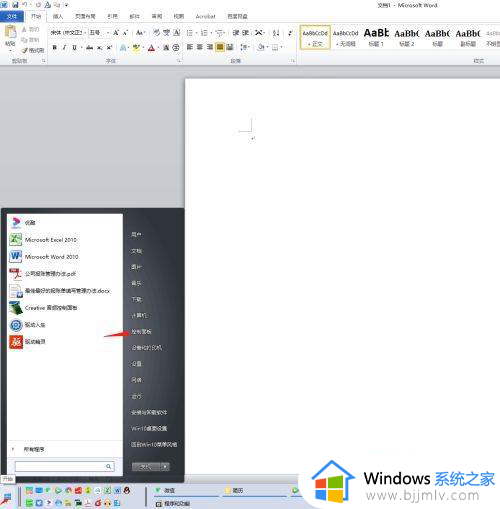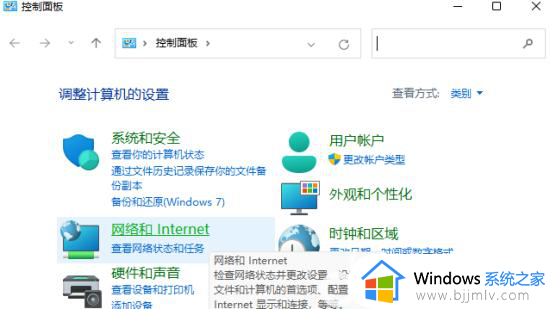win11找不到ie浏览器怎么办 win11看不见ie浏览器怎么解决
随着微软发布了win11操作系统以来,我们许多小伙伴都陆续升级到了win11操作系统,在使用win11操作系统的过程中,有小伙伴就发现了找不到ie浏览器,对此win11找不到ie浏览器怎么办呢?今天小编就给大家介绍一下win11看不见ie浏览器怎么解决,快来一起看看吧,希望对你有帮助。
具体方法:
首先,新建个文本文档
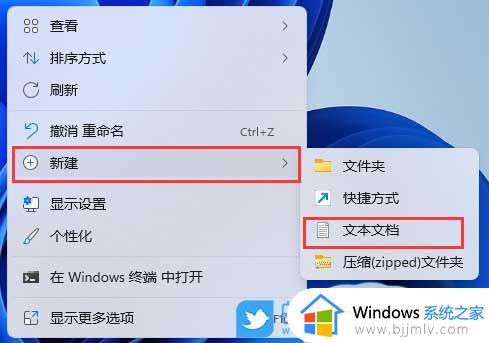
新建 文本文档窗口,输入以下内容,并保存
CreateObject("InternetExplorer.Application").Visible=true
CreateObject("InternetExplorer.Application").Visible=true
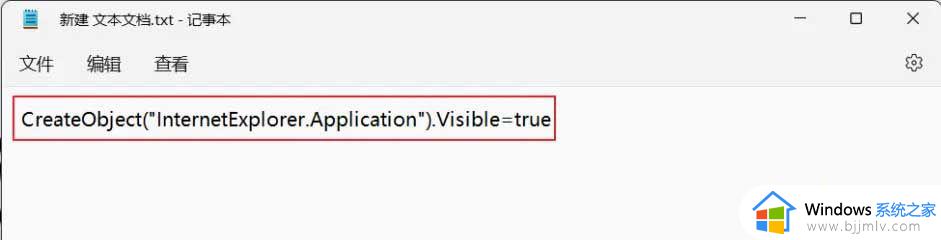
把文本文档原来的后缀名 .txt 更改为 .vbs
显示文件后缀方法
打开文件资源管理器,点击:查看 - 显示 - 文件扩展名
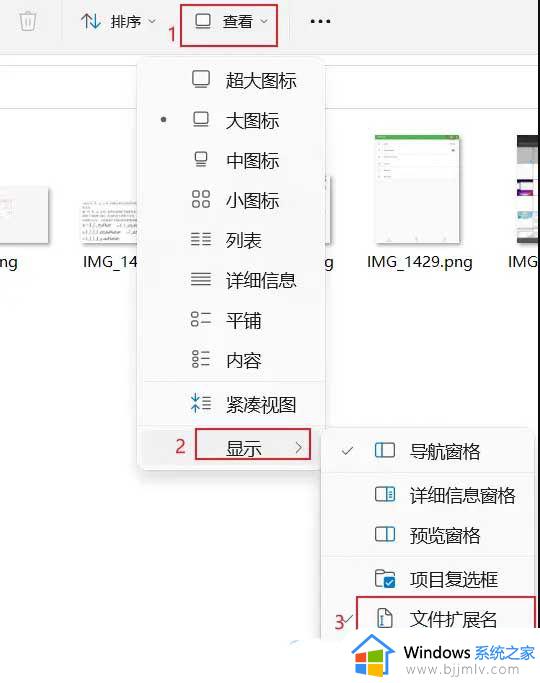
运行该脚本文件,即可打开IE浏览器

以上全部内容就是小编带给win11看不见ie浏览器解决方法详细内容分享啦,还不清楚如何操作的小伙伴就快点跟着小编一起来看看吧,希望可以有效的帮助到你。