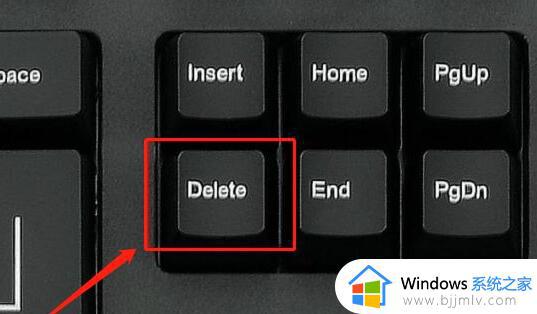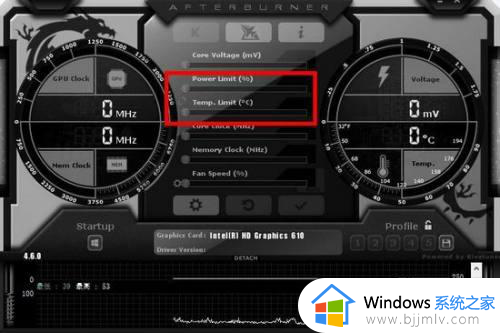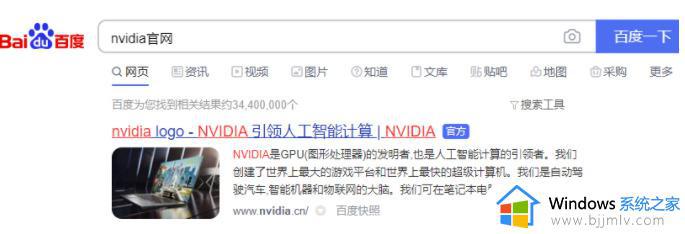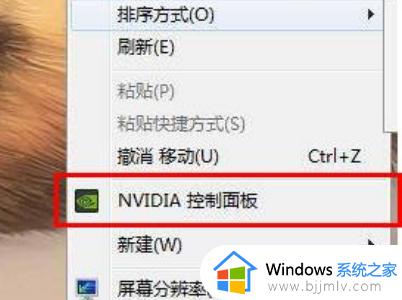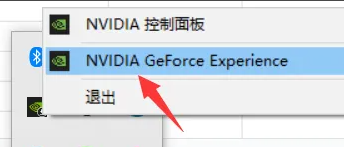nvidia显卡超频教程 nvidia超频怎么设置
为了满足玩家对更高画质和流畅游戏体验的需求,超频已经成为了一种普遍的实践,而对于拥有nvidia显卡的用户来说,他们可以通过一些简单的设置步骤来实现超频,从而提升显卡性能。那么nvidia超频怎么设置呢?本文将详细分享nvidia显卡超频教程,帮助玩家们轻松实现显卡的超频,享受更加出色的游戏体验。
设置方法:
1、点击任务栏上的【Windows开始徽标】,然后搜索【GeForce Experience】并打开。
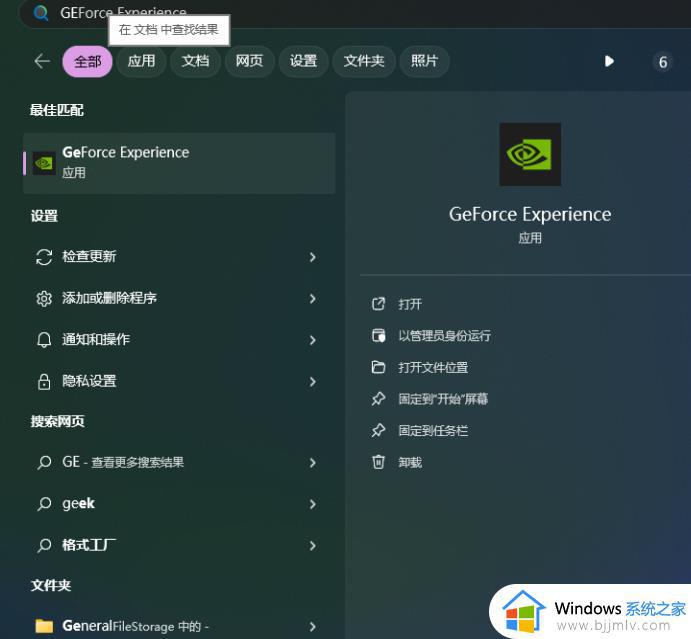
2、在【GeForce Experience】界面,点击右上角的小齿轮图标,即可进入【设置】页面。

3、在【GeForce Experience】界面的左侧,找到并点击【常规】选项。然后,关闭【WHISPER MODE】(降噪模式)和【BATTERY BOOST】(减低帧率画质延长续航)选项。关闭这两个选项可以提升一定的游戏性能。

4、请勾选上方的【启用实验性功能】选项。

5、按住【ALT】+【Z】组合键,在弹出的新界面中点击【性能】选项。

6、打开【启动自动调整】功能,并稍等片刻,这样我们的显卡超频就会完成。

以上就是nvidia显卡超频教程的全部内容,如果你遇到相同的情况,可以参照我的方法来处理,希望对大家有所帮助。