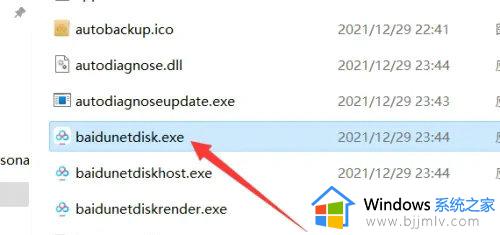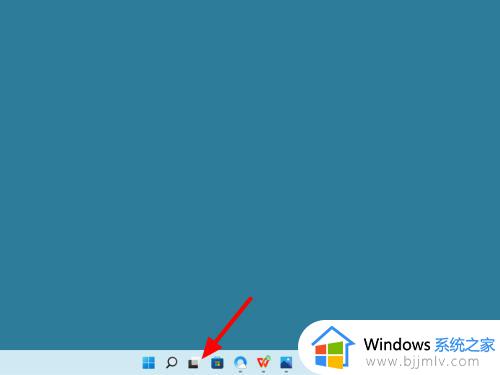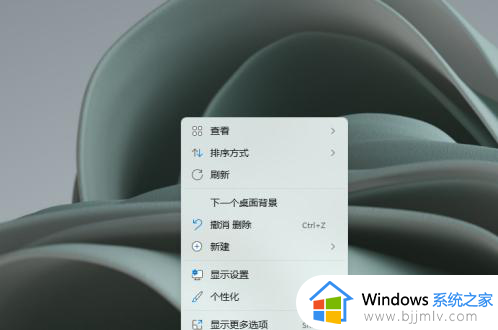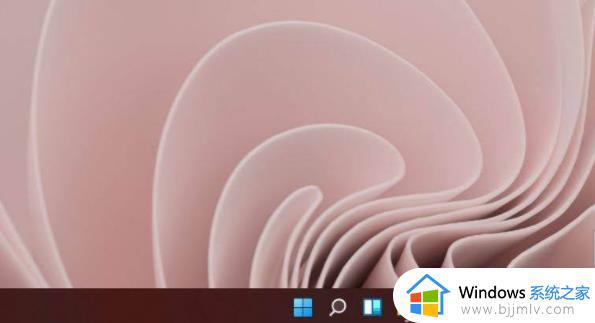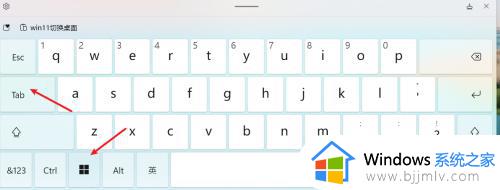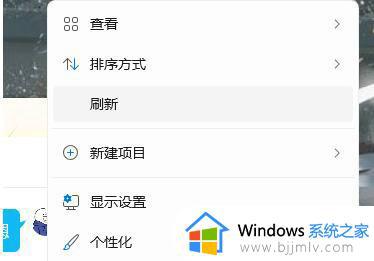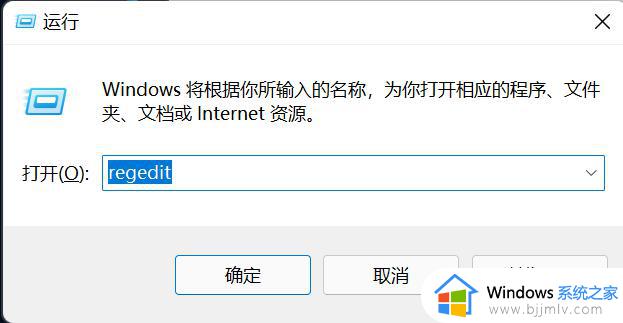win11 新建桌面的方法 windows11新建桌面如何操作
在win11系统中,有一个新建桌面功能,通过它我们可以在不同的桌面,做相同/不同的事情,而且各个桌面之间是没有互相干扰的,有很多windows11系统用户并不知道如何新建桌面,有一样疑问的话,就跟着小编一起来学习一下win11 新建桌面的方法。
方法如下:
1.首先打开win11系统,在下方的导航栏处可以看到【新建桌面】的这个功能。鼠标移动上去即可看到正在使用桌面的缩略图和一个空白的新建桌面。
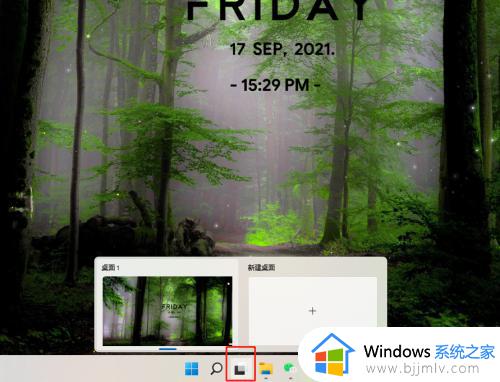 2.点击空白处的+号,即可可以创建出一个新的桌面。这个桌面环境跟正在使用的环境一致,但是所有工作内容都是没有的,是一个全新的桌面。当然,可以新建多个桌面,例如我就喜欢一个桌面做一个项目的文件,可同时打开多个。
2.点击空白处的+号,即可可以创建出一个新的桌面。这个桌面环境跟正在使用的环境一致,但是所有工作内容都是没有的,是一个全新的桌面。当然,可以新建多个桌面,例如我就喜欢一个桌面做一个项目的文件,可同时打开多个。
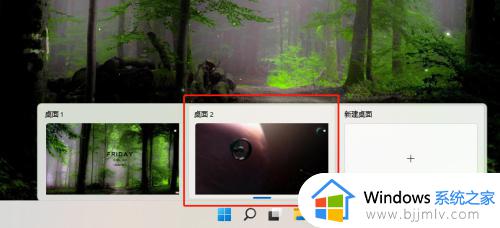 3.点击进入此桌面后,就可以像使用一台刚打开的电脑一样打开有别于第一个桌面的应用程序,且互不干扰。
3.点击进入此桌面后,就可以像使用一台刚打开的电脑一样打开有别于第一个桌面的应用程序,且互不干扰。
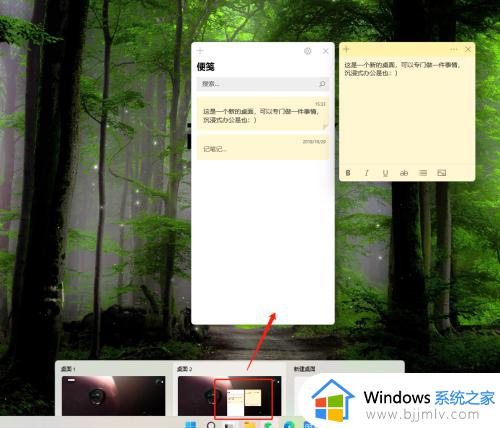 4.注意,重点来了。当在这个新建桌面打开诸如WPS或者网页这样的窗口是标签式的应用程序的时候,如果你之前的桌面已经打开过此类应用了。则新建桌面的这个文档(或网页)会跑到最早那个桌面上已经打开的应用上显示。这样的话新建桌面岂不是没有意义了么?且慢,看下一步操作。
4.注意,重点来了。当在这个新建桌面打开诸如WPS或者网页这样的窗口是标签式的应用程序的时候,如果你之前的桌面已经打开过此类应用了。则新建桌面的这个文档(或网页)会跑到最早那个桌面上已经打开的应用上显示。这样的话新建桌面岂不是没有意义了么?且慢,看下一步操作。
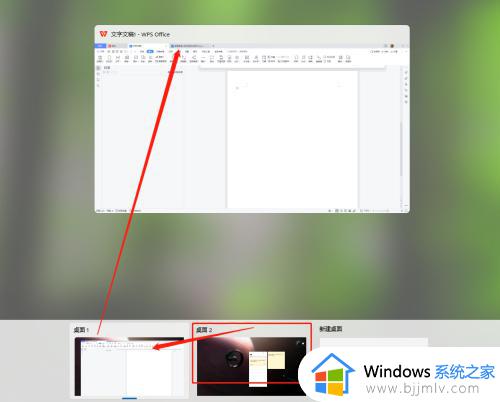 5.此时,先回到初始桌面,把这些标签页面点击住标签标题页面,把它们抓取出来,变成不同窗口单独显示,如下图所示。
5.此时,先回到初始桌面,把这些标签页面点击住标签标题页面,把它们抓取出来,变成不同窗口单独显示,如下图所示。
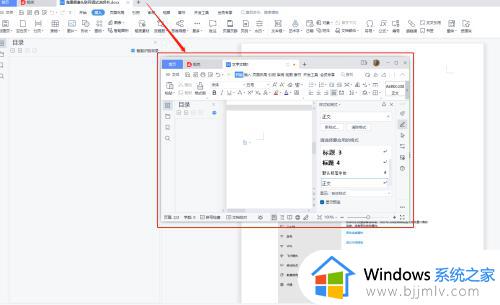 6.把文档分离开后,再次单击win11下面的这个新建桌面窗口。注意是单击,不是鼠标移动上去而已。单击后,桌面背景虚化,显示出桌面的所有独立窗口文件。
6.把文档分离开后,再次单击win11下面的这个新建桌面窗口。注意是单击,不是鼠标移动上去而已。单击后,桌面背景虚化,显示出桌面的所有独立窗口文件。
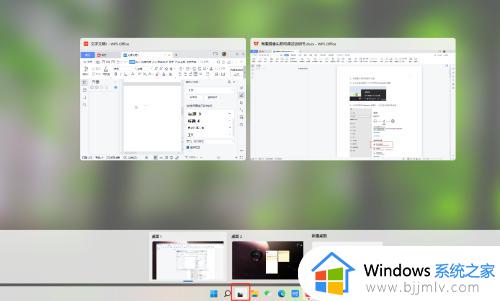 7.最后,在这个虚化背景上,把想要放到第二个或其他新建桌面的文件窗口拖拽到下面你想要的新桌面即可。这样那些标签式窗口的文件也就可以在新建桌面单独打开了。
7.最后,在这个虚化背景上,把想要放到第二个或其他新建桌面的文件窗口拖拽到下面你想要的新桌面即可。这样那些标签式窗口的文件也就可以在新建桌面单独打开了。
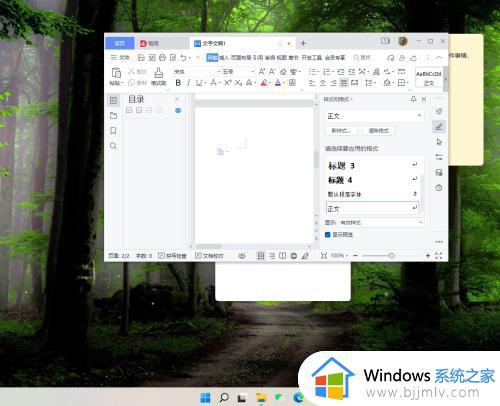 关于windows11新建桌面如何操作的详细内容就给大家介绍到这里了,有需要的小伙伴们可以学习上面的方法来操作就可以了。
关于windows11新建桌面如何操作的详细内容就给大家介绍到这里了,有需要的小伙伴们可以学习上面的方法来操作就可以了。