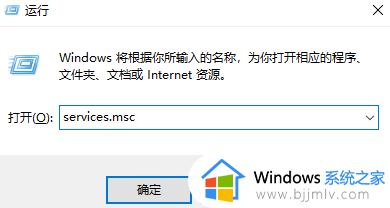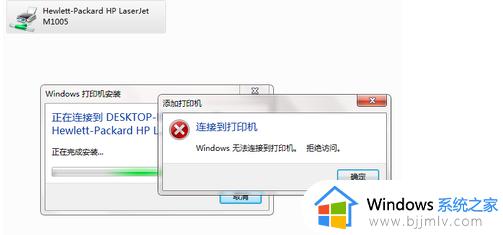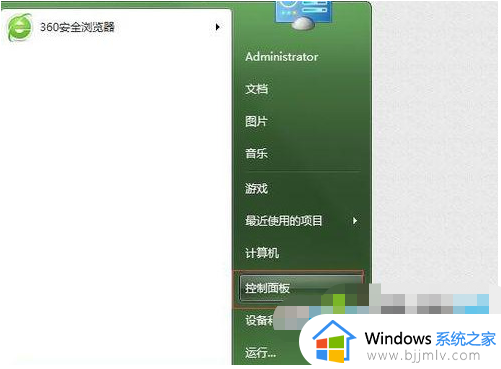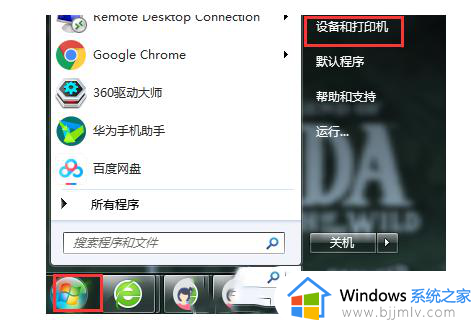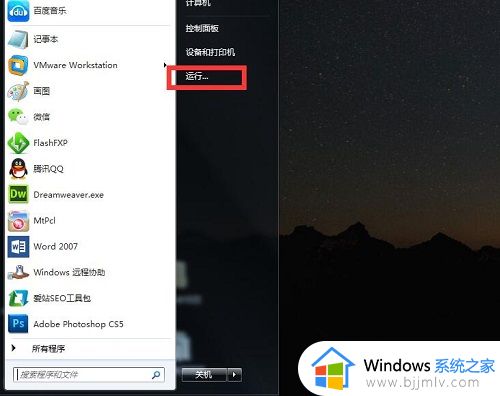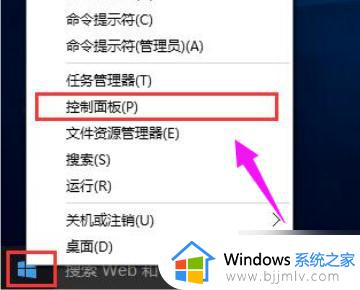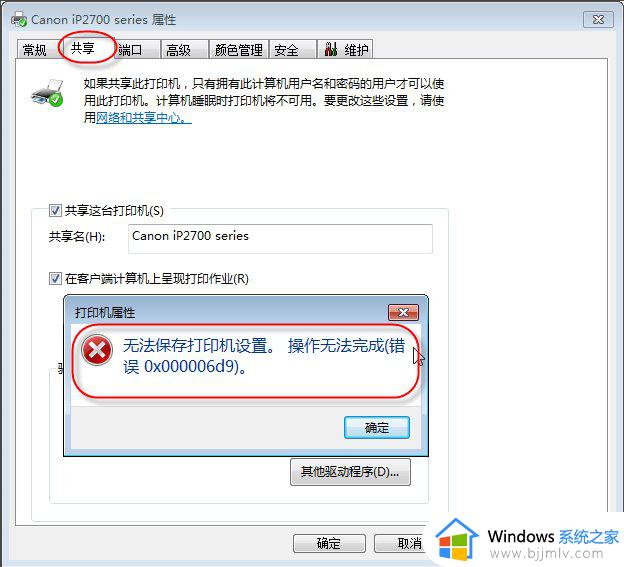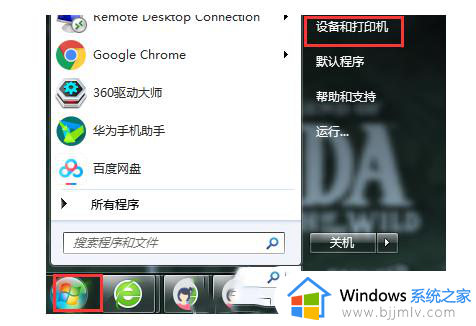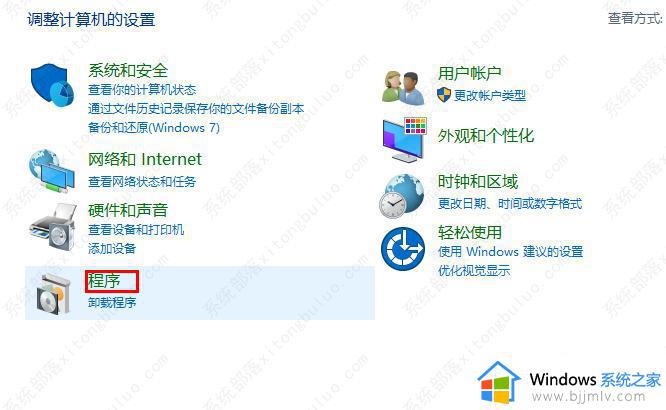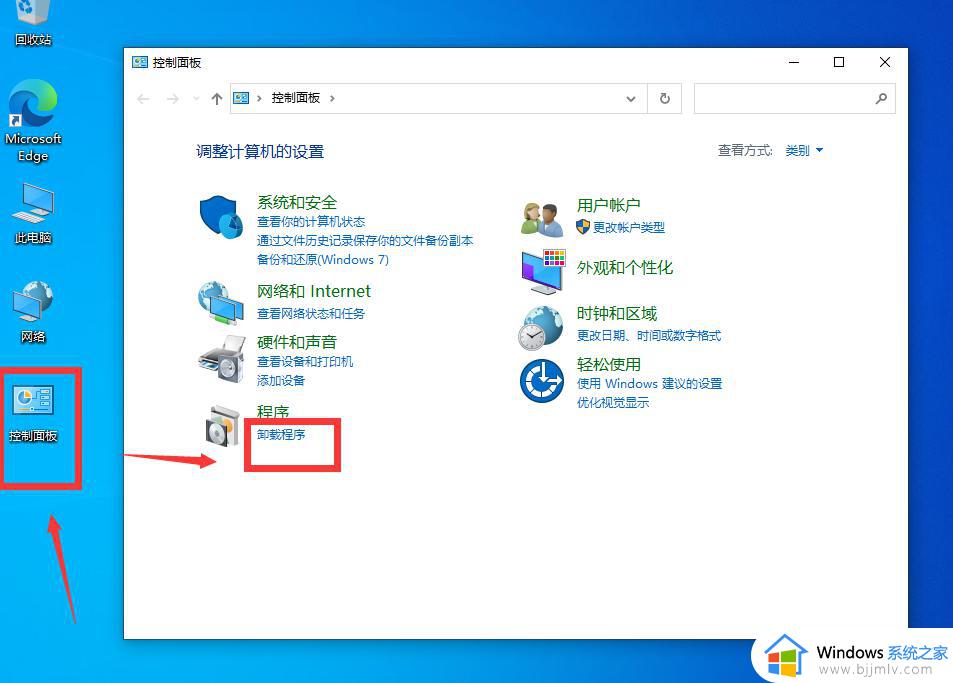Win7打印机无法打印的解决方法 Win7打印机无法打印怎么处理
有时我们可能会遇到一些电脑问题,其中之一就是Win7打印机无法打印的情况。这种情况可能会给我们的工作和生活带来一定的困扰。本文将带您一探究竟,为您详细介绍Win7打印机无法打印怎么处理。无论您是个人用户还是企业用户,相信本文都能为您提供有效的帮助。
Win7打印机无法打印的解决方法:
方法一:1、按【Win】键,或点击左下角的【开始菜单】,在打开的菜单项中,选择【设备和打印机】;
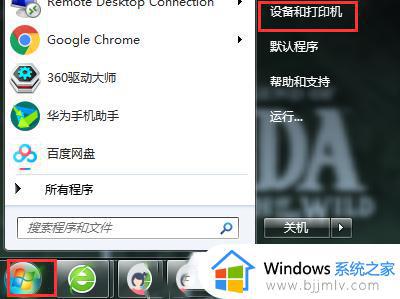
2、右键点击出现问题的打印机,在打开的菜单项中,选择【疑难解答】;
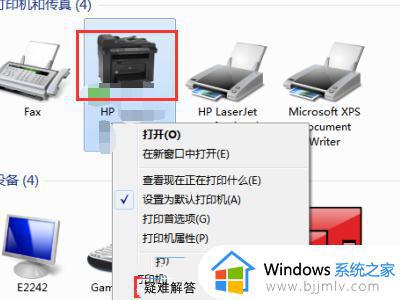
3、设备和打印机窗口,正在检查打印机驱动程序错误,耐心等待即可;
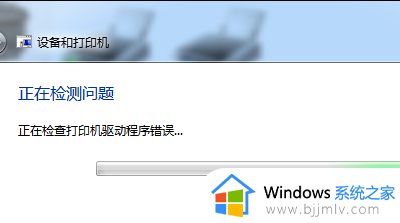
4、等系统检测完成后,点击应用此修复程序;
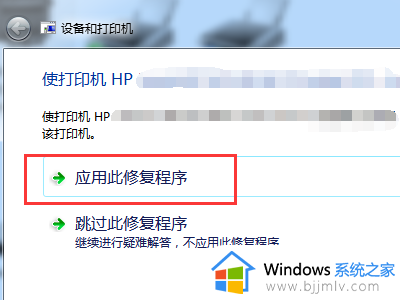
5、等系统提示疑难解答已完成即可,如果修复成功,会提示已修复。
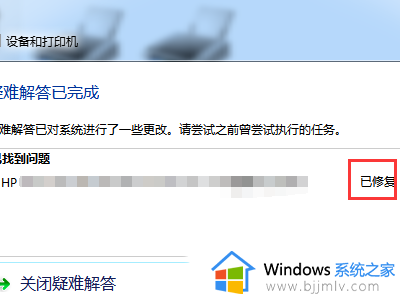
方法二:1、桌面【右键】点击计算机,在打开的菜单项中,选择【管理】;

2、计算机管理窗口中,点击左侧的【服务和应用程序】;
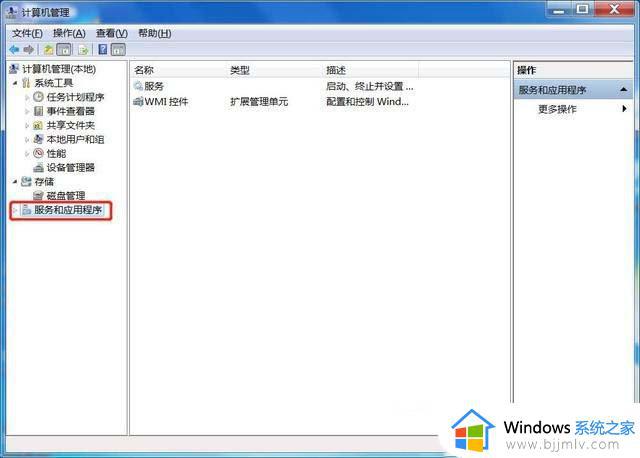
3、展开后,点击【服务】;
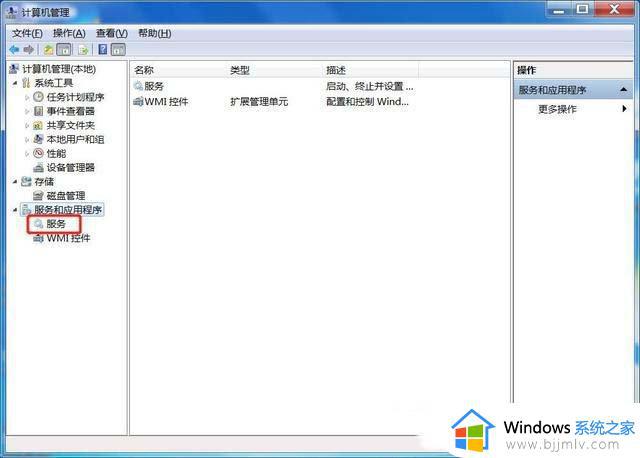
4、找到Print Spooler服务;
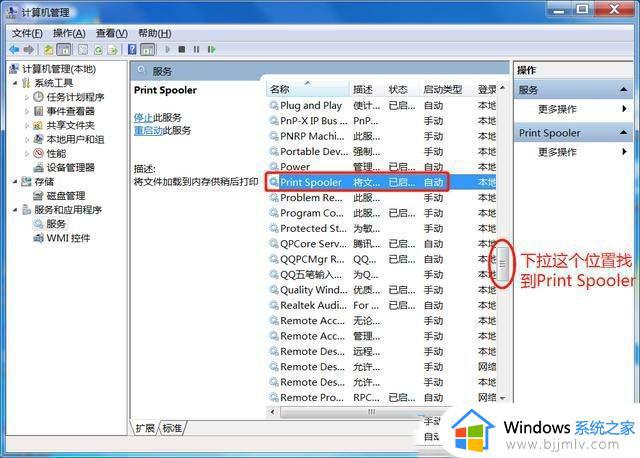
5、找到Print Spooler服务后,点击【右键】,在打开的菜单项中,选择【重新启动】;
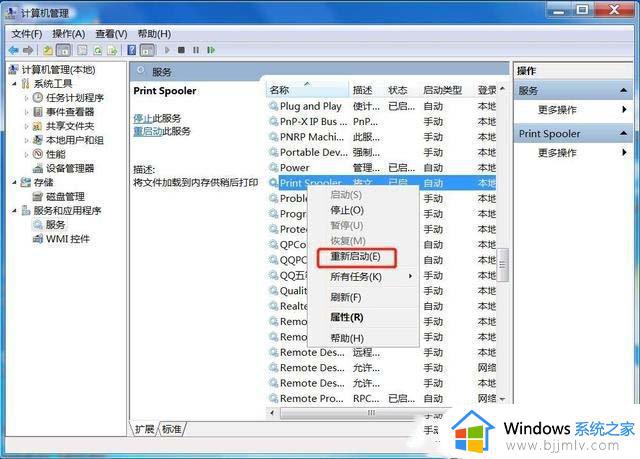
6、服务正在重新启动。
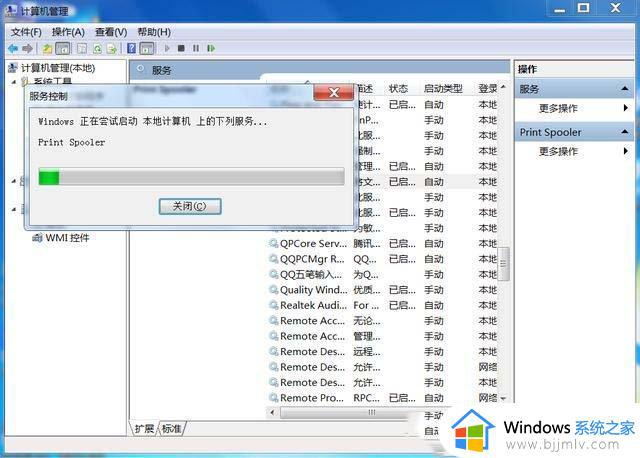
以上是Win7打印机无法打印的解决方法的全部内容,如果您不清楚,请按照小编的方法操作,希望这可以帮助到您。