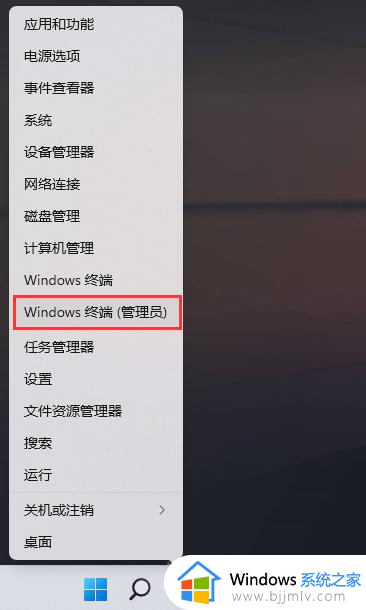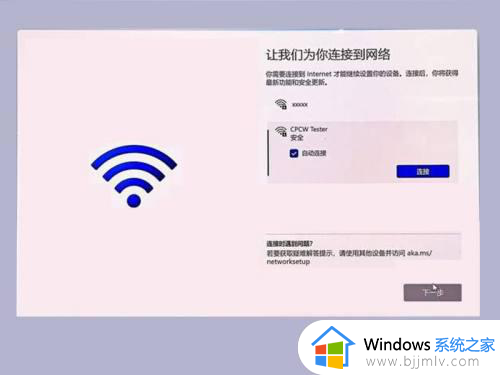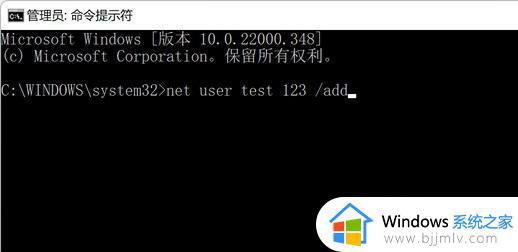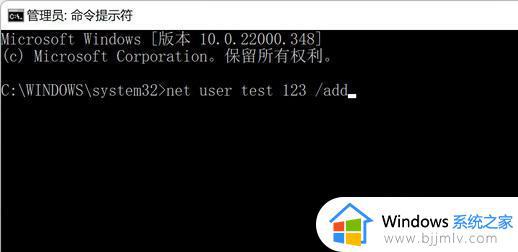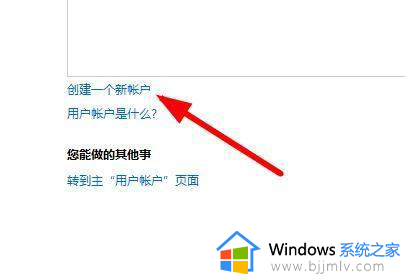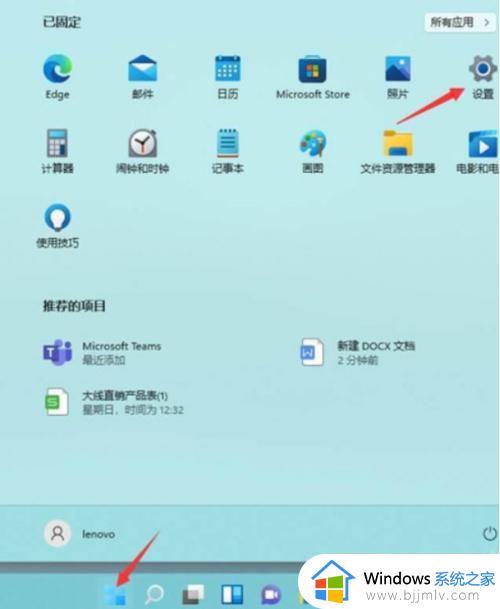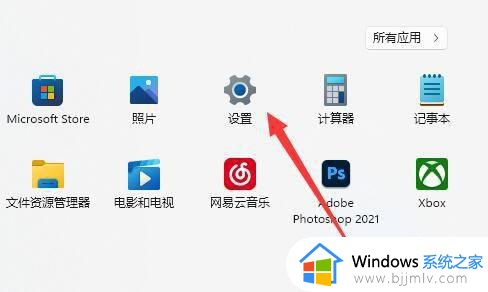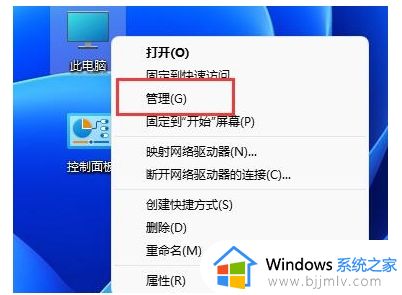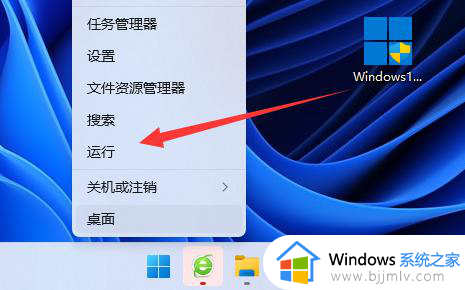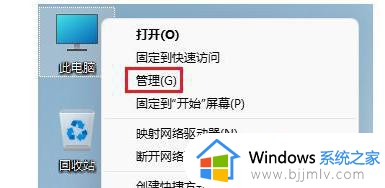windows11怎么设置两个账户 windows11创建第二个账户方法
我们在使用windows11操作系统的时候,如果别人想要使用我们的电脑,但是我们又害怕他会修改我们的东西,这个时候我们就可以创建第二个账户进行使用了,对此windows11怎么设置两个账户呢?下面小编就教大家windows11创建第二个账户方法,快来一起看看吧,希望可以对你有帮助。
具体操作如下:
1、首先,按键盘上的【 Win + X 】组合键,或右键点击任务栏上的【Windows开始徽标】,在打开的右键菜单项中,选择【运行】;
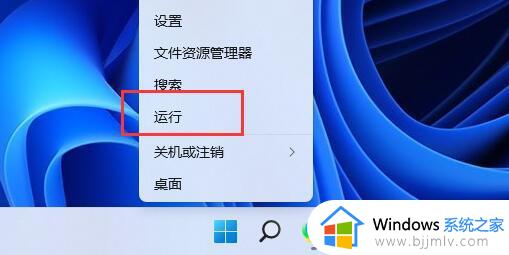
2、运行窗口,输入【netplwiz】命令,按【确定或回车】;
3、用户账户窗口,点击【添加】;
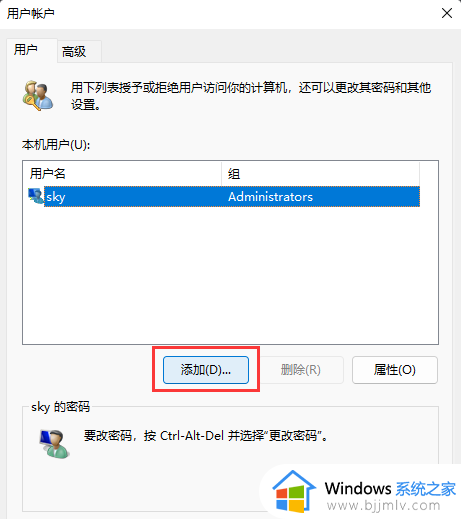
4、此用户如何登录?点击最底下的【不使用 Microsoft 账户登录(不推荐)】;
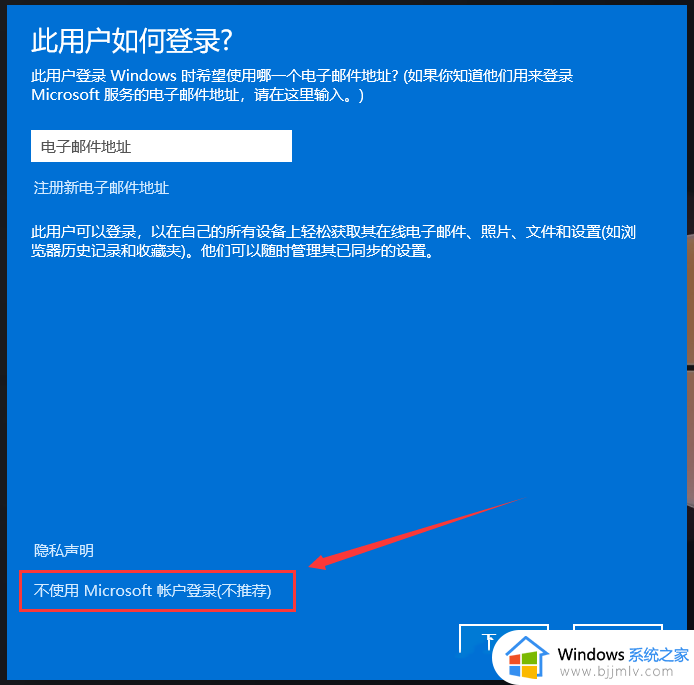
5、同样的,点击底下的【本地账户】;
本地账户
如果使用本地账户登录,则意味着:
-你必须为自己所使用的每台电脑分别创建一个用户名和账户
-你将需要使用 Microsoft 账户才能下载应用,不过,你可在以后再进行相关设置
-你的设置将不会在你所使用的各台电脑之间进行同步
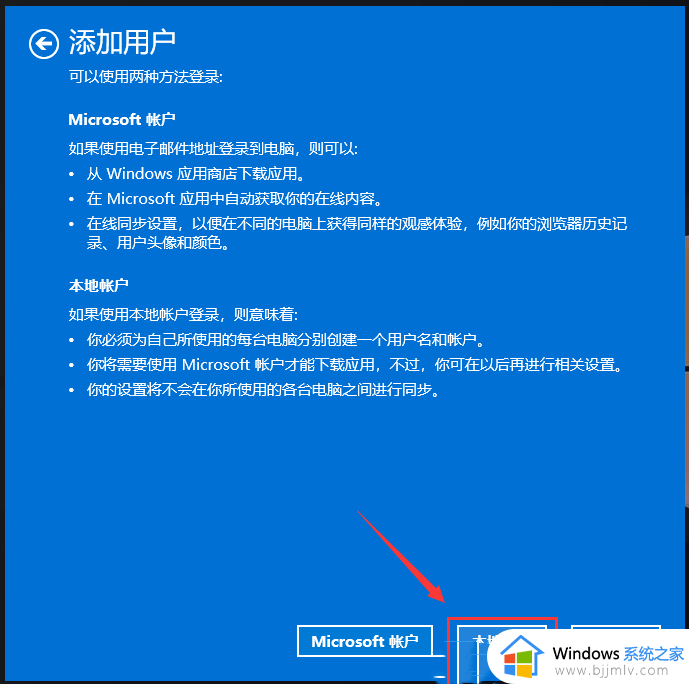
6、输入用户名、密码、密码提示等信息,再点击【下一页】;
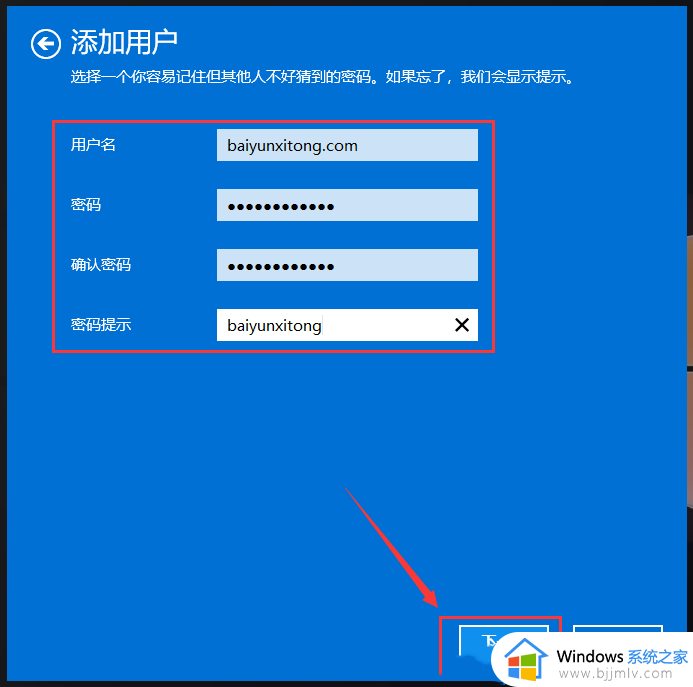
7、显示用户已成功添加,点击【完成】;
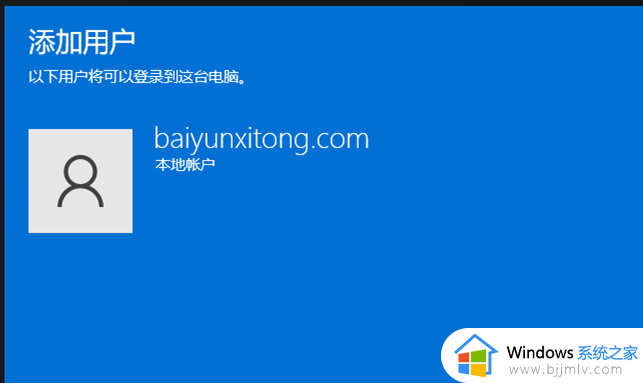
8、最后,在用户列表里就能看到刚才添加的用户了。
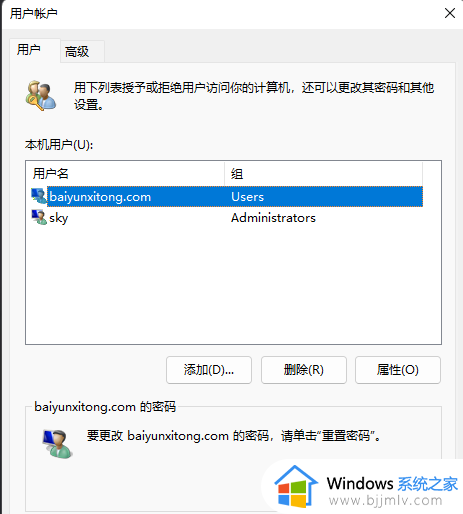
以上全部内容就是小编带给大家的windows11创建第二个账户方法详细内容分享啦,还不清楚的小伙伴就快点跟着小编一起来看看吧,希望能够有效的帮助到你。