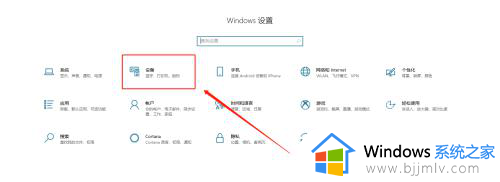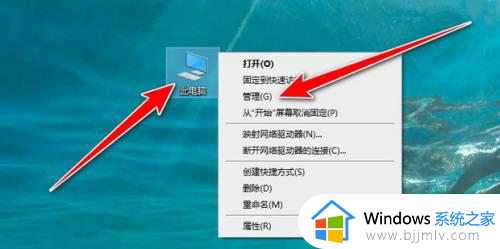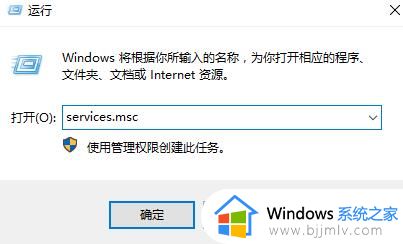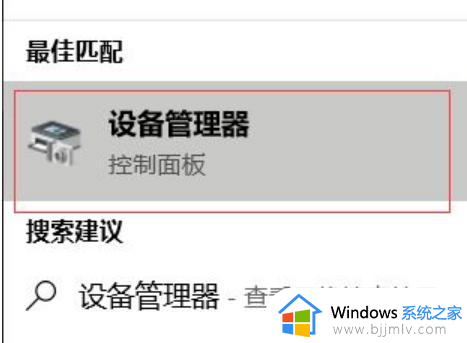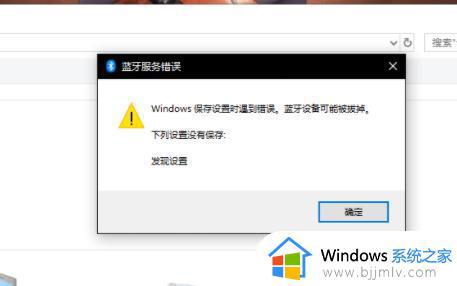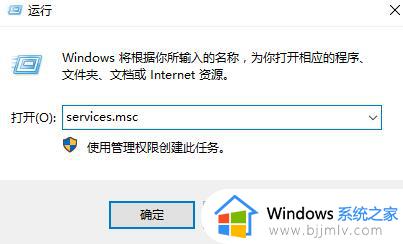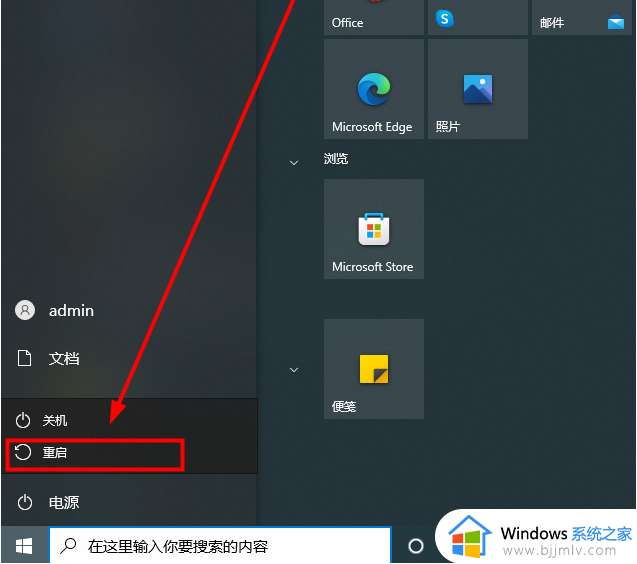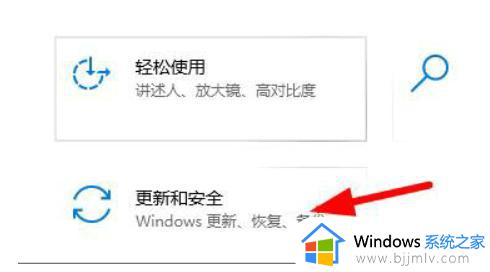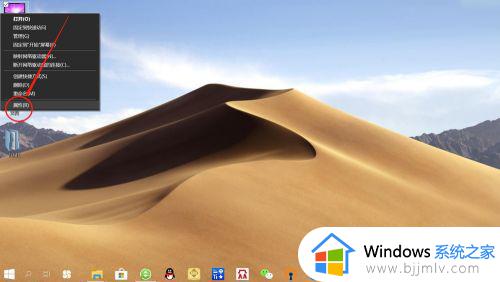windows10无法添加蓝牙设备怎么办 win10不能添加蓝牙设备的解决方法
蓝牙设备是很多人都会用到的,只要开启蓝牙功能就能添加蓝牙设备来使用,但是最近有部分windows10系统用户在使用的时候,却遇到无法添加蓝牙设备的情况,很多人遇到这样的问题都不知道该怎么办,有遇到一样情况的用户们可以跟随笔者一起来看看win10不能添加蓝牙设备的解决方法。
方法如下:
1、首先按下【Win】+【R】打开运行窗口输入【services.msc】并进入(如图所示)。
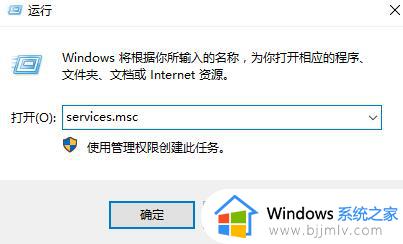
2、打开服务列表后,我们不断的向下翻,找到【蓝牙支持服务】(如图所示)。
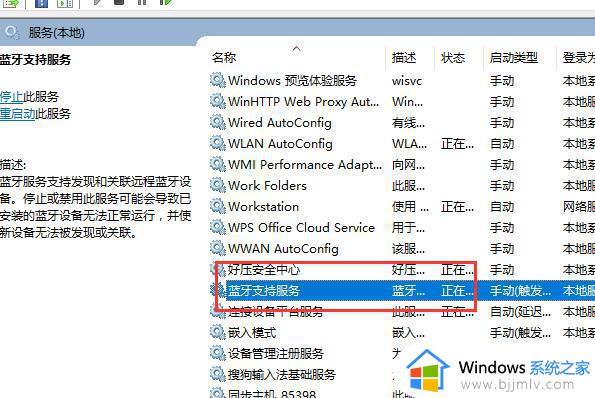
3、然后双击打开该选项,看到服务状态为已停止,我们点击【启动】(如图所示)。
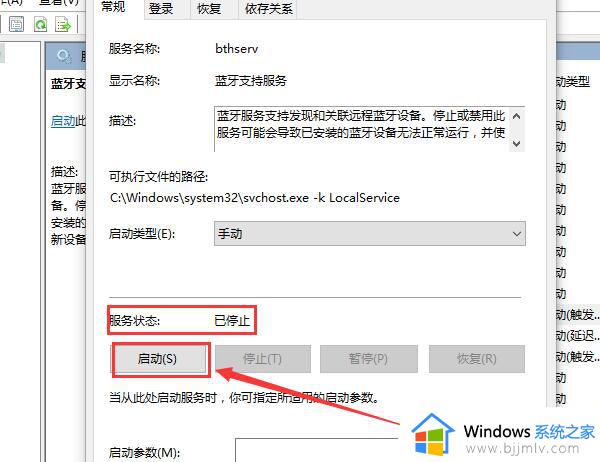
4、启动完成后,我们将启动类型更改为【自动】然后应用确定就行了(如图所示)。
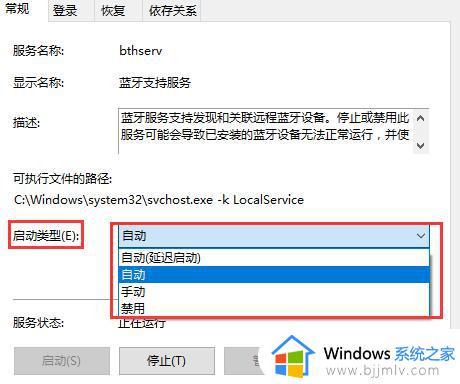
5、【Win】+【r】输入:【msconfig】 打开系统配置(如图所示)。
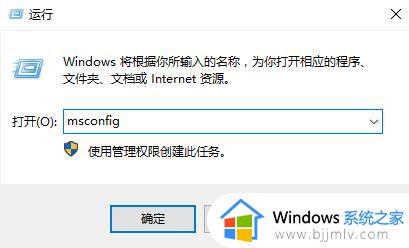
6、点击【服务】标签卡,勾选【隐藏所有的 Microsoft 服务】,然后点击【全部禁用】(若您启用了指纹识别功能,请不要关闭相关服务)(如图所示)。
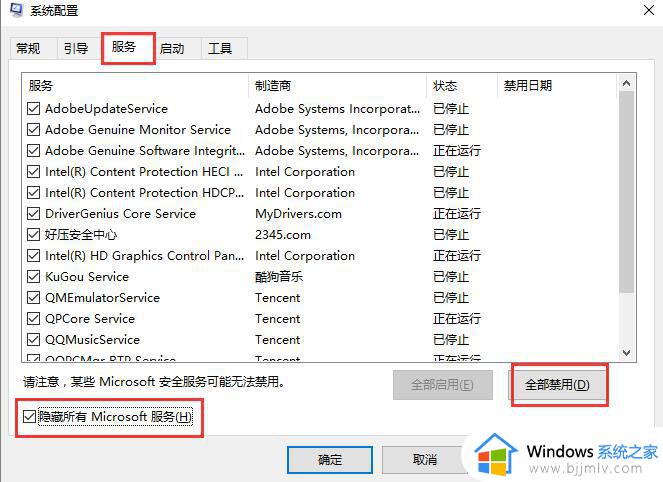
7、如果无法解决,请将蓝牙驱动进行更新或者回退到公版稳定版。
以上给大家介绍的就是windows10无法添加蓝牙设备的详细解决方法,有遇到一样情况的用户们可以学习上述方法步骤来进行解决,希望帮助到大家。