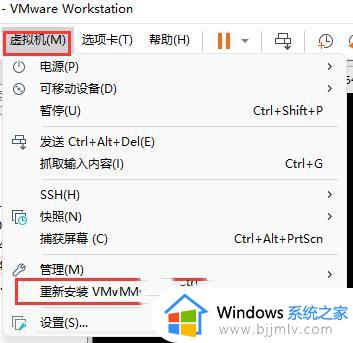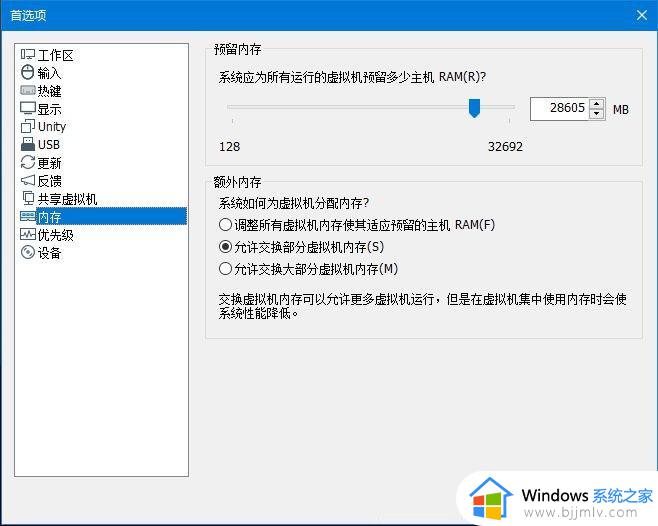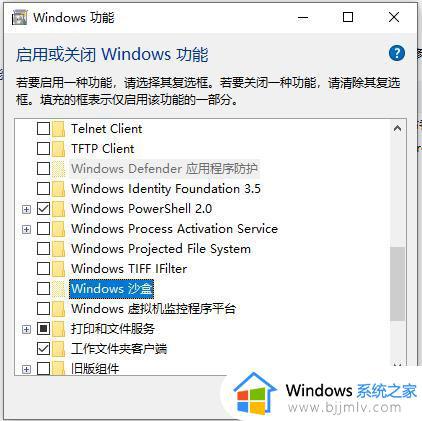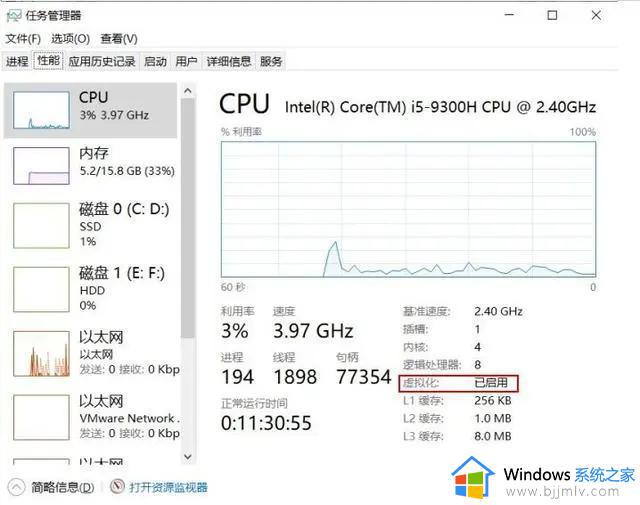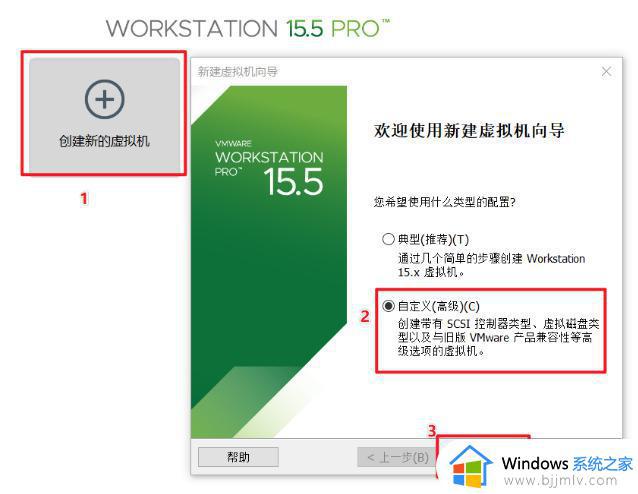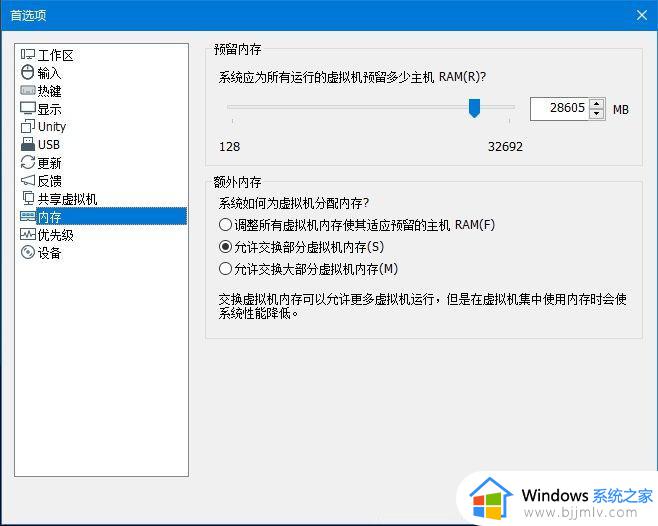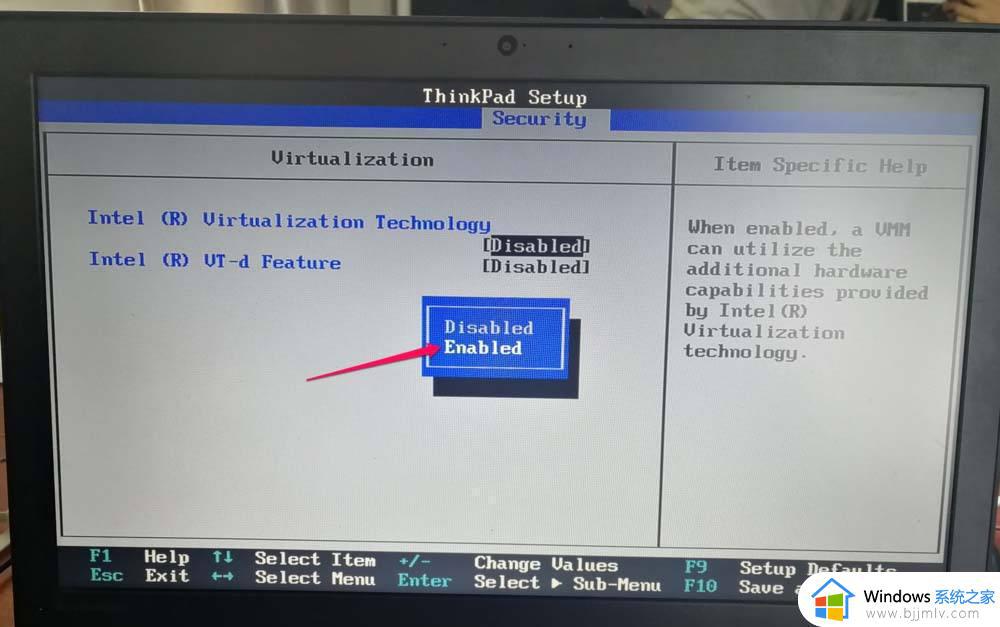VMware虚拟机此主机支持intel vt-x但intel vt-x处于禁用状态解决方案
对于电脑中安装的一些未知程序,我们可以通过微软系统自带的VMware虚拟机来实现测试运行,然而当用户在打开VMware虚拟机时,却总是会出现此主机支持intel vt-x但intel vt-x处于禁用状态的提示,面对这种情况小编就来教大家VMware虚拟机此主机支持intel vt-x但intel vt-x处于禁用状态解决方案。
具体方法如下:
功能强大的虚拟机软件,不需要激活码就可以使用
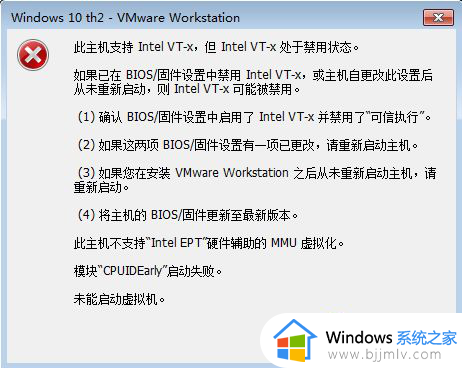
一、操作说明:
电脑主板非常多,不同品牌、不同机型BIOS设置都不一样,这边仅列举一部分作例子,如果你BIOS跟本文介绍的都不同,那么只能自己去BIOS一个个找,一般在Advanced、Security、BIOS Features、Configuration下面,找到Intel Virtualization Technology按回车键选择Enabled,表示开启。进入BIOS之后选择某个选项按Enter是进入,按Esc是返回,按F10或F4保存。
三、BIOS开启虚拟化技术步骤如下:
BIOS类型一:技嘉主板
1、技嘉主板电脑,在启动时按Del键进入BIOS,在BIOS Features下,按↓方向键选择Intel Virtualization Technology,按Enter键,选择Enabled,回车;
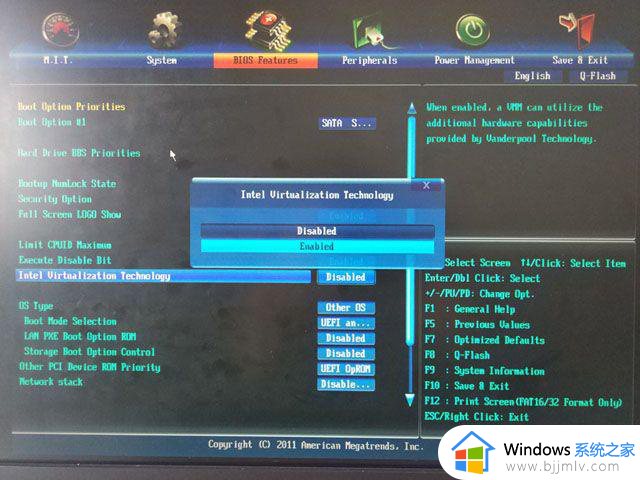
2、然后按F10,选择Yes回车保存重启。
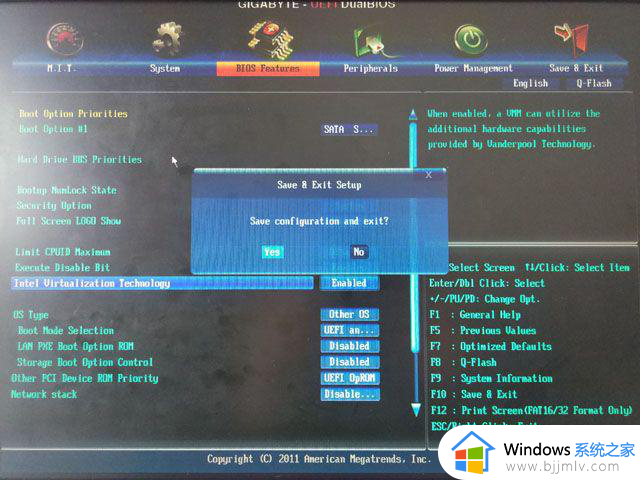
BIOS类型二:惠普笔记本
1、开机点击F10进入BIOS,选择system configuration,点击Device Configurations;
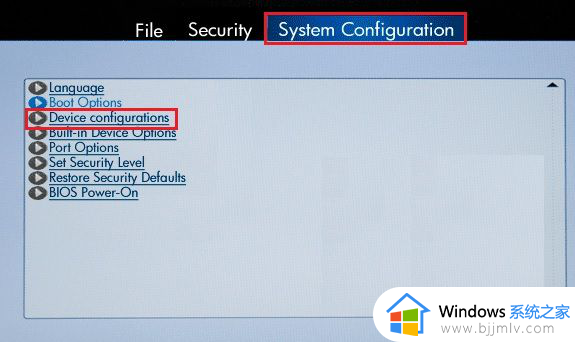
2、将virtualization technology的选项前打勾,点击Save,然后点击File,选择Save Changes And Exit,就可以保存退出了。
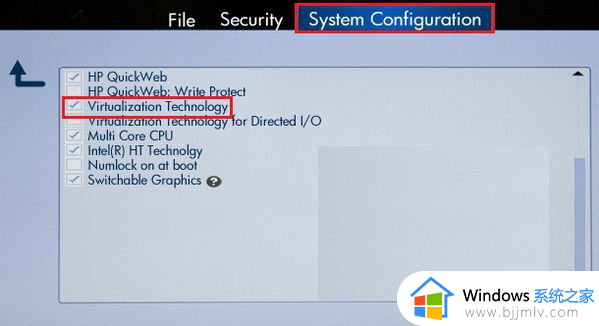
BIOS类型三:华硕UEFI BIOS
1、开机启动按F2或F8或Del进BIOS,在Advanced下,选择CPU Configuration回车;
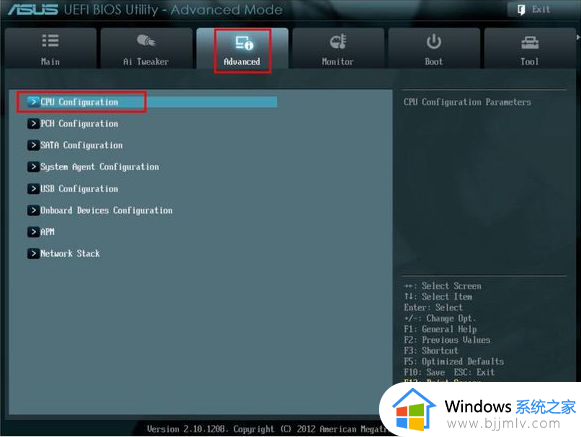
2、找到Intel Virtualization Technology回车改成Enabled,最后按F10保存重启。
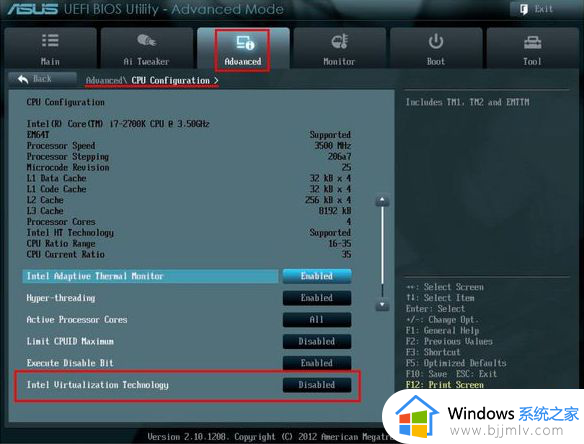
BIOS类型四:ThinkPad笔记本
1、开机按F1或Fn+F1进入BIOS,切换到Security,选择Virtualization,回车;
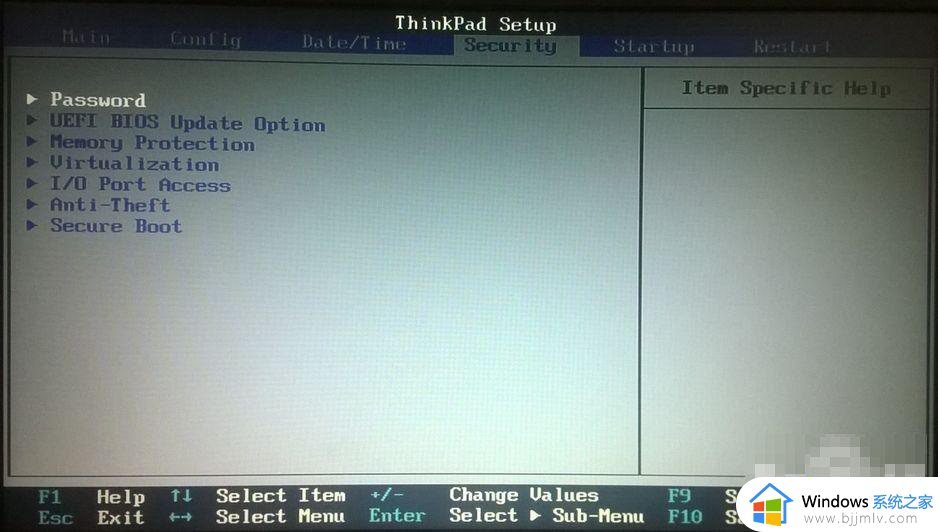
2、选中Intel(R) Virtualization Technology回车,改成Enabled,最后按F10保存重启。
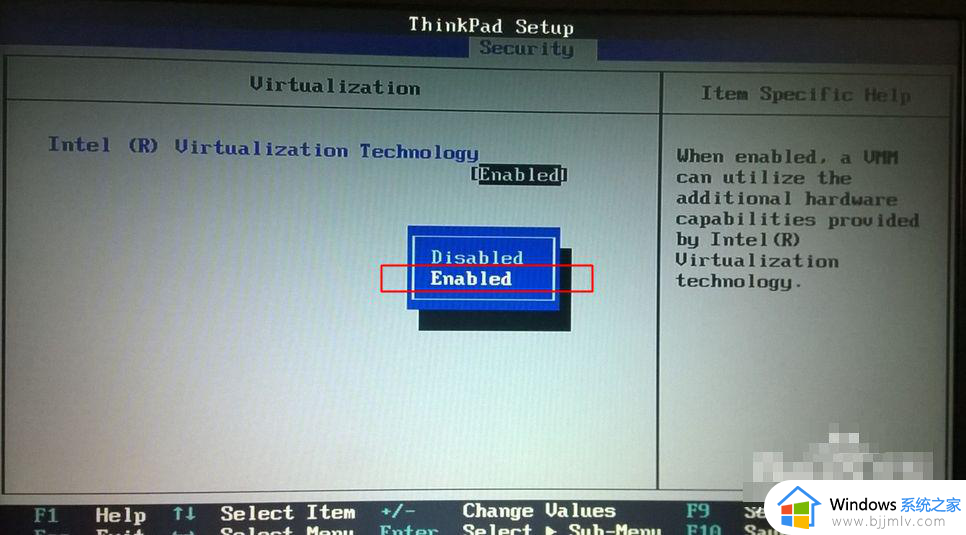
BIOS类型五:Phoenix、InsydeH20主板
1、同样的开机按Del、F2、F1等按键进入BIOS,Phoenix主板在Configuration下,选择Intel Virtualization Technology回车改成Enabled,按F10保存重启;
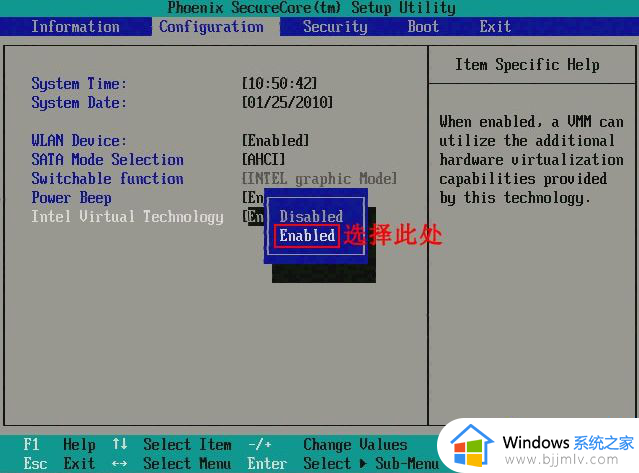
2、InsydeH20也是在Configuration下将Intel Virtualization Technology改成Enabled,按F10保存重启。
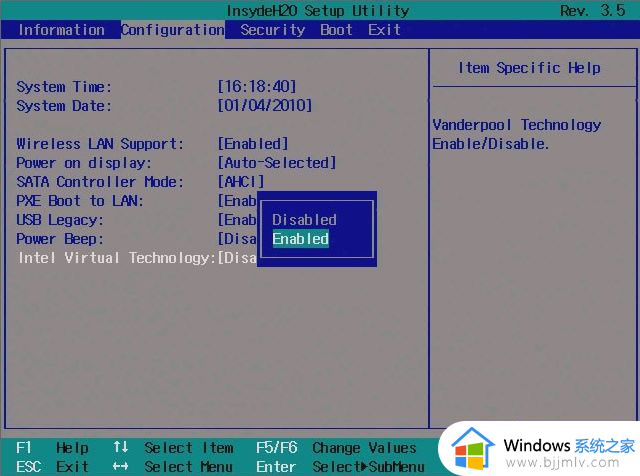
以上就是有关VMware虚拟机此主机支持intel vt-x但intel vt-x处于禁用状态解决方案了,如果您也遇到此类问题,可以按照小编讲解的方法来解决,希望这些方法能帮助到大家。