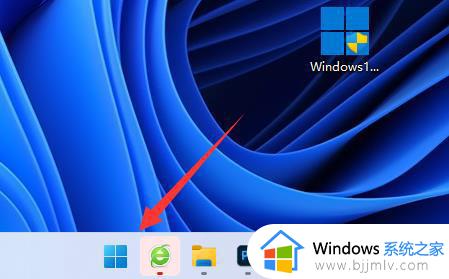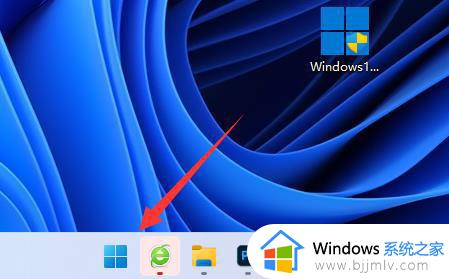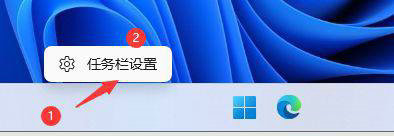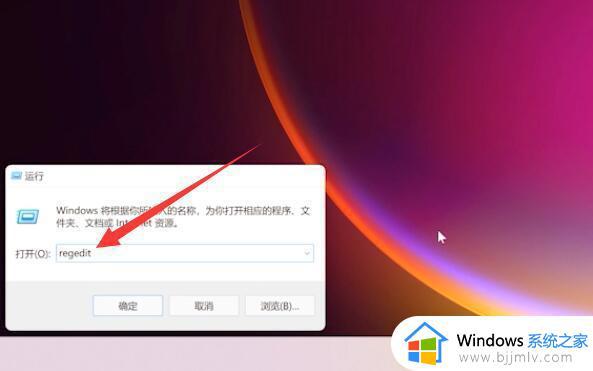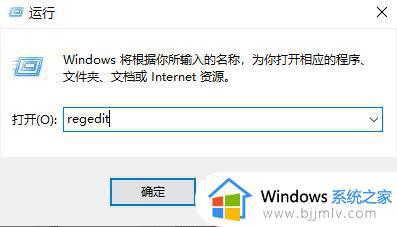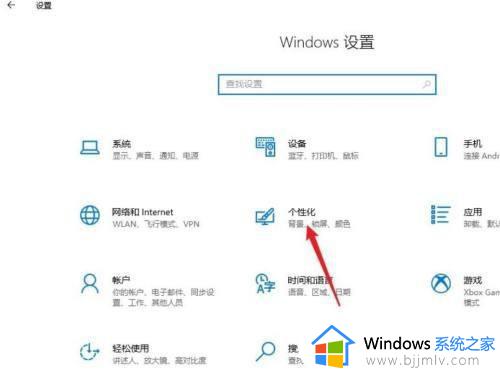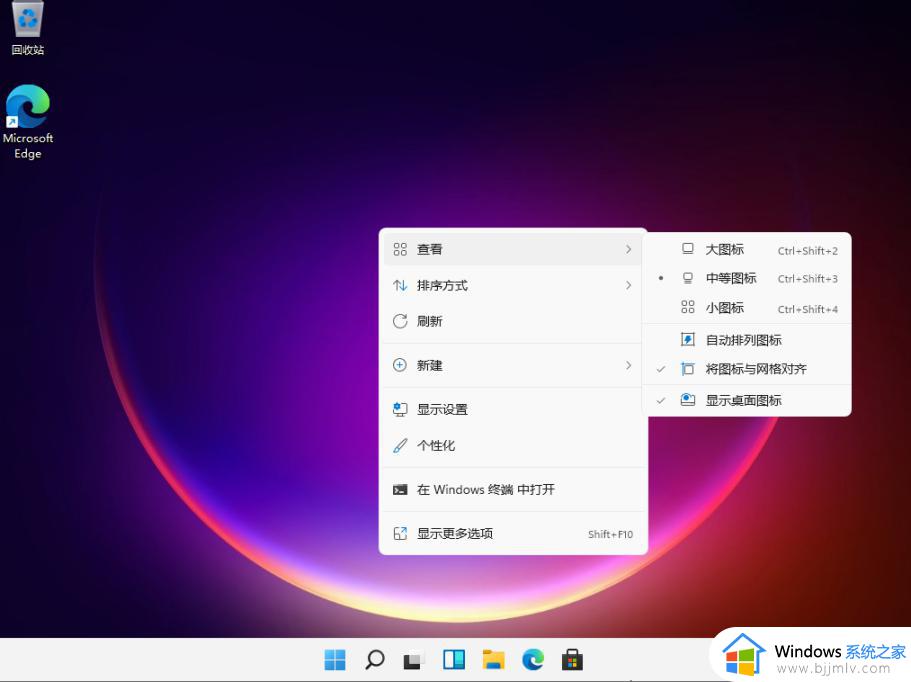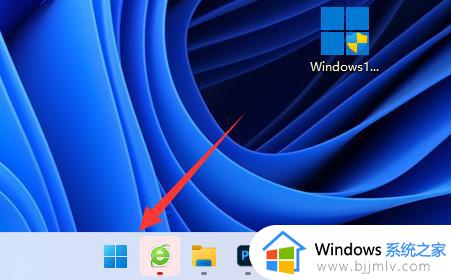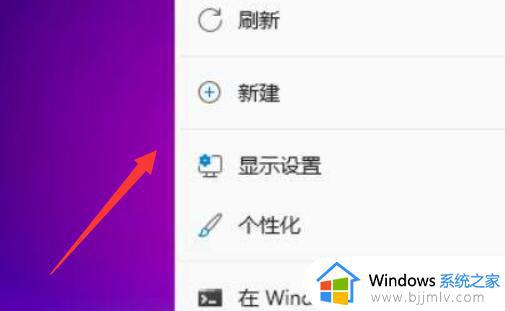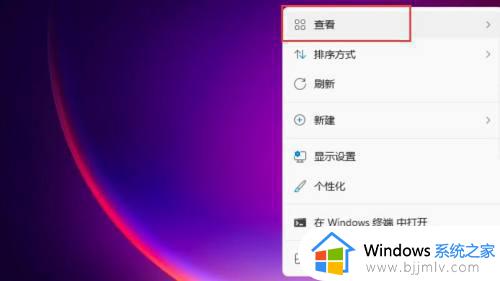Win11如何调节托盘图标间距 Win11托盘图标间距调整方法
Win11如何调节托盘图标间距,调节托盘图标间距是Win11中一个备受关注的话题,托盘图标是我们在任务栏底部常见的一排小图标,它们提供了快速访问和操作各种应用程序的便利。接下来,我们将介绍Win11托盘图标间距调整方法,帮助您更好地定制和优化您的操作系统。
具体方法:
方法一:打开显示屏调窄
1、首先点击打开系统“设置”。
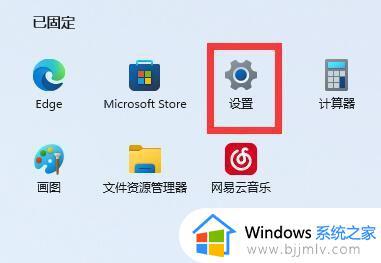
2、点击打开左侧的“显示屏”。
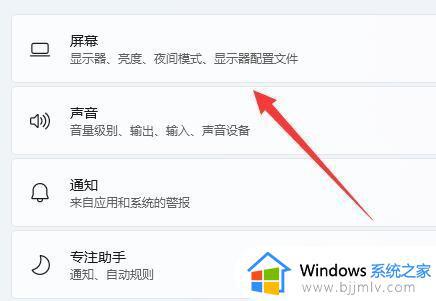
3、随后降低缩放占比即可解决win11系统托盘图标间距很大的问题。
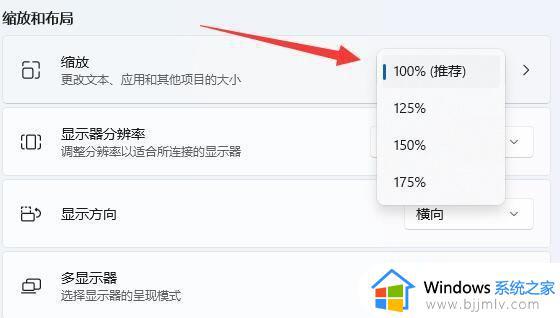
方法二:打开注册表文件进入修改数值
1、鼠标右键开始菜单打开“运行”。
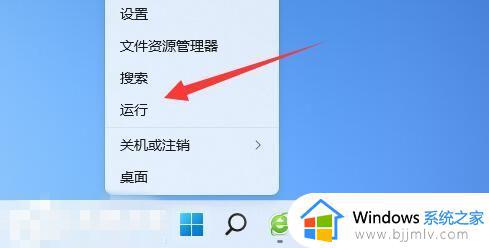
2、输入“regedit”点击确定打开注册表文件。
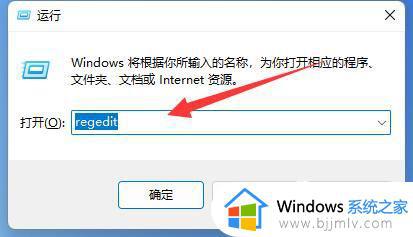
3、接着进到“计算机\HKEY_CURRENT_USER\Control Panel\Desktop\WindowMetrics”位置。
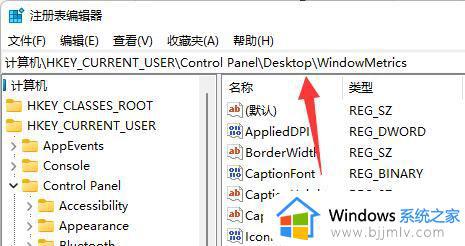
4、进去后打开“lconSpacing”和“IconVerticalSpacing”选项。
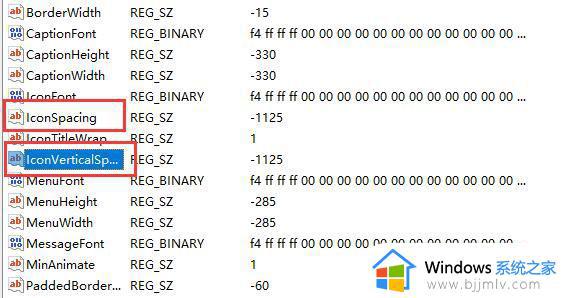
5、然后将他的标值都改为“-1125”保存就可以息服务解决。
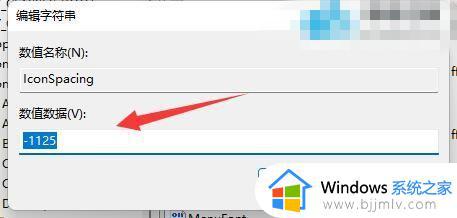
以上是有关Win11如何调节托盘图标间距的全部内容,如果您遇到相同的问题,可以按照我的方法来解决。