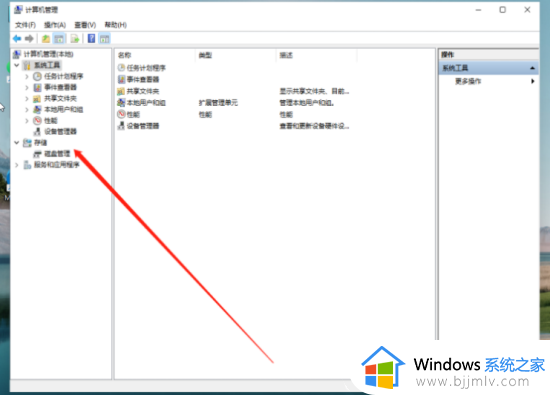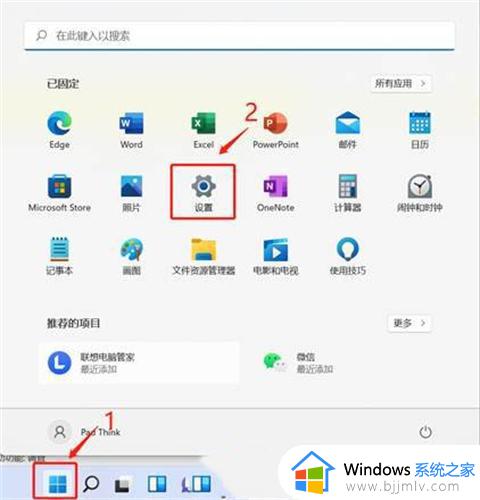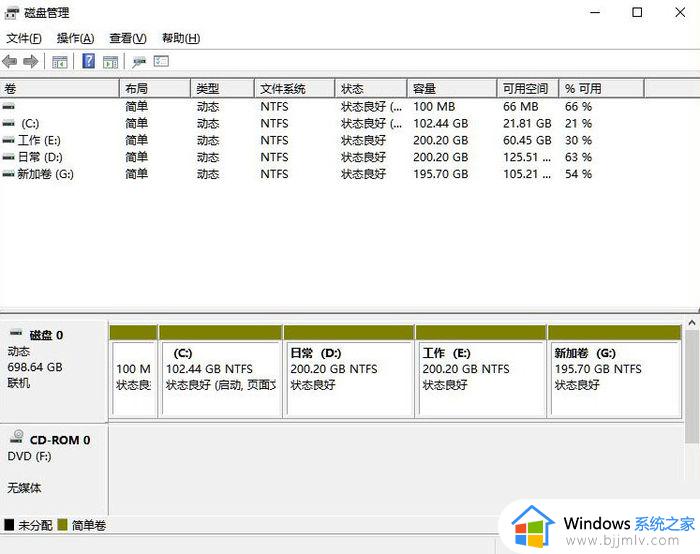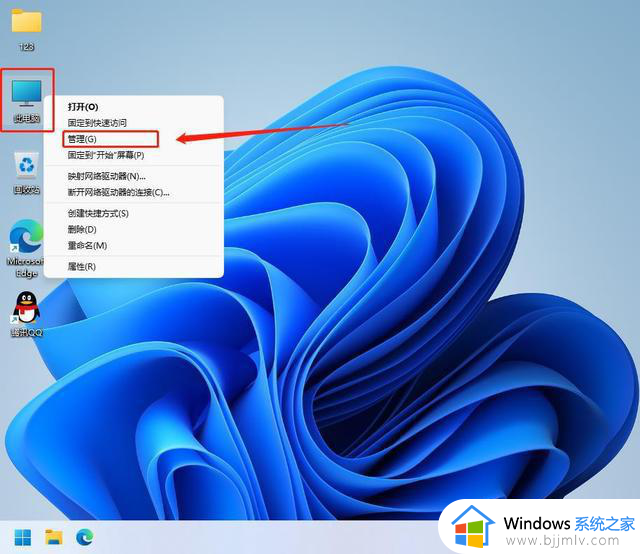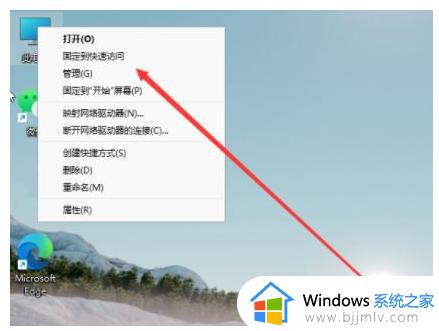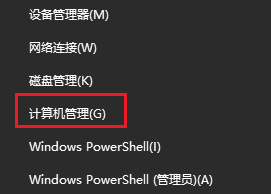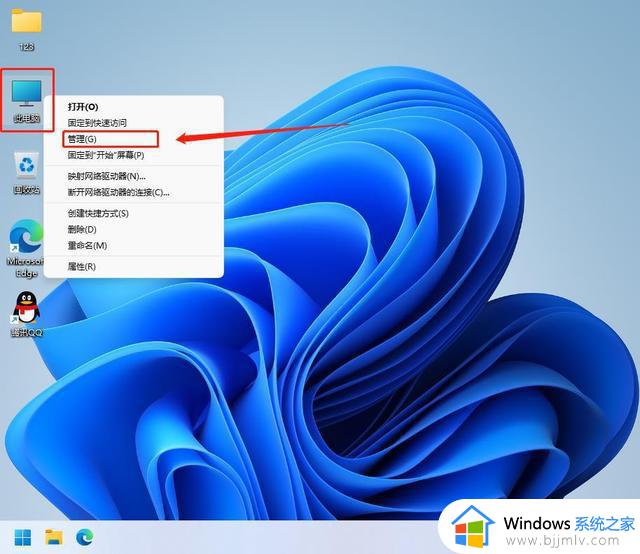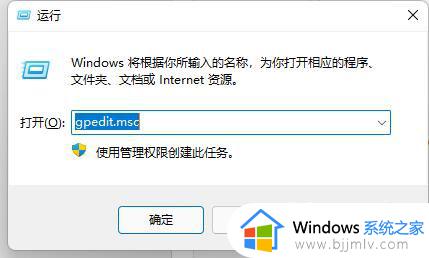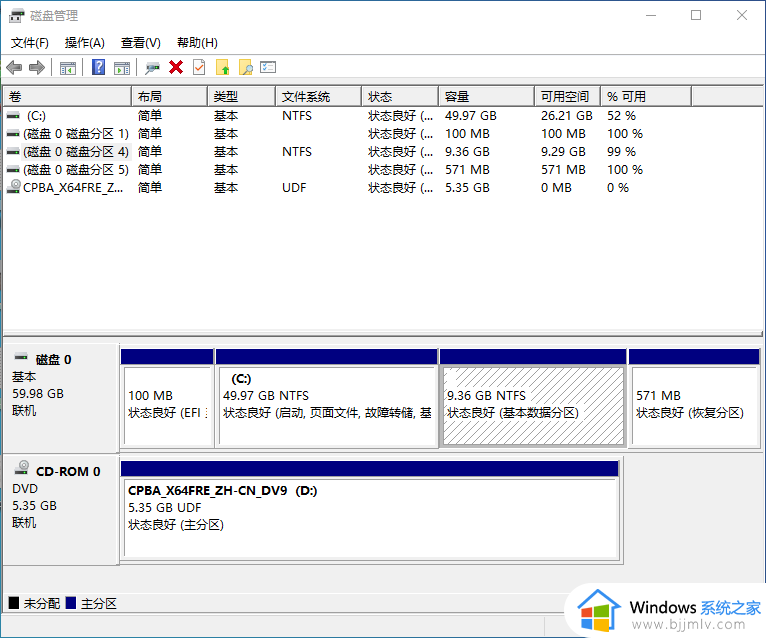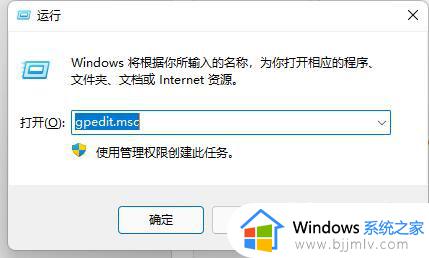win11只有一个c盘怎么办 win11电脑只有一个c盘如何解决
我们大家使用win11操作系统的时候,我们都会对电脑的磁盘空间进行分区管理,这个时候通常都会显示许多盘符,但是最近有小伙伴刚入手win11电脑的时候发现只有一个c盘,对此我们小伙伴就想要知道win11只有一个c盘怎么办,那么接下来小编就带着大家一起来看看win11电脑只有一个c盘如何解决。
具体方法:
1、鼠标右击此电脑图标,选择管理。
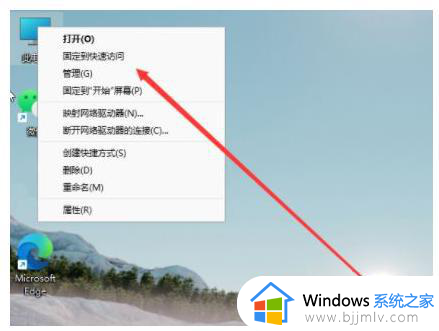
2、随后在打开的计算机管理窗口,打开磁盘管理。
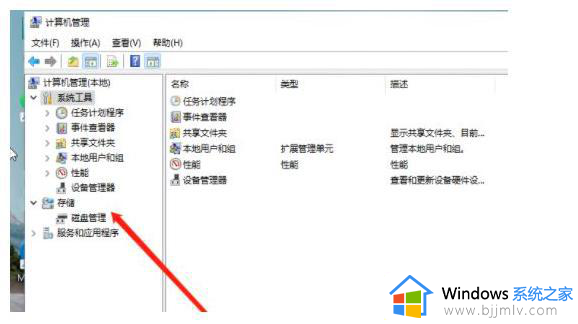
3、然后用鼠标右击要进行分区的c盘,选择压缩卷。
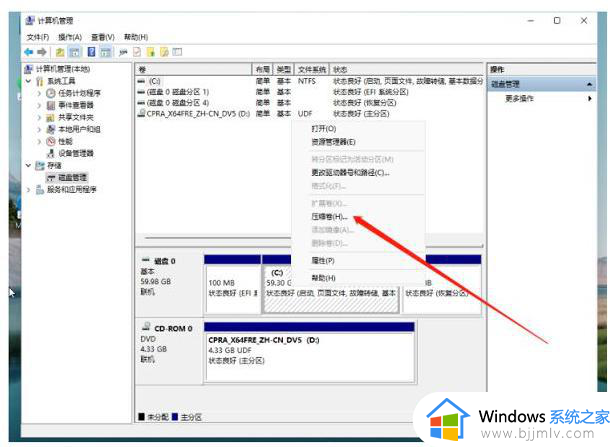
4、此时电脑能够得出压缩空间的数值,然后自行输入需要的压缩空间,点击压缩。
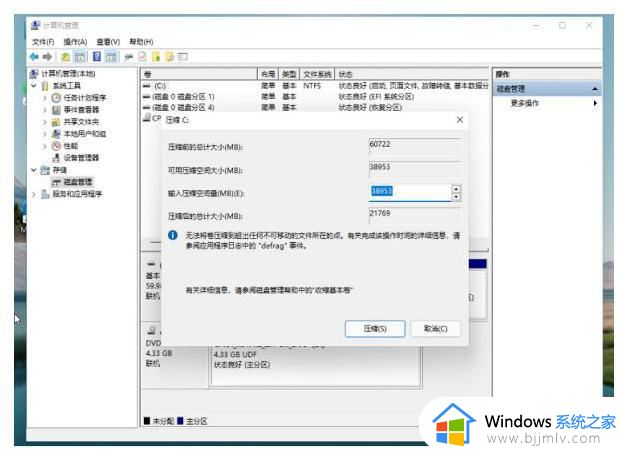
5、提示压缩完成后,系统磁盘会有一个未分配的分区。鼠标选中后右击,选择新建简单卷。
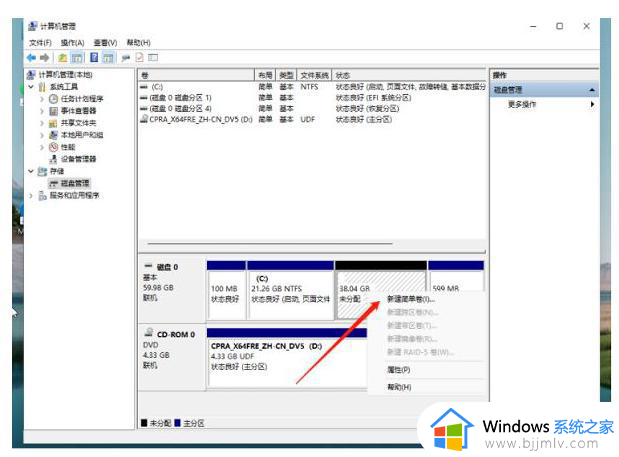
6、然后根据新建简单卷向导,点击下一步继续。
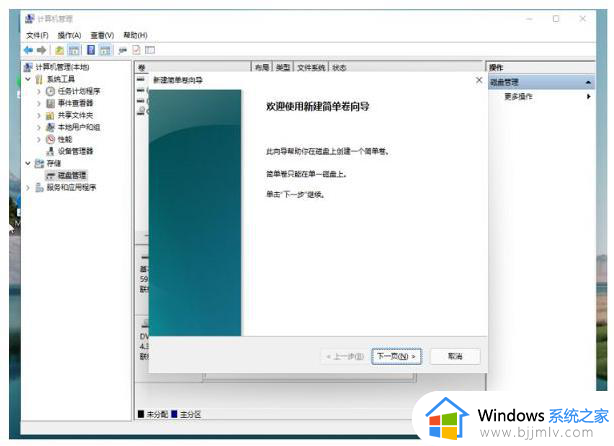
7、注意磁盘格式要选择为NTFS。
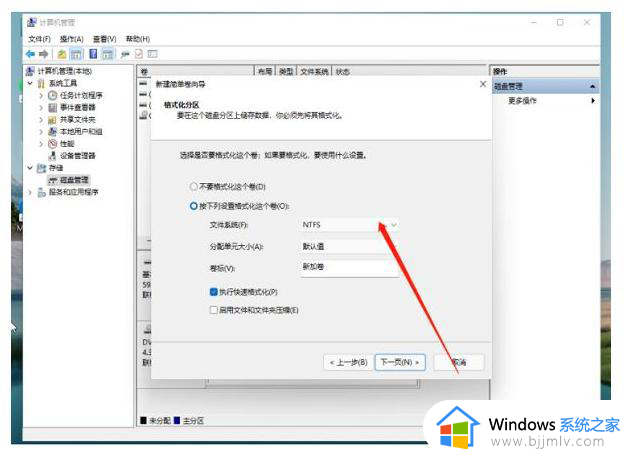
8、最后等待分区完成,再进入到此电脑磁盘管理器即可看到刚才新建的磁盘分区了。
以上全部内容就是小编带给大家的win11电脑只有一个c盘解决方法详细内容分享啦,还不清楚如何操作的小伙伴就快点跟着小编一起来看看吧,希望可以帮助到你。