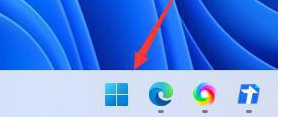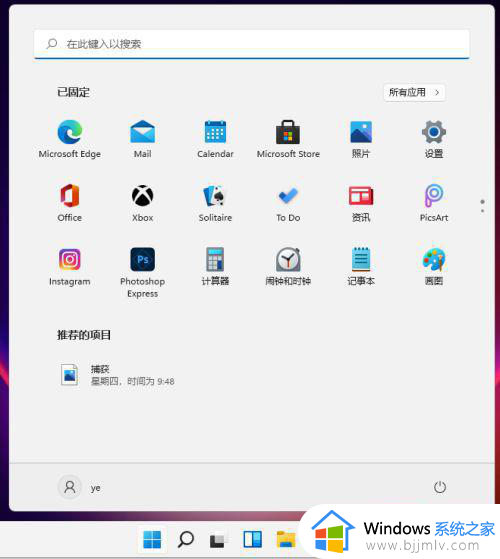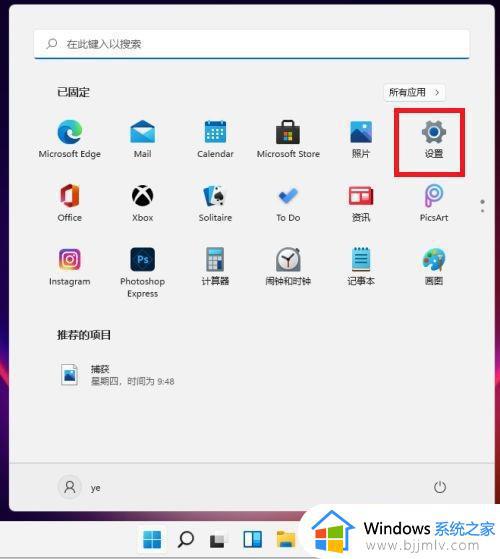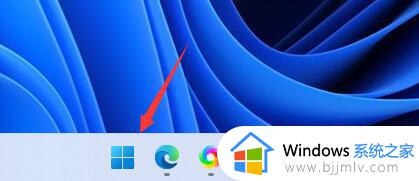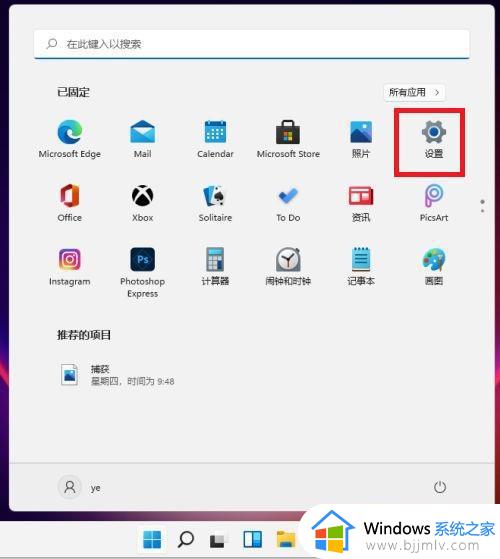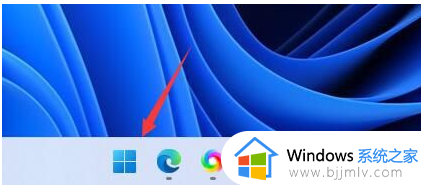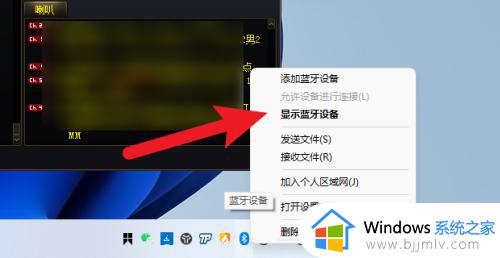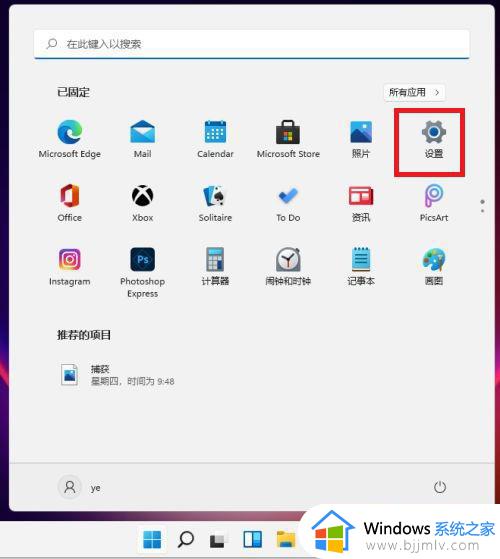win11蓝牙耳机aac怎么关闭 win11关闭蓝牙耳机AAC的步骤
在蓝牙耳机中,有一个AAC功能,这是蓝牙支持的一种格式,支持AAC格式文件的传输,可是很多人并不喜欢这个功能,就想要将其关闭,只是有很多win11系统用户并不知道蓝牙耳机aac怎么关闭,其实操作方法并不会难,本文这就给大家介绍一下win11关闭蓝牙耳机AAC的步骤。
方法如下:
1、桌面空白处,点击右键,在打开的菜单项中,选择【新建文本文档】。
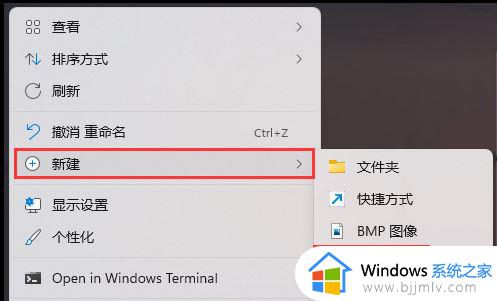
2、新建文本文档窗口,输入以下内容:
Windows Registry Editor Version 5.00
[HKEY_LOCAL_MACHINESYSTEMCurrentControlSetServicesBthA2dpParameters]
“BluetoothAacEnable”=dword:00000000
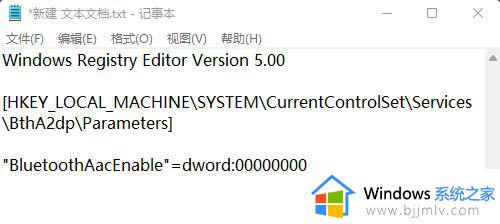
3、点击左上角的【文件】,在打开的下拉项中,选择【另存为】。
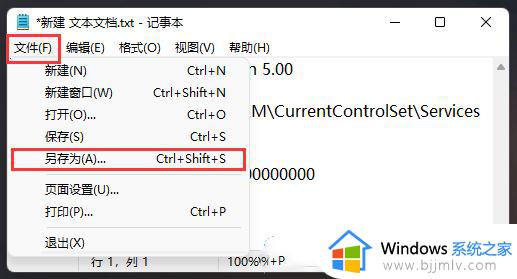
4、另存为窗口,输入以【.reg】为结尾的后缀名,然后点击保存。
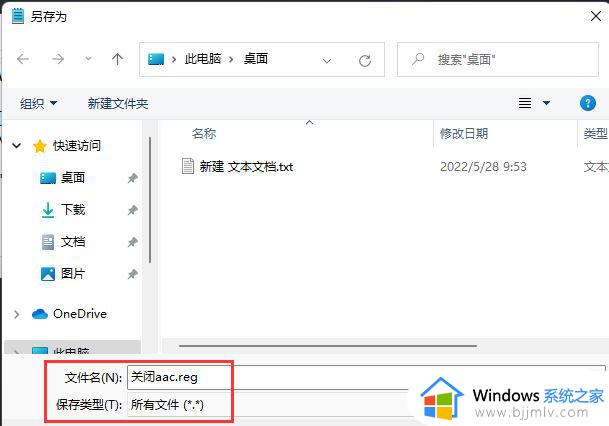
5、双击【关闭aac.reg】文件,在打开的弹窗中,点击是,最后,重启一次电脑。
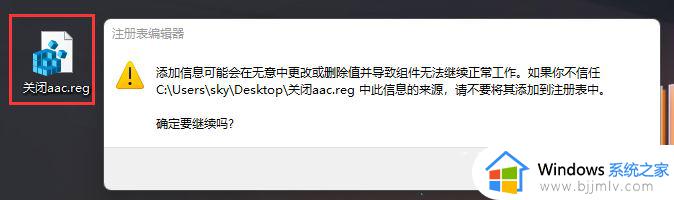
以上给大家介绍的就是win11蓝牙耳机aac的详细关闭方法,有需要的用户们可以参考上述方法来进行关闭,赶紧试试看吧。