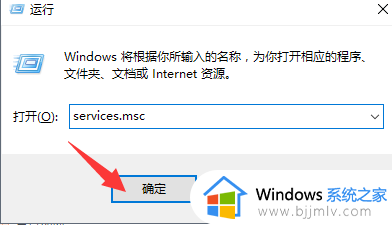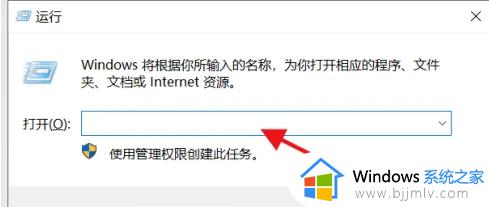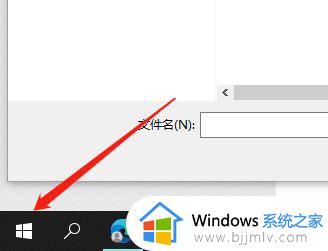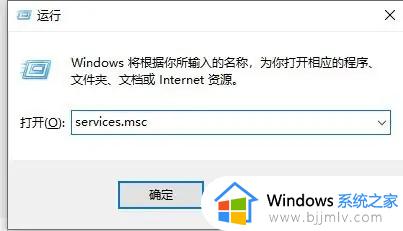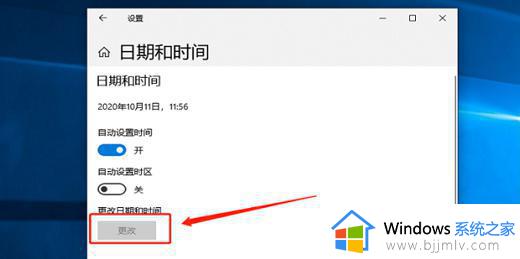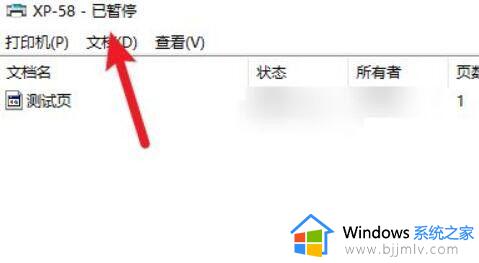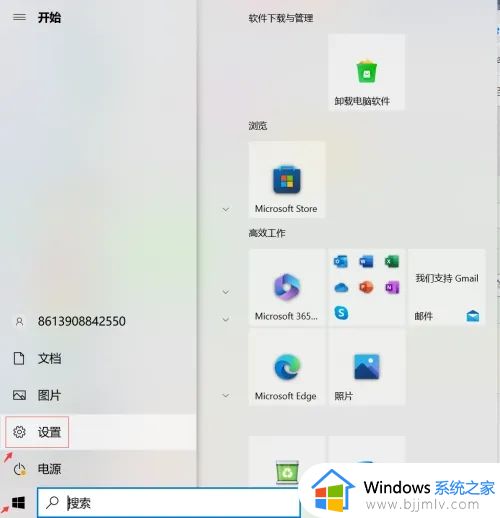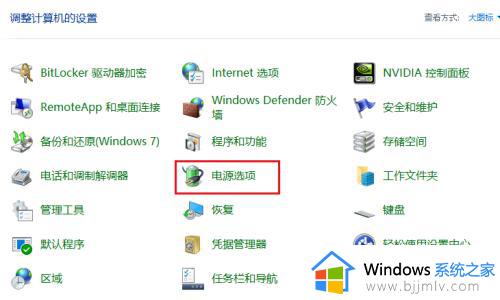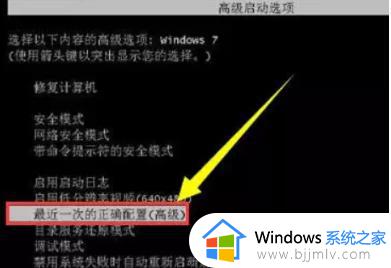win10更新暂停达到限制怎么办 win10更新已达暂停限制如何解决
相信很多用户在使用win10电脑的时候,也都有遇到过微软发送的更新推送进行强制更新系统的情况,这时用户都会选择暂停win10系统的自动更新,因此难免也会遇到更新暂停达到限制次数的情况,对此win10更新暂停达到限制怎么办呢?下面小编就来教大家win10更新已达暂停限制如何解决,一起来看看吧。
具体方法如下:
1. 按键盘上的【 Win + R 】组合键,打开运行,然后输入【regedit】命令,再按【确定或回车】,打开注册表编辑器;
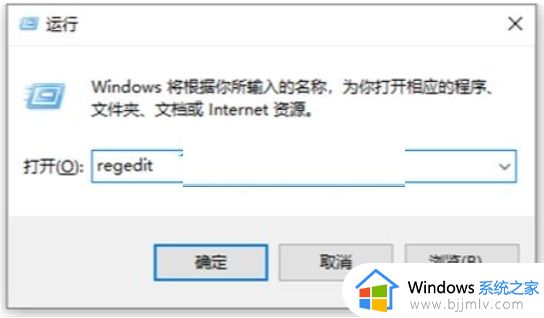
2. 用户账户控制窗口,你要允许此应用对你的设备进行更改吗?点击【是】;
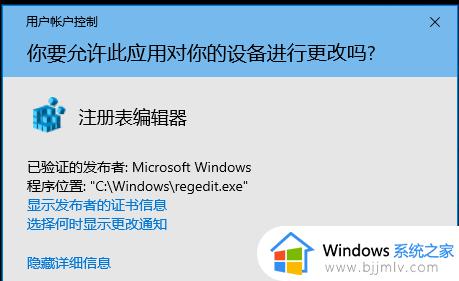
3. 注册表编辑器窗口,依次展开到以下路径:
HKEY_LOCAL_MACHINESOFTWAREMicrosoftWindowsUpdateUXSettings
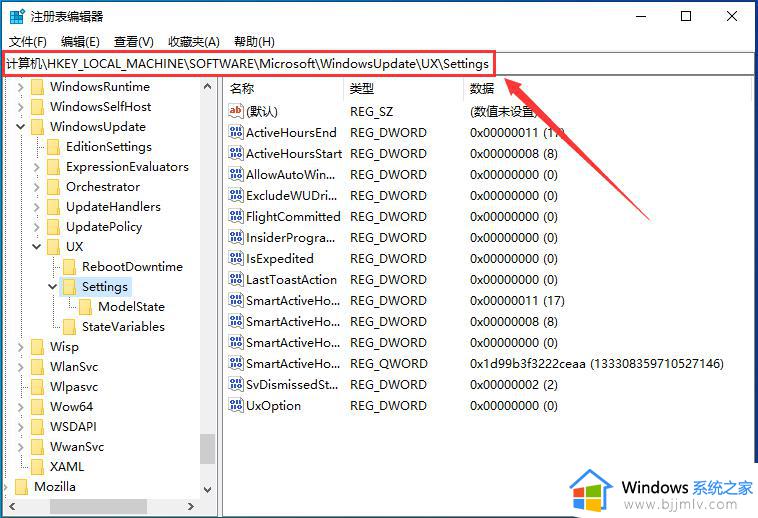
4. 接着在右侧空白处,点击【右键】,选择【新建 - DWORD (32 位)值(D)】;
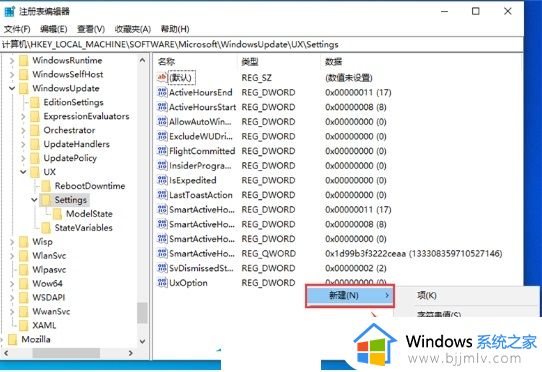
5. 将刚才新建的DWORD (32 位)值(D)命名为【FlightSettingsMaxPauseDays】;
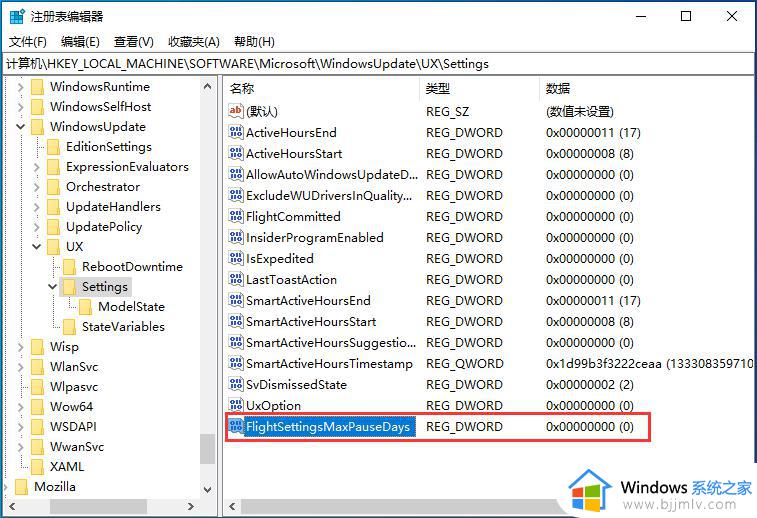
6. 再双击打开【FlightSettingsMaxPauseDays】,编辑 DWORD (32 位)值窗口。基数选择【十进制】,数值数据输入你想暂停更新的的天数,比如我设置的【3650】天,再点击【确定】;
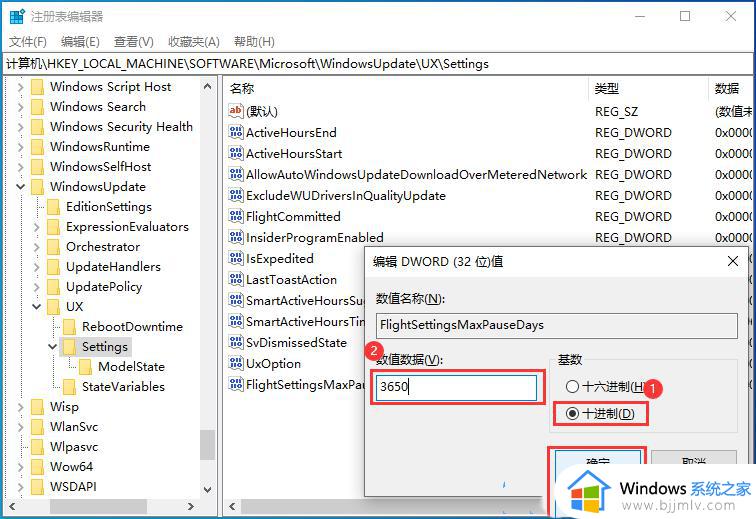
这时候可以看到暂停更新最多已经去到 3650 天。
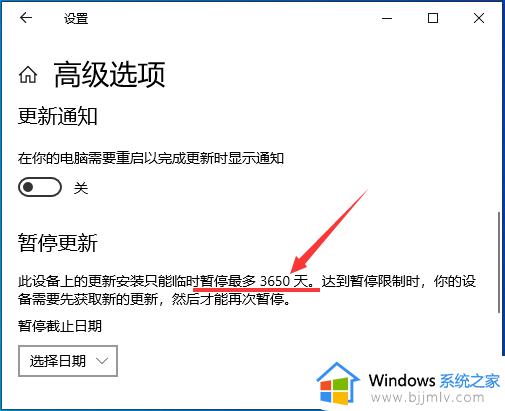
上述就是小编告诉大家的win10更新已达暂停限制如何解决全部内容了,如果您也遇到此类问题,可以按照小编讲解的方法来解决,希望这些方法能帮助到大家。