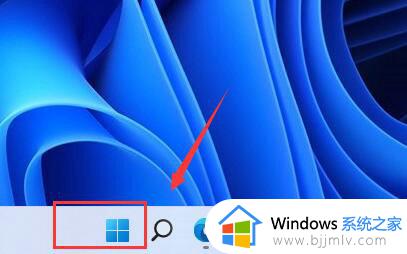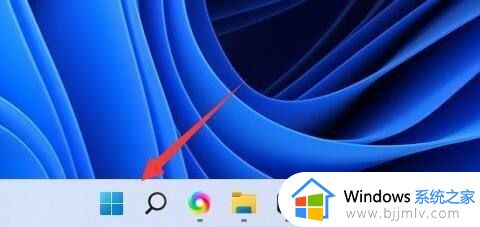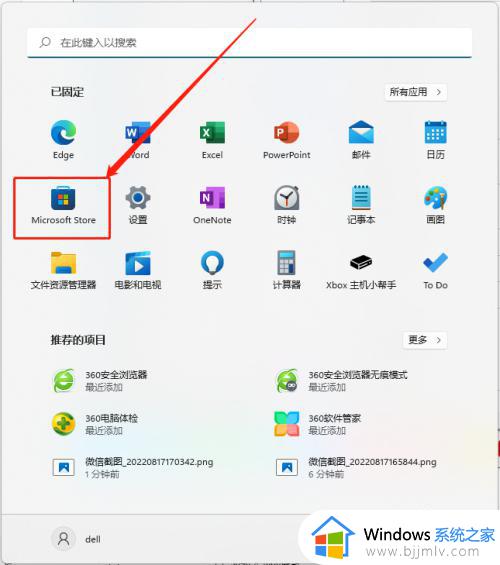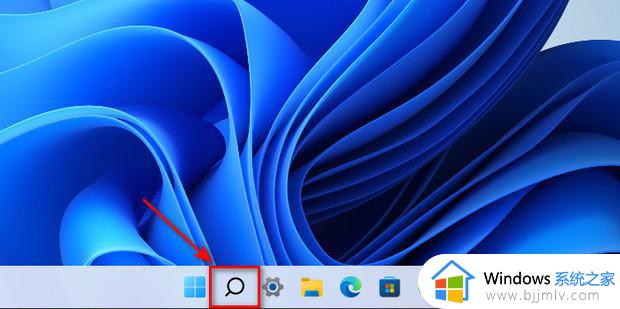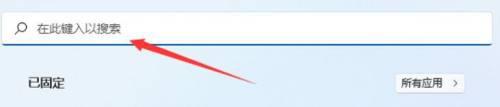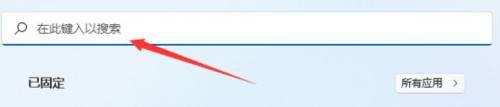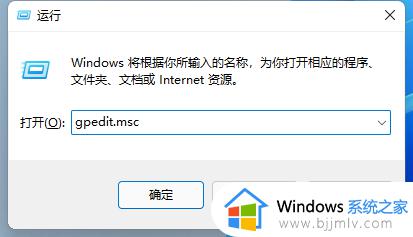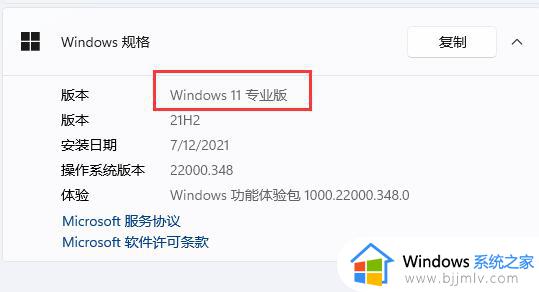win11怎么打开自带图片编辑器 win11自带图片编辑器位置在哪里
更新时间:2024-04-10 16:37:24作者:jkai
在日常生活中,我们经常需要对图片进行一些简单的编辑,比如裁剪、旋转或者添加文字等。win11操作系统自带的图片编辑器就能满足这些基本需求,对此小伙伴就都想要知道win11自带图片编辑器位置在哪里,那么今天小编就给大家介绍一下win11怎么打开自带图片编辑器,快来学习一下吧。
具体方法:
1、首先点击任务栏最左边的“开始菜单”。
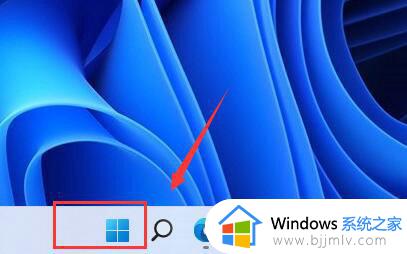
2、在上方搜索框中输入“画图”即可在下方打开画图工具。
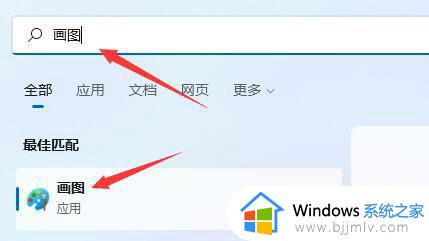
3、如果你的win11中没有画图,可以在开始菜单中进入“Microsoft Store”。
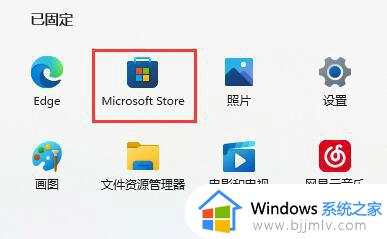
4、打开微软商店后,在上方搜索“画图”,打开“paint”。
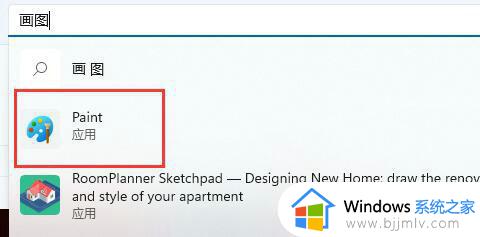
5、最后在其中就可以下载安装画图工具了。
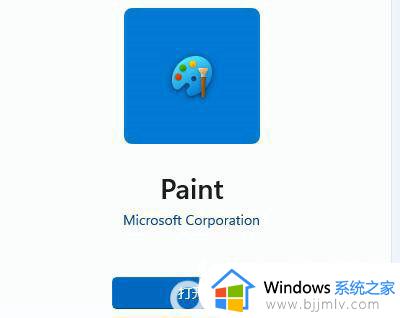
以上全部内容就是小编带给大家的win11打开自带图片编辑器方法详细内容分享啦,碰到这种情况的小伙伴,如果你们也不知道怎么打开的话,就快点跟着小编一起来看看吧。