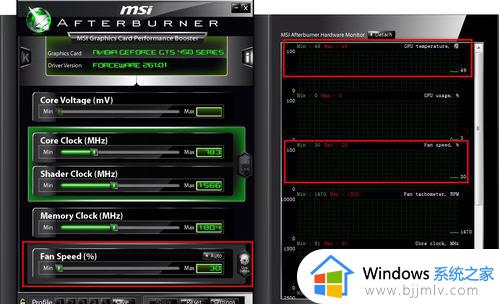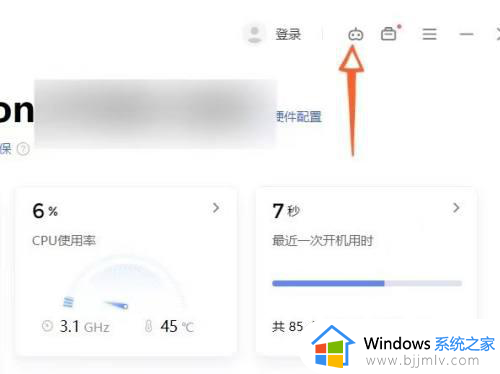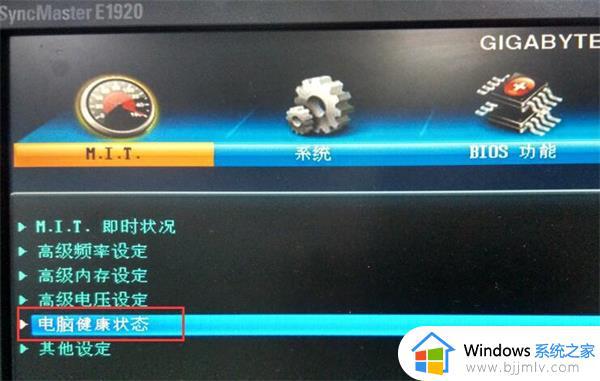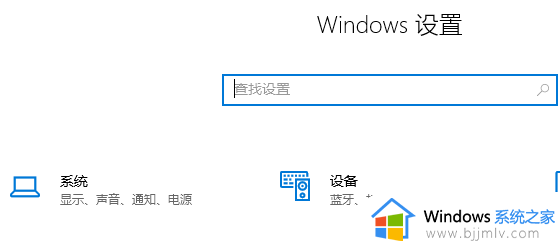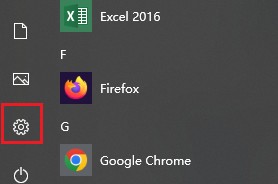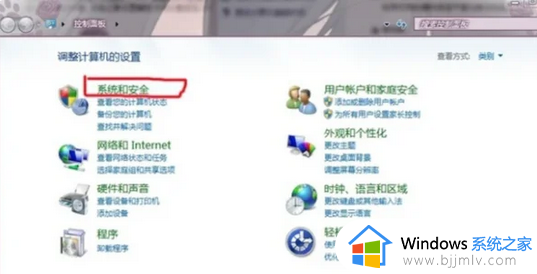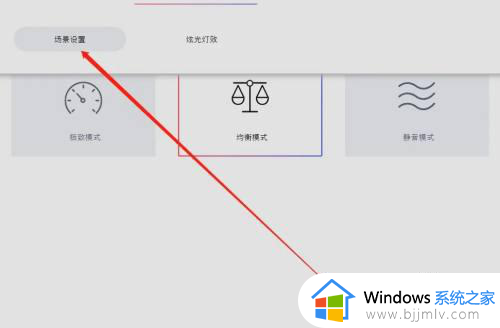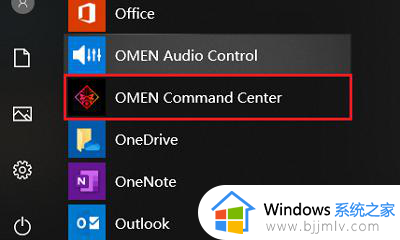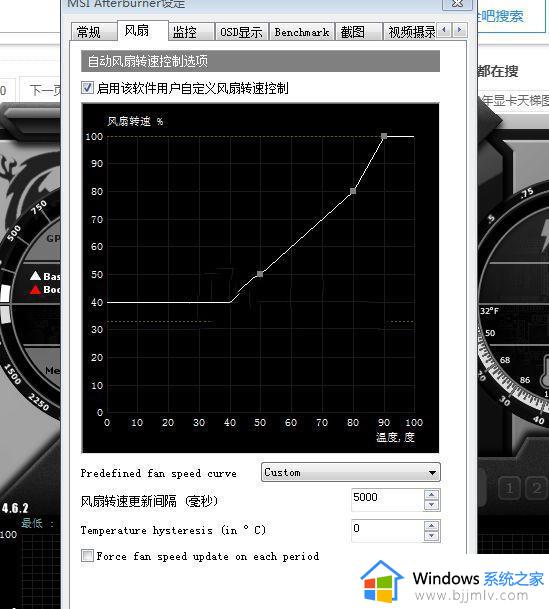显卡风扇怎么调节转速 显卡风扇如何调节转速
更新时间:2024-03-11 16:37:26作者:runxin
当电脑中运行的程序过多时,显卡性能由于消耗过大就会产生一定热量,因此自带的风扇就会启动进行散热,当然有些用户对于电脑中安装显卡风扇的转速很是不满意,因此就想要进行重新调整,那么显卡风扇怎么调节转速呢?接下来小编就给大家带来显卡风扇如何调节转速完整内容。
具体方法如下:
1、选择系统和安全。
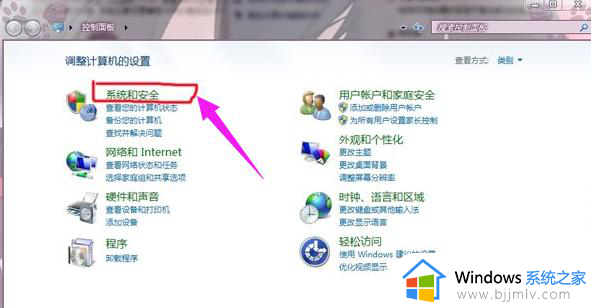
2、选择电源选项。
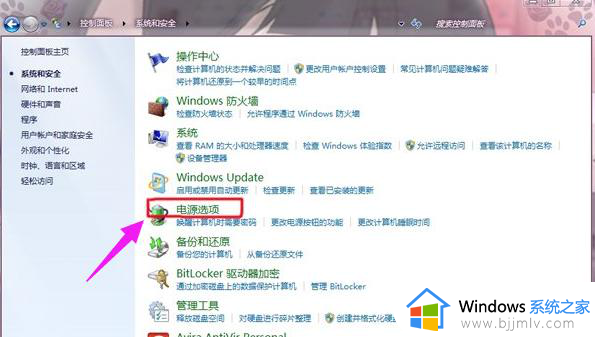
3、选择高性能→选择更改计划设置。
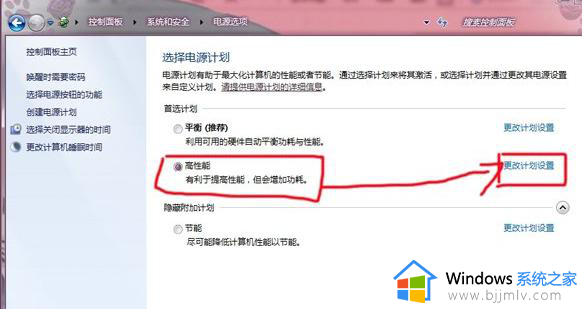
4、选择高级电源设置。
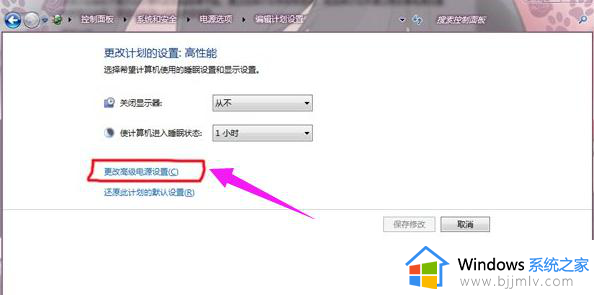
5、选择高性能→选择子选项拓展开来可以进行详细的设置。
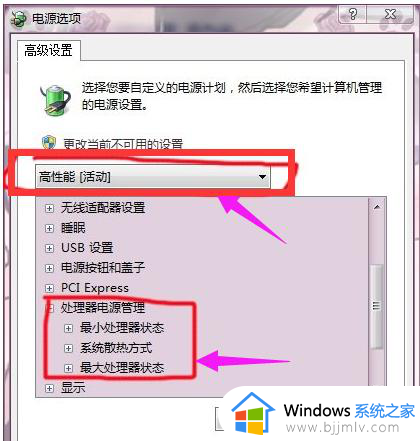
6、散热方式分为主动和被动,主动模式是指转速一直保持在一个相对较高的转速,被动模式是只有在CPU的热量较高的时候才加快转速。
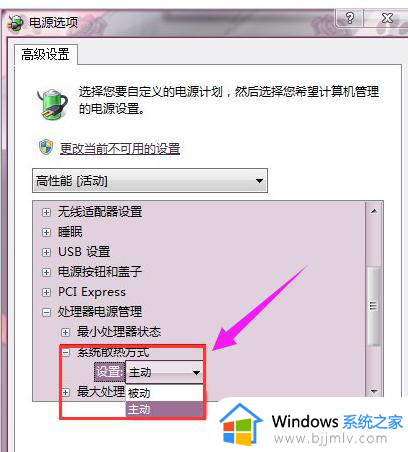
上述就是小编告诉大家的显卡风扇如何调节转速完整内容了,如果你也有相同需要的话,可以按照上面的方法来操作就可以了,希望本文能够对大家有所帮助。