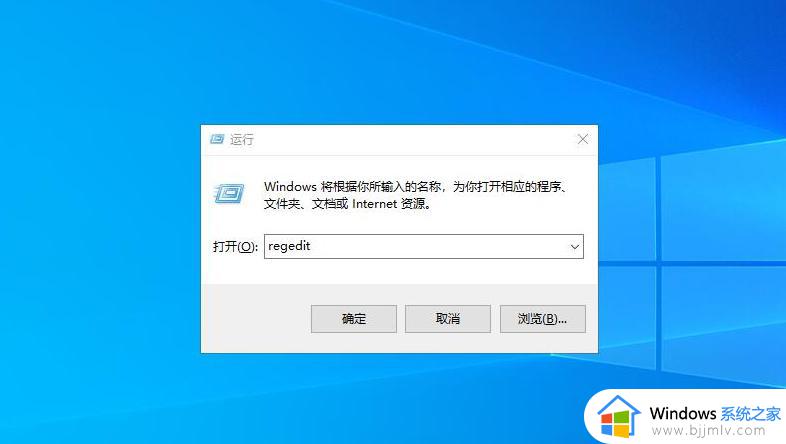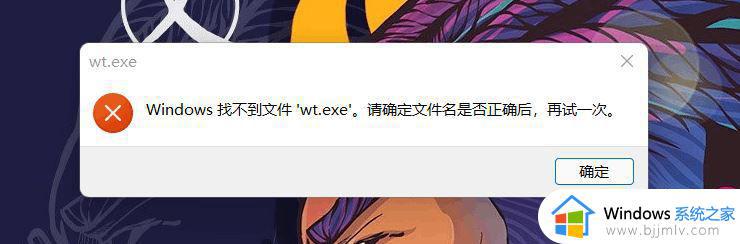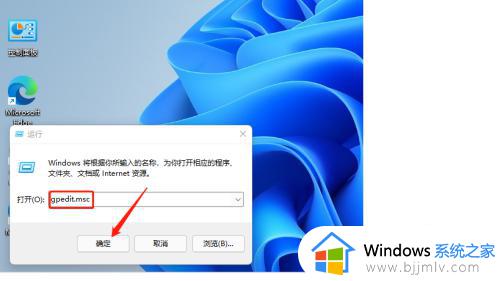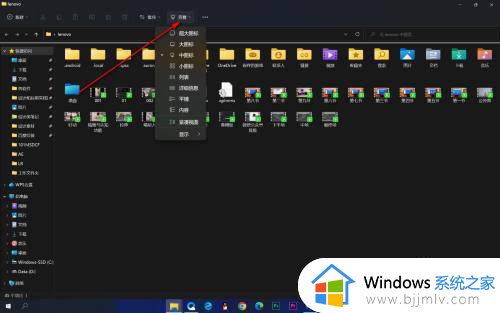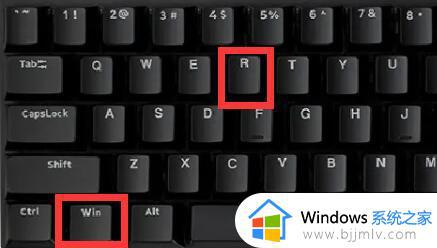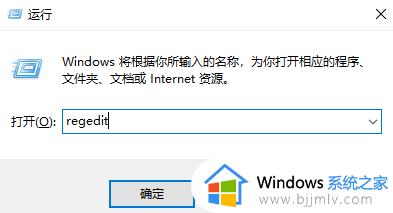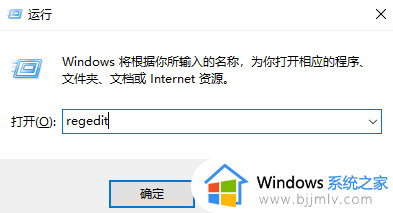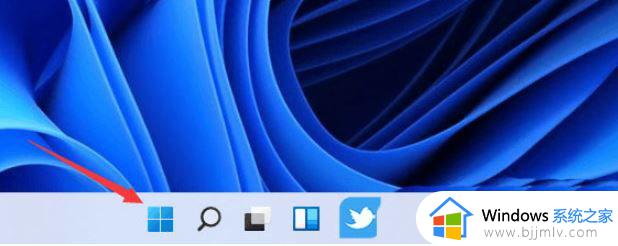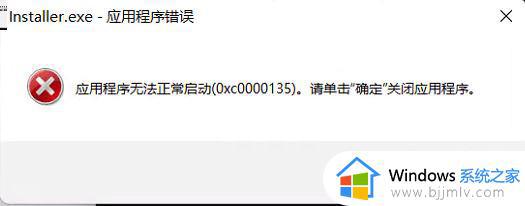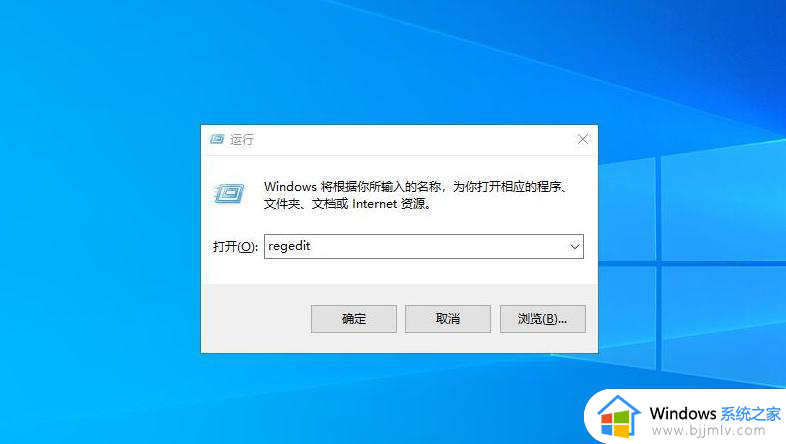win11打开文件夹显示找不到应用程序怎么回事 win11打开文件夹提示找不到应用程序的处理方法
我们在使用电脑的时候都会打开各种文件夹来使用,可是有很多win11系统用户在打开文件夹的时候,却遇到了显示找不到应用程序的情况,很多人遇到这样的问题都不知道该怎么办,大家也别担心,为了帮助到大家,本文这就给大家详细介绍一下win11打开文件夹提示找不到应用程序的处理方法。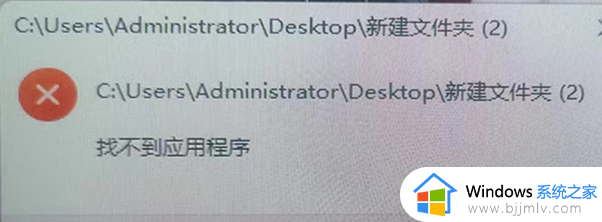
具体如下:
1. 按【 Win + R 】组合键,打开运行,输入【regedit】命令,按【确定或回车】打开注册表编辑器;
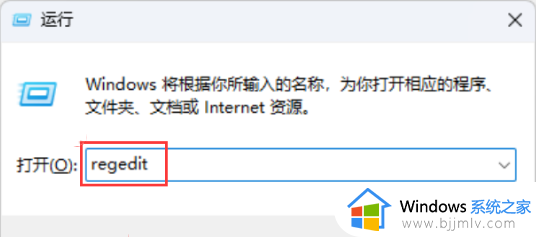
2. 注册表编辑器窗口,依次展开到以下路径:
HKEY_CLASSES_ROOTFoldershell
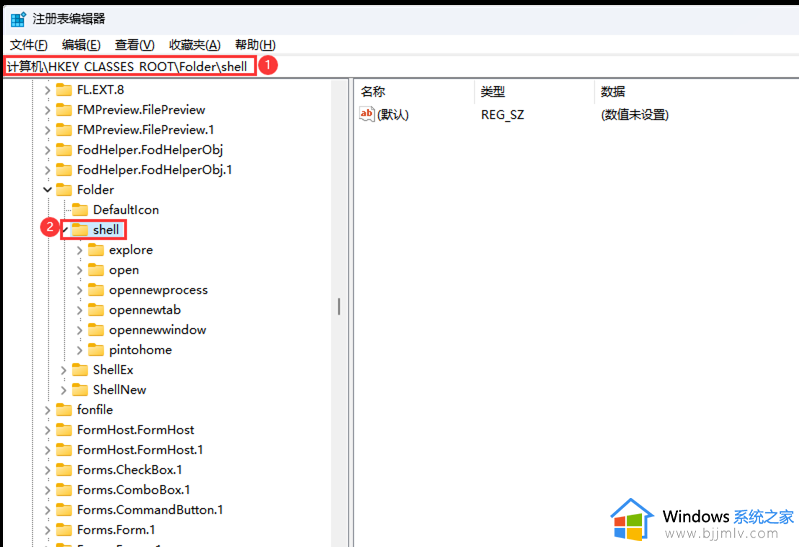
3. 在【Shell】下通常默认有下图几项,如果有其它第三方软件命名项,我们可以【右键删除】;
PS:如果没有第三方软件命名项,可以跳过此步骤,直接进入第4步
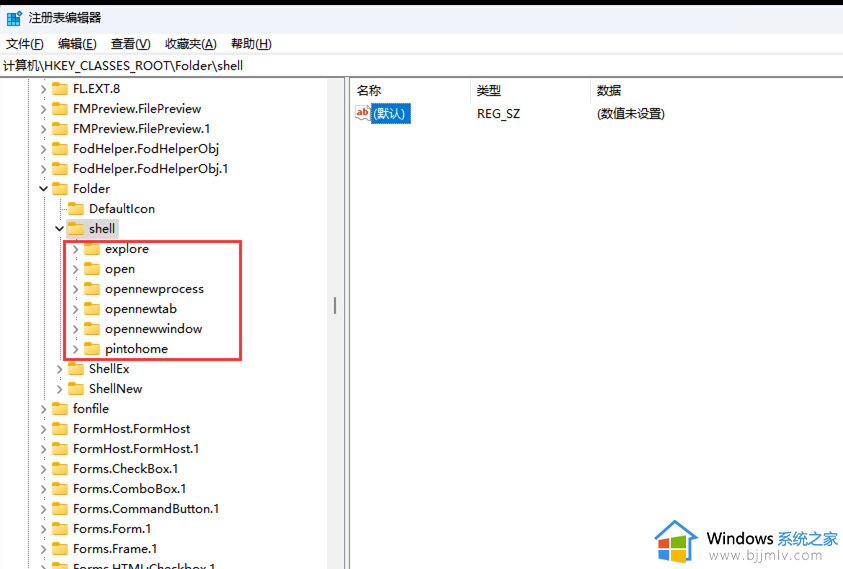
4. 左侧列表中,点击【shell】,在右侧双击名称为【默认】的项;
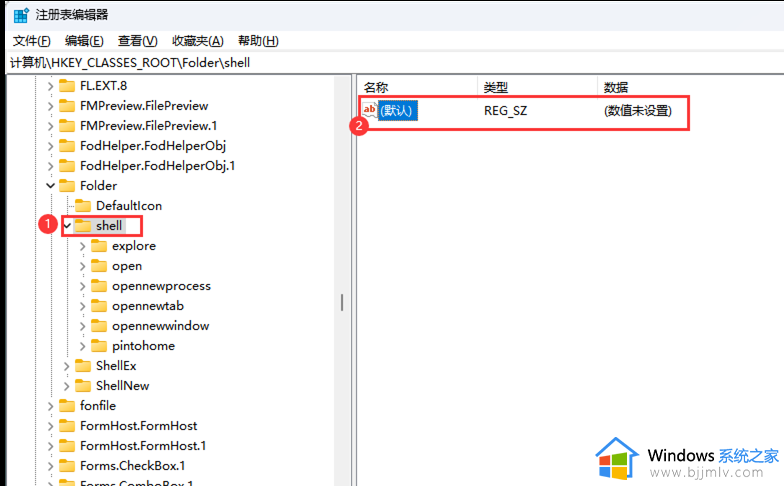
5. 将数值数据【清空】,最后点击【确定】;
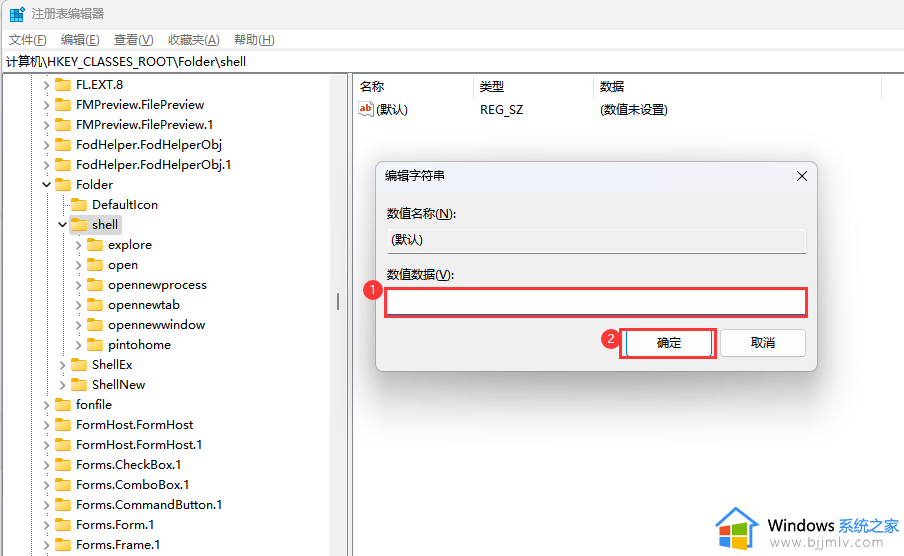
6. 以上设置完成后,重启电脑再看是否正常。
上述给大家介绍的就是win11打开文件夹显示找不到应用程序的详细解决方法, 有遇到一样情况的话可以学习上面的方法步骤来进行解决,希望帮助到大家。