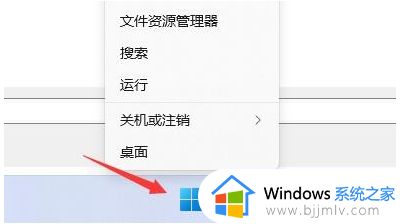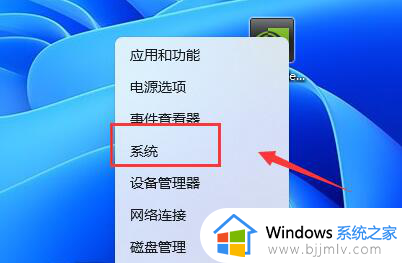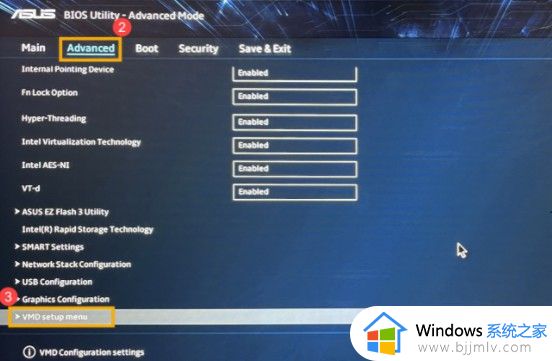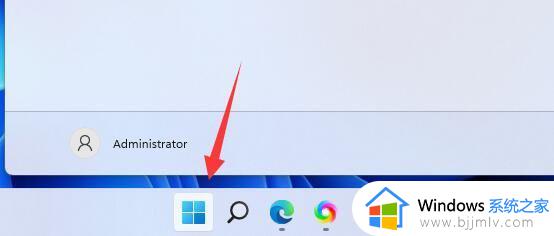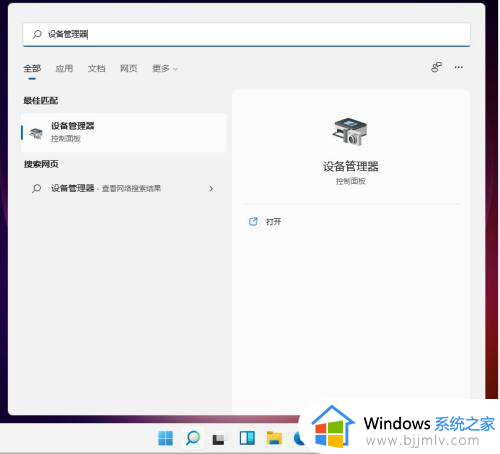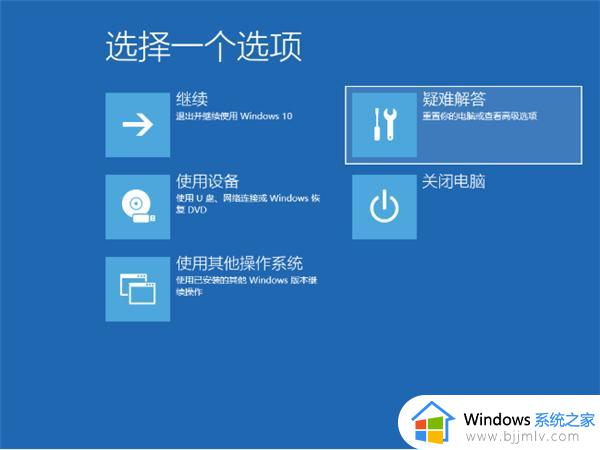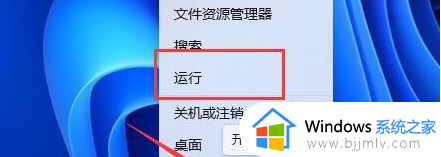win11安装软件时提示无效驱动器怎么办 win11电脑安装软件显示无效驱动器解决方法
更新时间:2023-10-20 10:09:09作者:run
随着win11操作系统的推出,许多用户在安装软件时可能会遇到无效驱动器的提示问题,这种情况常常让人感到困惑和苦恼。那么win11安装软件时提示无效驱动器怎么办呢?在本文中,我们将介绍win11电脑安装软件显示无效驱动器解决方法,帮助您顺利安装所需软件,提升操作系统的使用体验。
win11安装软件驱动器无效怎么解决?
1、首先右键下方开始菜单。
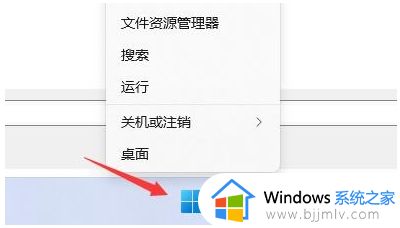
2、然后打开其中的“系统”选项。

3、接着在其中点击进入“高级系统设置”。
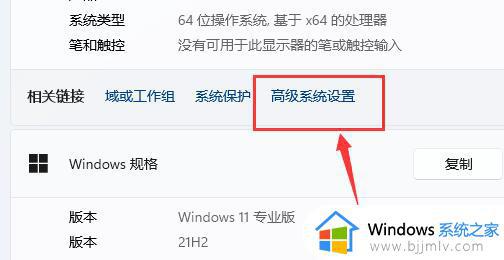
4、打开后,在高级设置下打开“环境变量”。
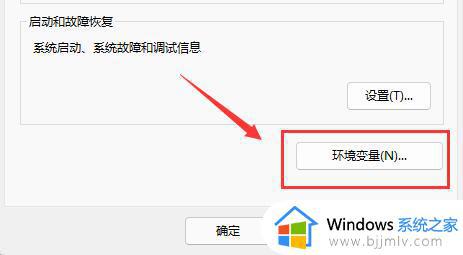
5、双击其中的“TEMP”变量。
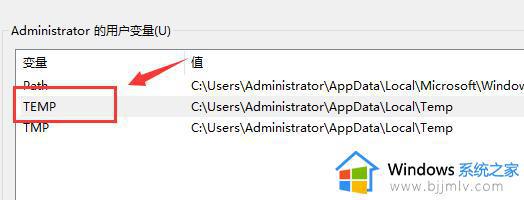
6、将变量值更改为“%USERPROFILE%\AppData\Local\Temp”,点击确定保存即可。
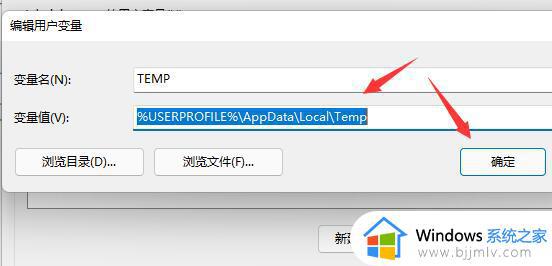
以上就是关于win11电脑安装软件显示无效驱动器解决方法全部内容,如果你遇到了这种情况,可以按照以上方法进行解决,希望对大家有所帮助。