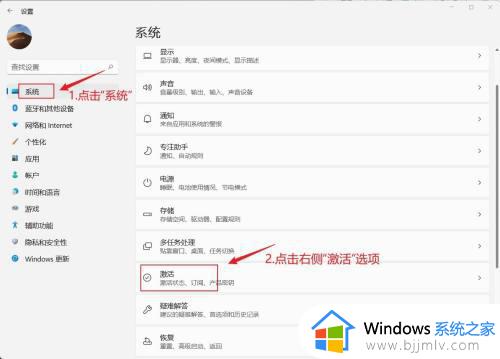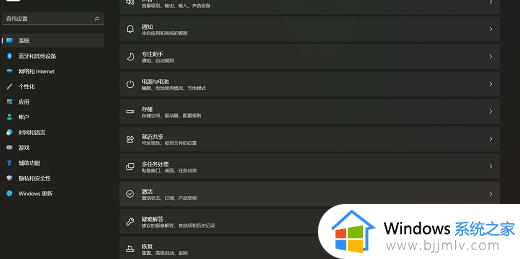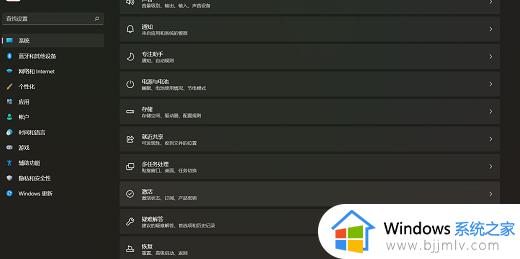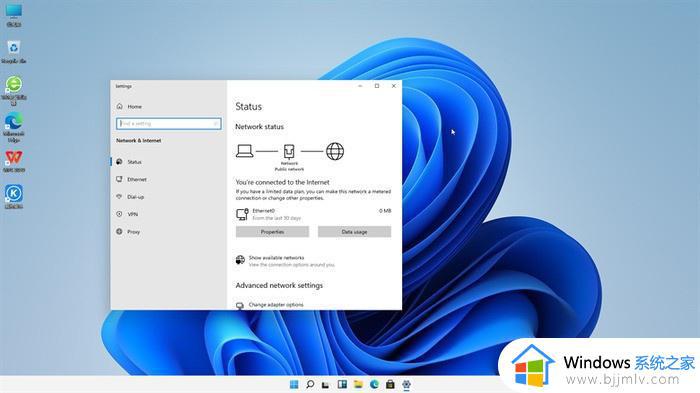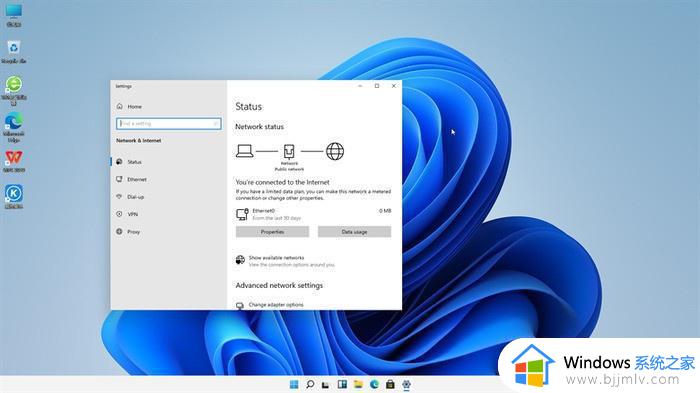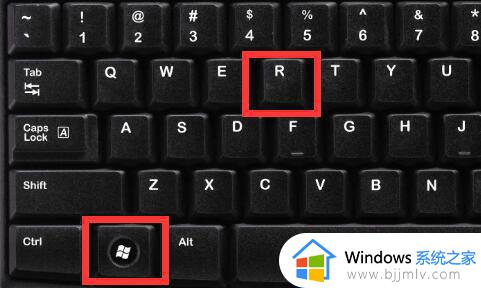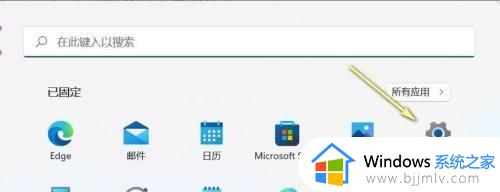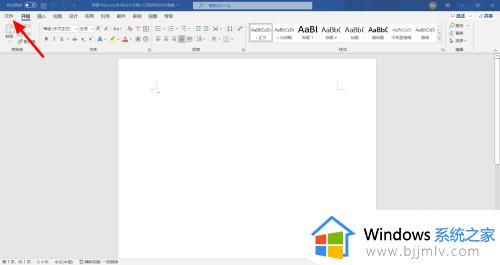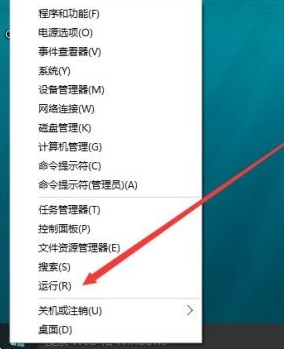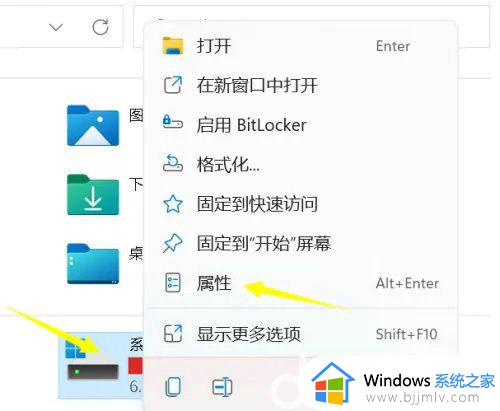windows11怎么查看激活 windows11查看激活状态如何操作
随着科技的不断发展,操作系统也在不断升级。微软推出的最新windows11操作系统,在这个全新的系统中,许多功能和操作都发生了变化,我们就有小伙伴想要知道windows11怎么查看激活,下面小编就教大家windows11查看激活状态如何操作,快来一起看看吧,希望对你有帮助。
具体方法:
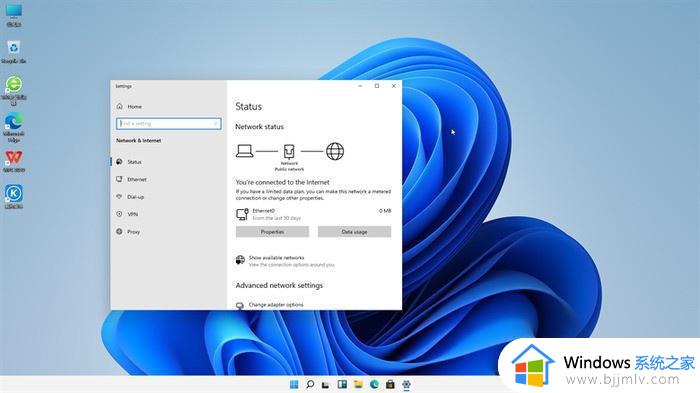
1.用户首先在电脑任务栏中点击开始图标,将会弹出开始菜单,接着用户在开始菜单中点击设置图标。
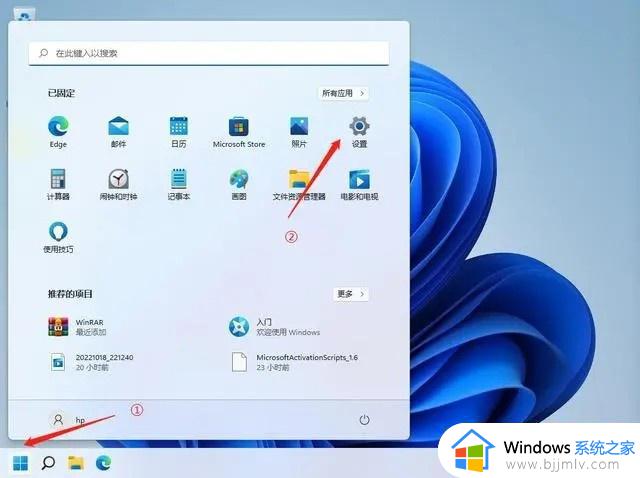
2.这时进入到系统设置页面中,用户在默认的系统选项卡中直接选择关于选项。
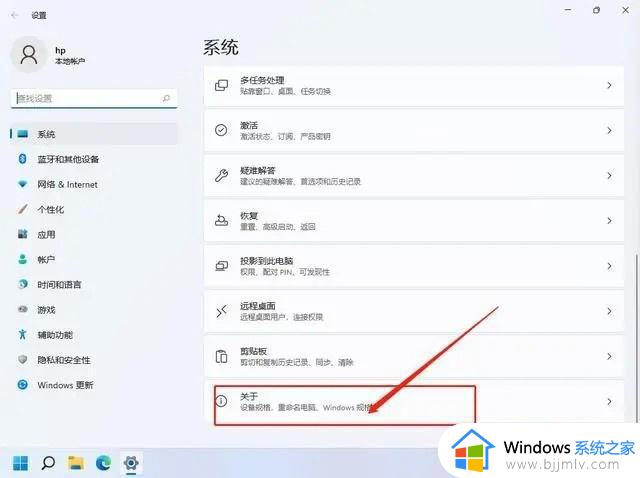
3.页面发生切换,在打开的关于窗口中,用户需要在相关设置板块中选择产品模式和激活选项。
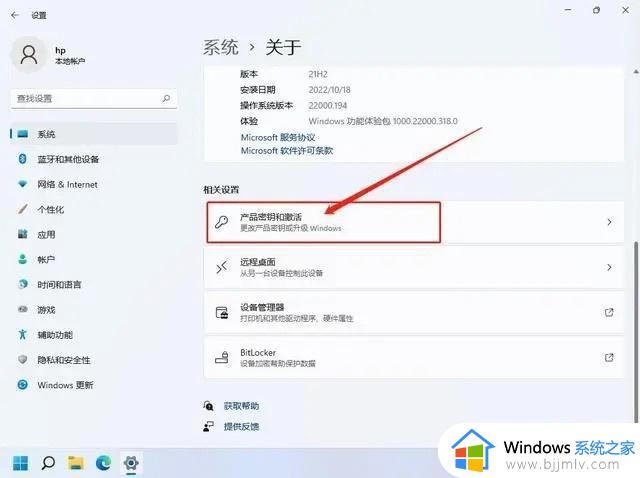
4.打开新页面哦,用户可以看到有激活状态选项,在选项的右侧若是显示活动文字和绿色对钩即表示正常激活。
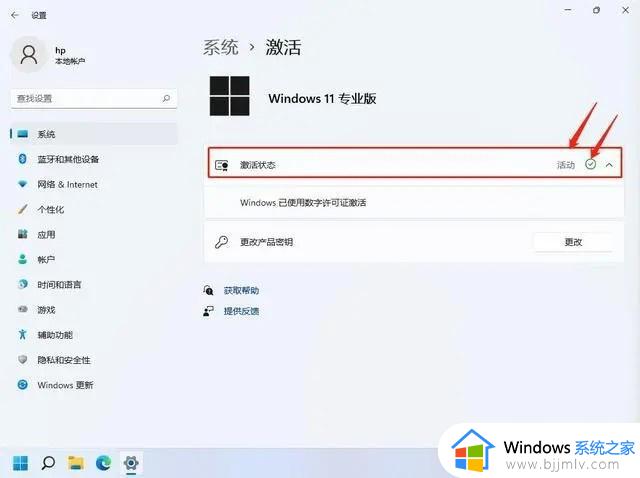
1.用户用鼠标右键点击开始图标,在弹出来的选项卡中用户选择windows终端(管理员)选项。
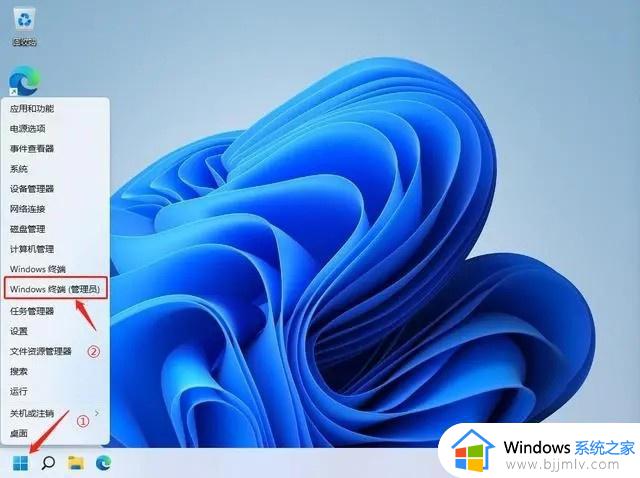
2.接着会显示用户账户控制窗口,用户直接按下是按钮。打开管理员窗口,这个时候用户直接输入命令slmgr /xpr即可,需要注意的/前有一个空格,最后电脑弹出计算机已永久激活字样即可证明系统已经激活了。
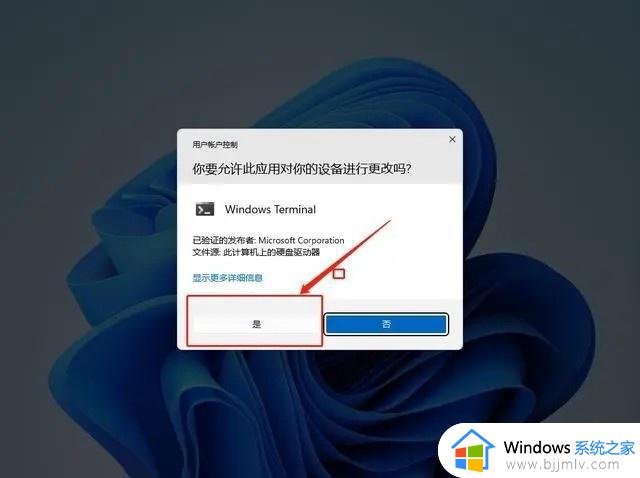
以上全部内容就是小编带给大家的windows11查看激活方法详细内容分享啦,碰到这种情况的小伙伴就快点按照小编的内容进行操作,希望能够帮助到你。