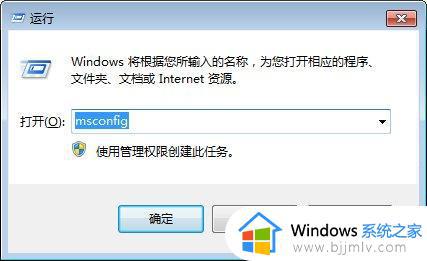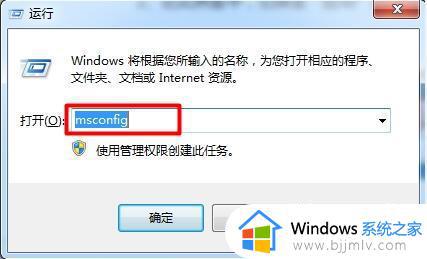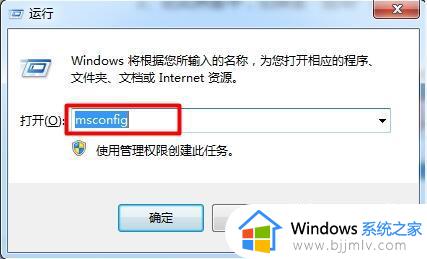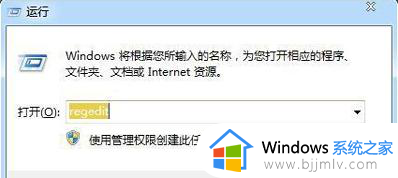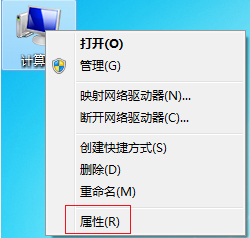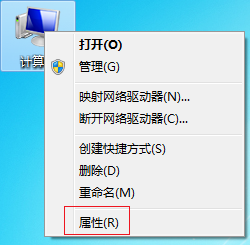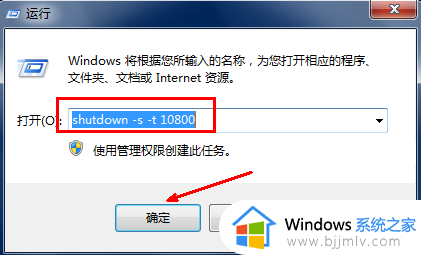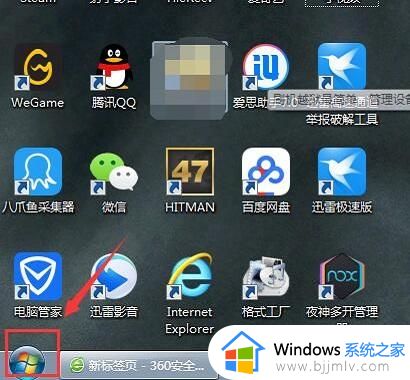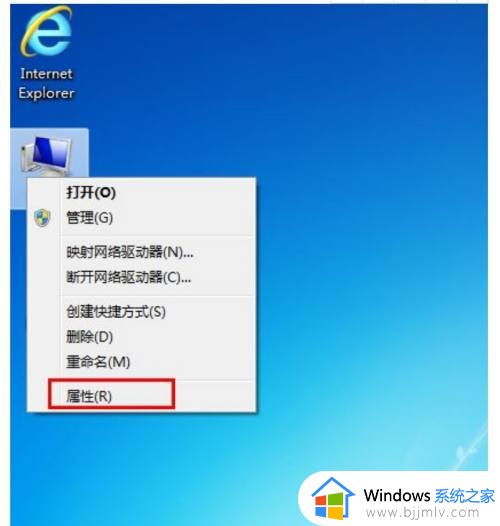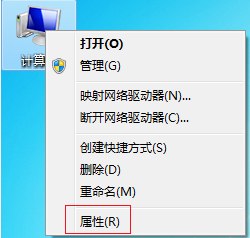windows7关机慢怎么解决 windows7系统关机特慢怎么办
虽然微软已经停止对windows7系统的更新支持,但是依旧有很多用户会选择这款兼容性强大的操作系统,可是当用户在将windows7电脑进行关机时,却总是会停留在关机界面很长一段时间,对此windows7系统关机特慢怎么办呢?在文本中小编就来教大家windows7关机慢怎么解决,一起来了解下吧。
具体方法如下:
方法一:
1、首先使用“win+r”的快捷键打开运行,输入“gpedit.msc”回车确定。
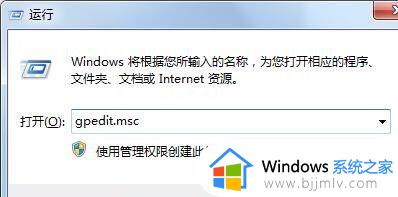
2、根据图示位置找到关机选项。
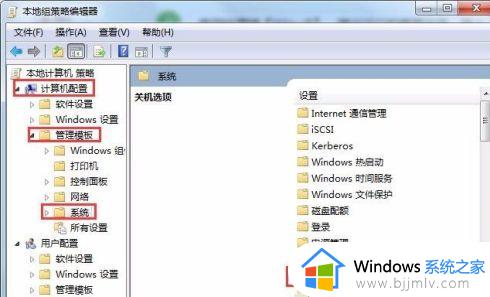
3、启用相关策略,如图所示。
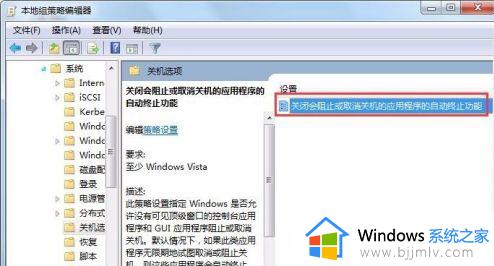
方法二:
1、按win+r键打开运行窗口,或者是点击“开始运行”。
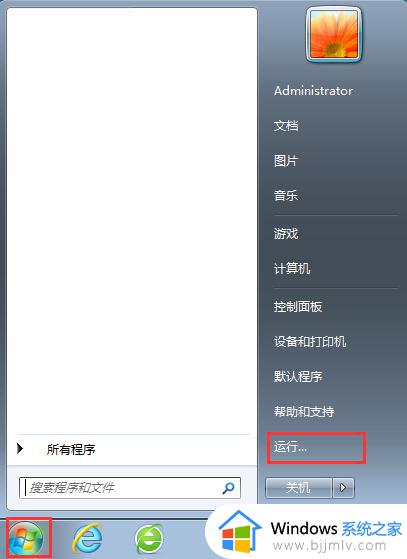
2、在运行窗口中输入“regedit”,按回车键确定。
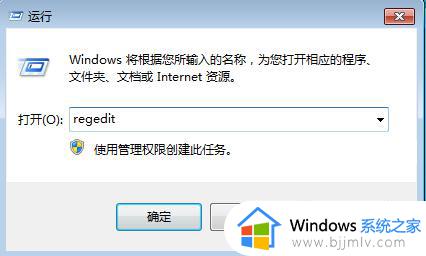
3、在注册表编辑器中,依次展开HKEY_LOCAL_MECHINE\SYSTEM\CurrentControlSet \Control。
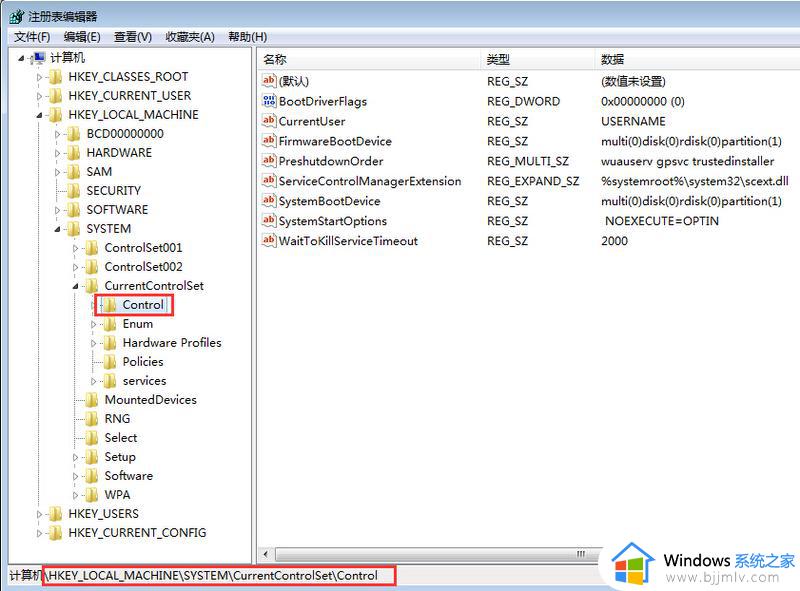
4、在右侧的列表中找到“WaitToKillServiceTimeout”,右键选择“修改”。
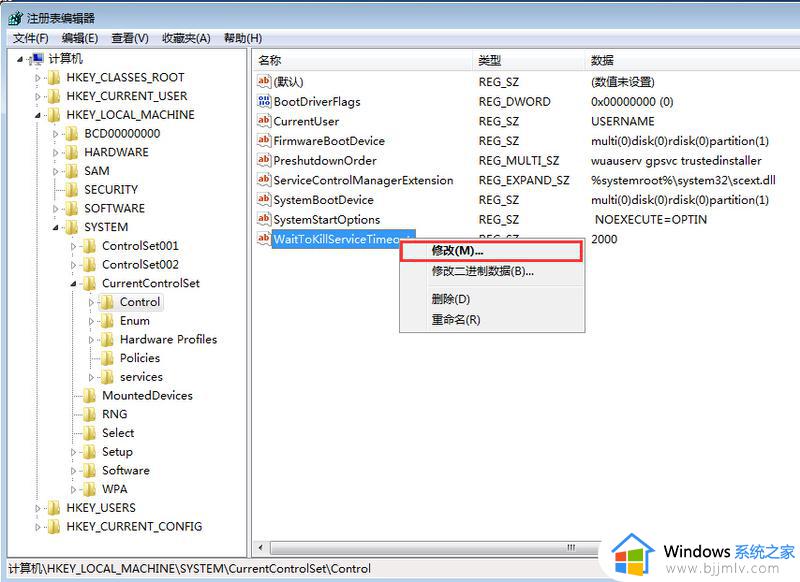
5、在弹出的窗口中进行数据的修改,将原本的12000改小,这里12000即12秒的意思,我们可以将其改成3000,之后电脑的开机速度就提升了。
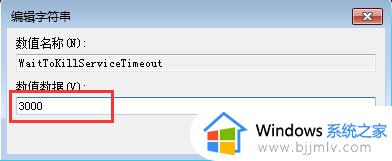
上述就是小编给大家介绍的windows7关机慢怎么解决全部内容了,有出现这种现象的小伙伴不妨根据小编的方法来解决吧,希望能够对大家有所帮助。