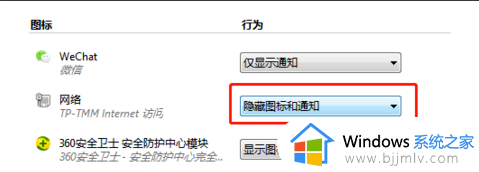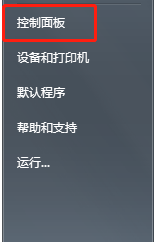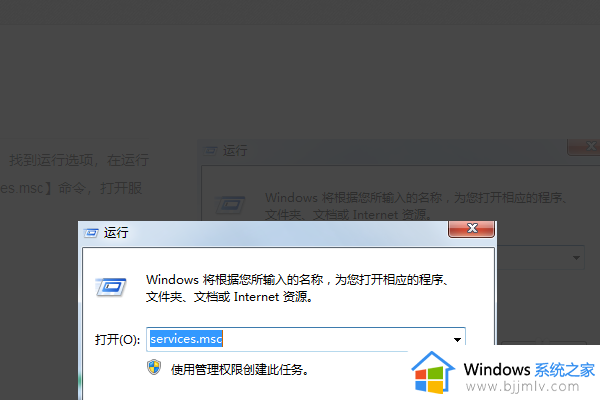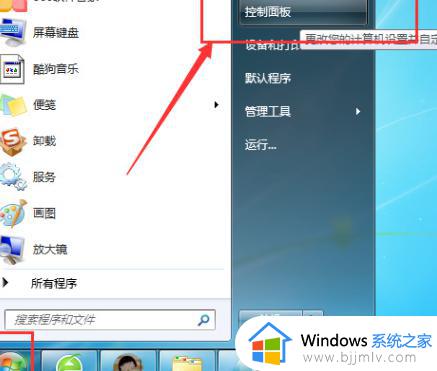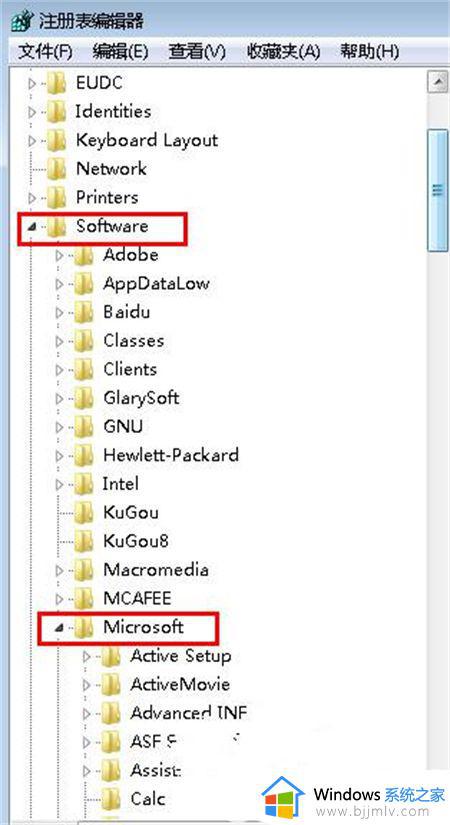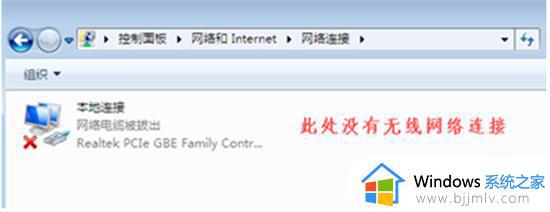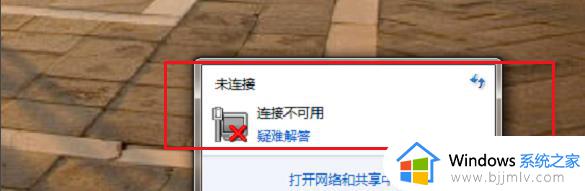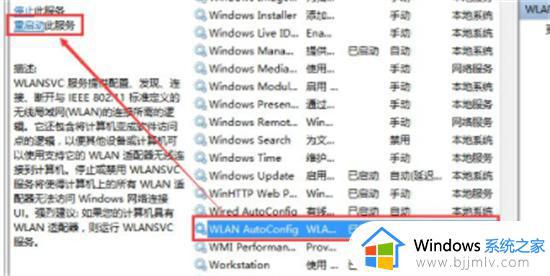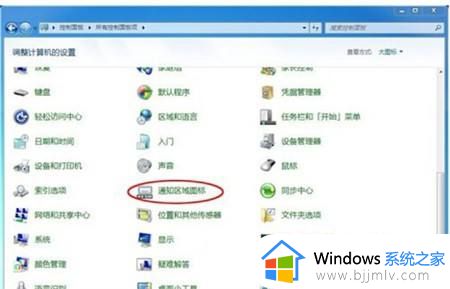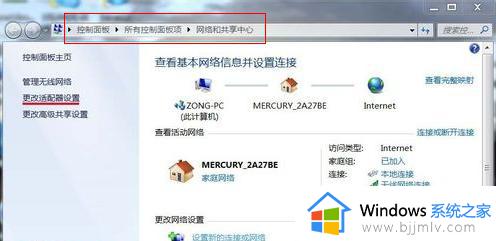win7不显示网络连接图标怎么办_win7电脑不显示网络连接解决方法
更新时间:2023-07-28 16:34:50作者:runxin
我们在操作win7系统的过程中,电脑开机进入桌面之后也需要进行网络连接,也能够保住程序的正常运行,可是近日有小伙伴却遇到了win7电脑中网络连接图标不显示的情况,导致用户无法正常实现网络连接,对此win7不显示网络连接图标怎么办呢?这里小编就给大家带来win7电脑不显示网络连接解决方法。
具体方法:
方法一:
1、点击下方任务栏中的开始,选择菜单选项中的"控制面板"打开。
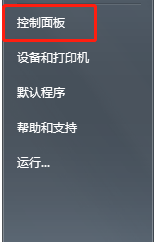
2、在打开的新界面中将"查看方式"切换成"大图标",点击"通知区域图标"打开。
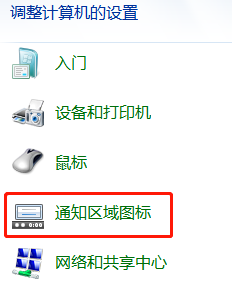
3、然后将"网络"选项右侧的选项框选为"显示图标和通知"即可。
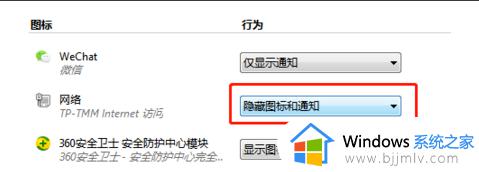
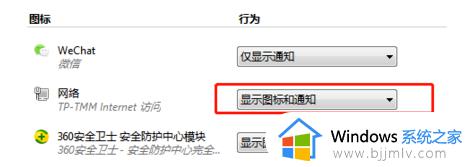
4、这样网络图标就会显示在任务栏上了。
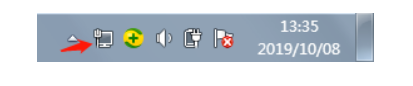
方法二:
1、右击任务栏空白处,选择菜单选项中的"属性"打开。
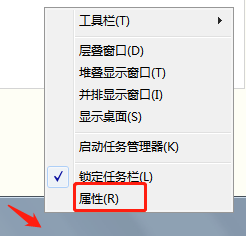
2、在打开的窗口中,点击"任务栏"下方的"自定义"按钮。
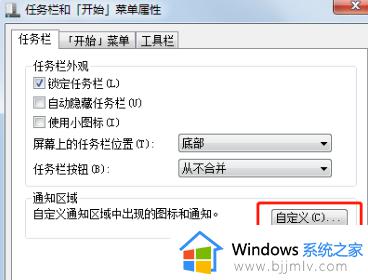
3、接着将下方的"始终在任务栏上显示所有图标和通知"取消勾选即可。
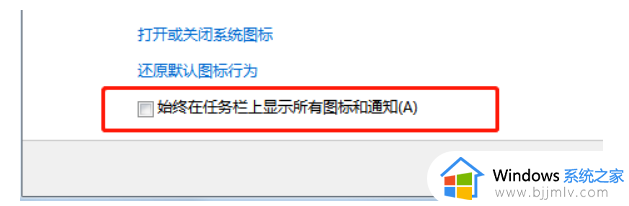
上述就是小编给大家讲解的win7电脑不显示网络连接解决方法了,有出现这种现象的小伙伴不妨根据小编的方法来解决吧,希望能够对大家有所帮助。