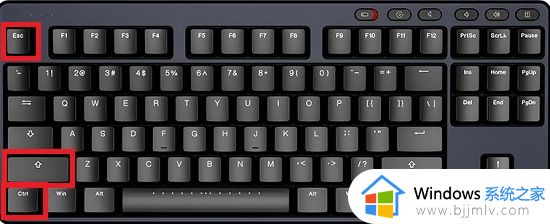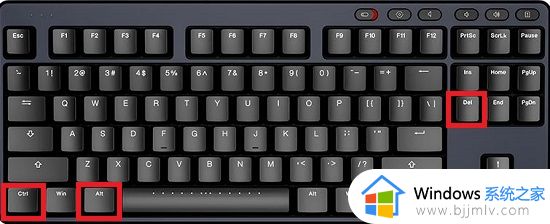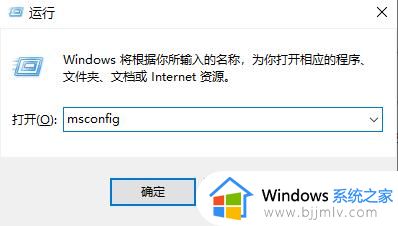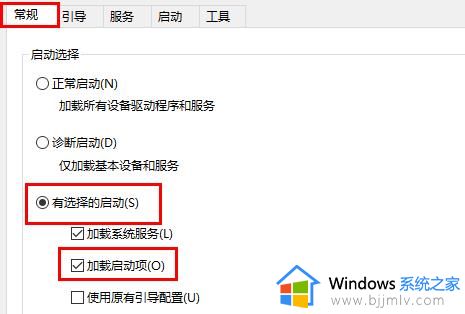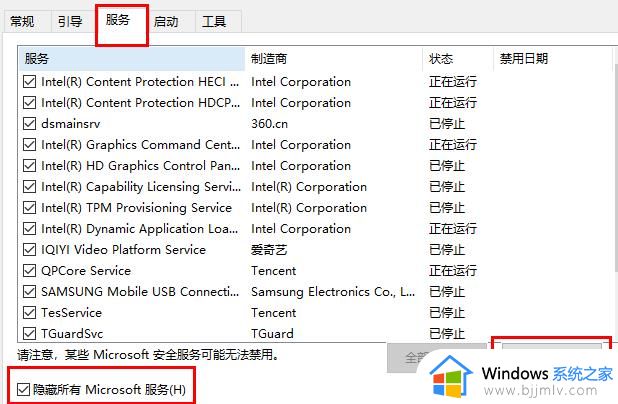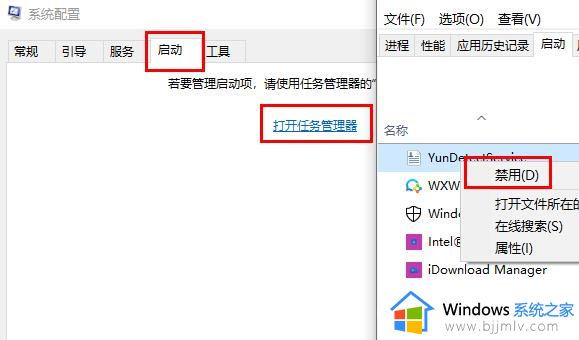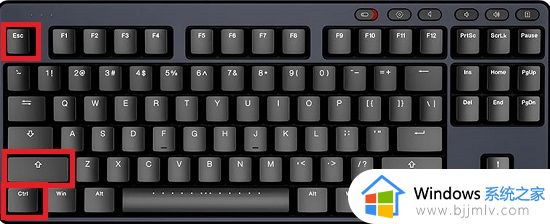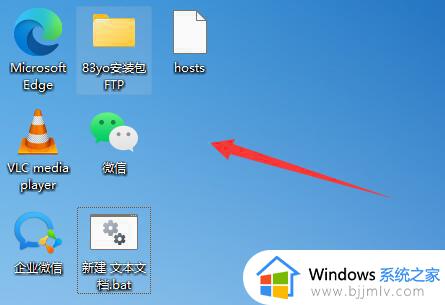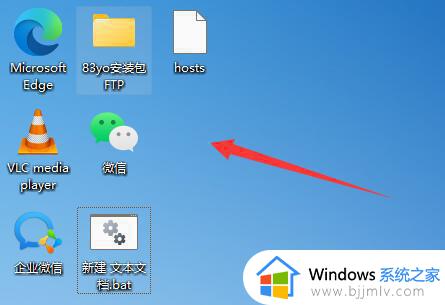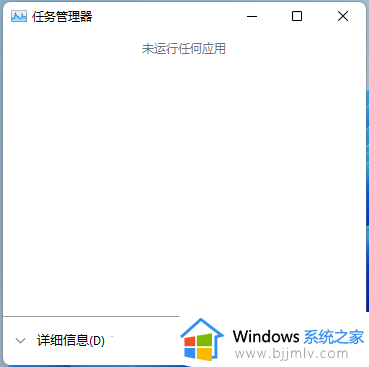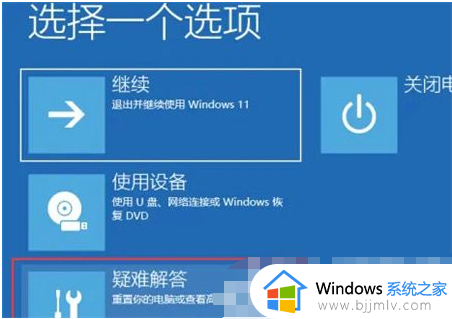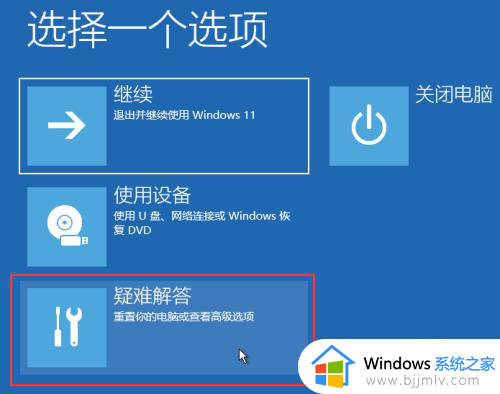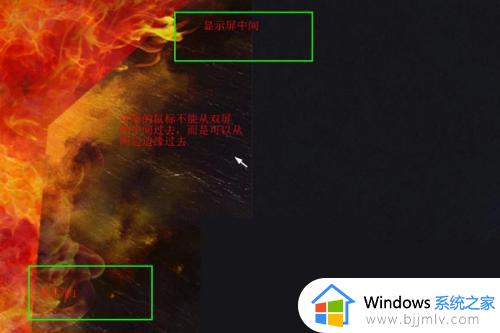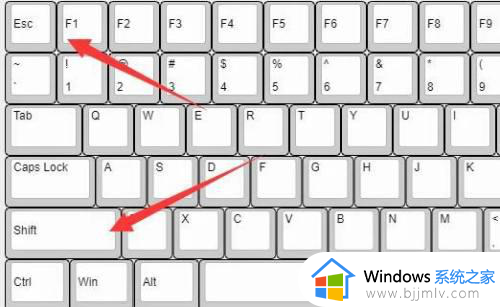win11重启后没有鼠标怎么办 win11电脑重启后鼠标不见了如何解决
随着科技的发展,许多小伙伴都陆续使用上了win11操作系统,在使用win11操作系统的时候我们难免会遇到一些问题,就比如最近有小伙伴win11重启后出现了没有鼠标的情况,对此win11重启后没有鼠标怎么办呢?下面小编就教大家win11电脑重启后鼠标不见了如何解决,快来一起看看吧,希望可以帮助到你。
具体方法:
方法一:
1、同时按住Ctrl+Shift+Esc或Ctrl+Alt+Del调出任务管理器。
2、之后什么都不动,再次按Esc退出即可。
方法二:
执行干净启动:
1、按Windows+R, 然后在输入框中输入msconfig,按回车,弹出系统配置对话框。
2、选择常规,单击“有选择的启动”,然后单击清除“加载启动项”上面的勾。
3、再点击“服务”,单击“隐藏所有Microsoft”服务,然后单击全部禁用。
4、再点击“启动”,点击“打开任务管理器”,点击启动项,然后单击禁用。
5、单击确定,重新启动系统。
以上全部内容就是小编带给大家的win11电脑重启后鼠标不见了解决方法详细内容分享啦,还不清楚如何操作的小伙伴就快点跟着小编一起来看看吧,希望能够有效的帮助到你。