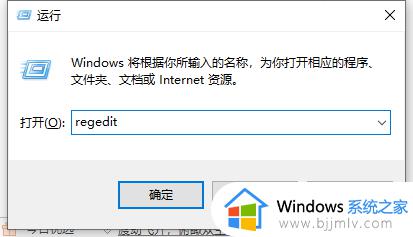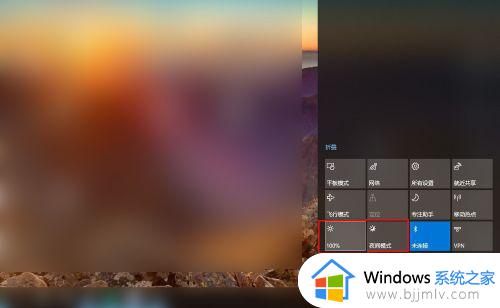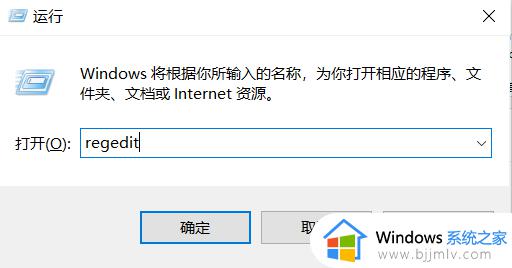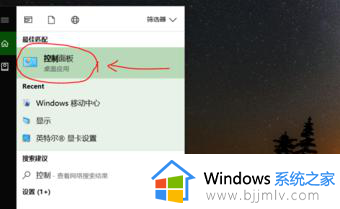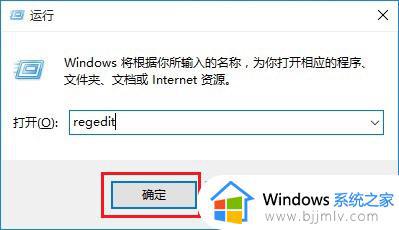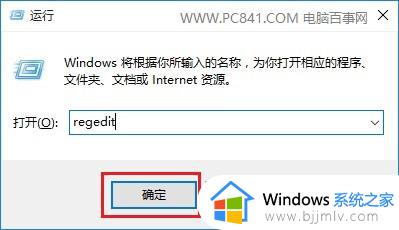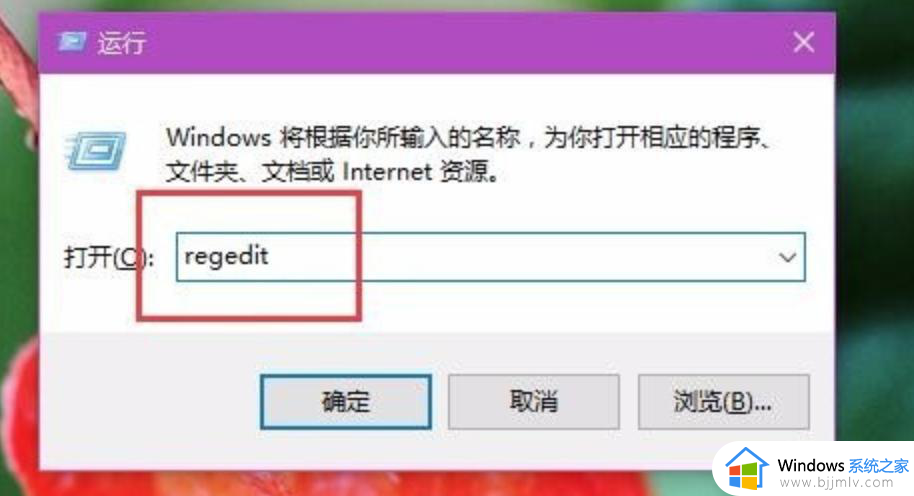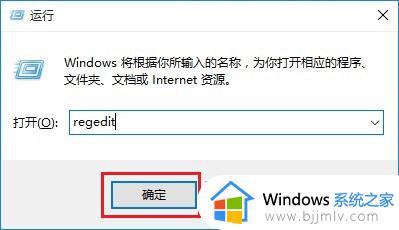win10调节亮度无反应为什么 win10屏幕亮度调不了没反应如何解决
电脑屏幕亮度一般是默认设置好的,不过在不同环境下,就会对屏幕亮度有不同需求,我们可以根据自己的需要来进行调整,但是有win10系统用户却遇到了调节亮度无反应的情况,不知道是为什么,为此,本文给大家讲解一下win10屏幕亮度调不了没反应的详细解决方法。
具体方法如下:
1、首先,请大家在桌面上按下Windows徽标键+R键,打开运行菜单窗口,在窗口中输入“regedit”关键字,按下回车键之后打开注册表编辑器;
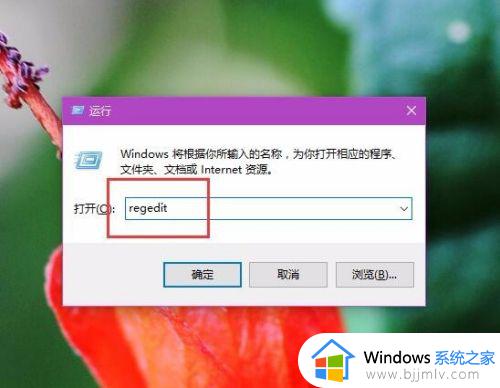
2、打开注册表编辑器主页面之后,在页面左侧依次双击打开以下栏目,并将其定位到指定子项。
HKEY_LOCAL_MACHINESYSTEMControlSet001ControlClass{4d36e968-e325-11ce-bfc1-08002be10318}
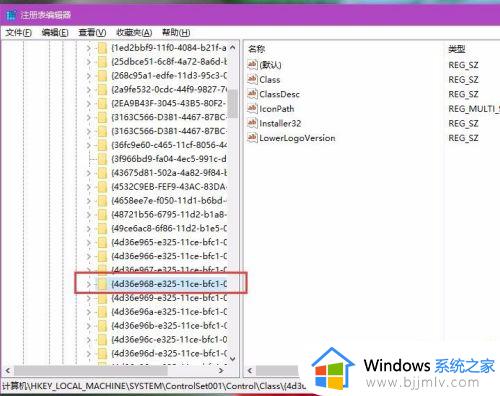
3、接下来,双击打开{4d36e968-e325-11ce-bfc1-08002be10318}子项之后,在该项下找到0000和0001两个子项,然后对着0000子项击右键,选择“新建-DWORD(32位)值”选项;
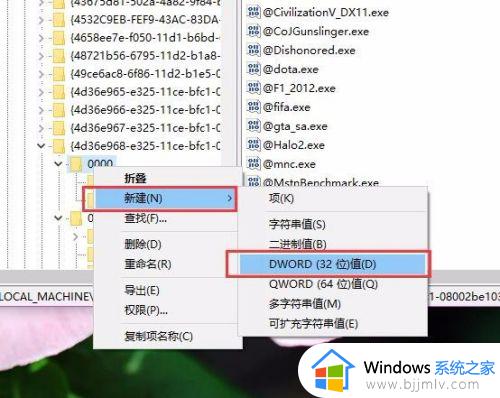
4、接下来,我们将该新建的子项命名为“KMD_EnableBrightnessInterface2”,然后双击打开该子项值,将该子项值修改为“0”;
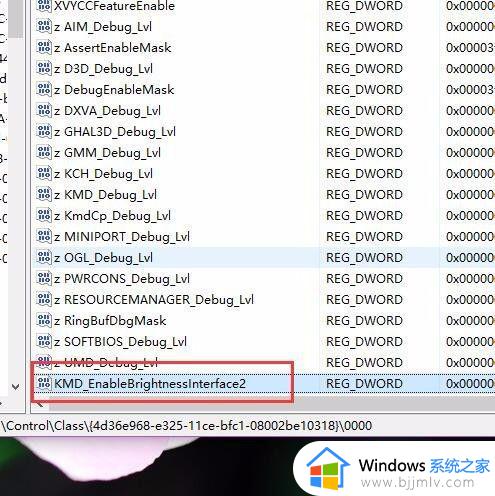
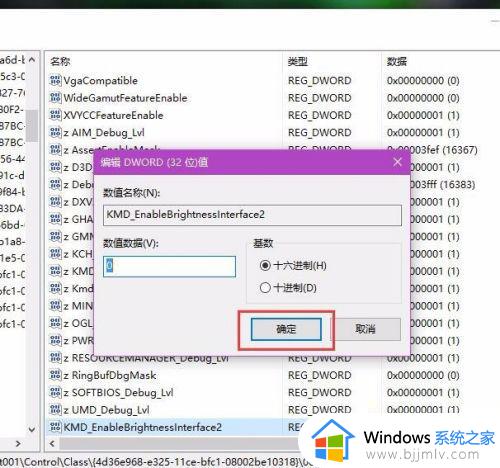
5、接下来,按照同样的步骤。在子项0001目录下击右键,选择“新建-DWORD(32位)值”选项,并将其命名为“KMD_EnableBrightnessInterface2”,然后双击打开该子项值,将该子项值修改为“0”;
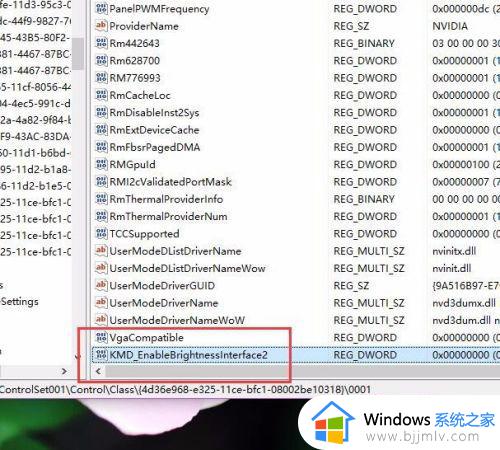
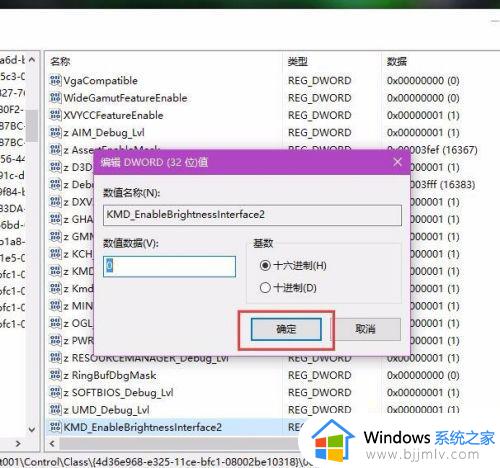
6、接下来,请大家检查一下是否能够修改屏幕亮度啦,一般来说利用笔记本电脑上面的Fn键+功能按键即可修改屏幕亮度。
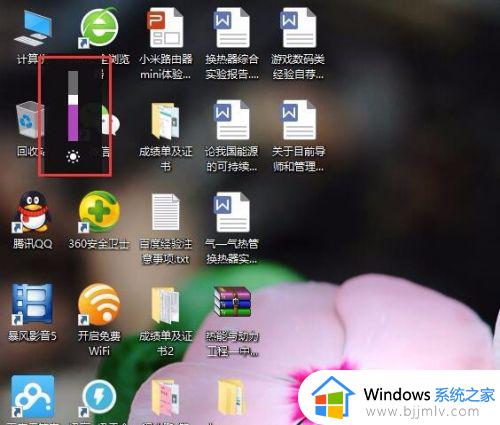
上述便是win10调节亮度无反应的详细解决方法,遇到相同情况的用户们可以参考上述方法步骤来进行操作吧,希望帮助到大家。