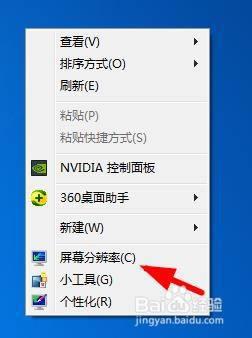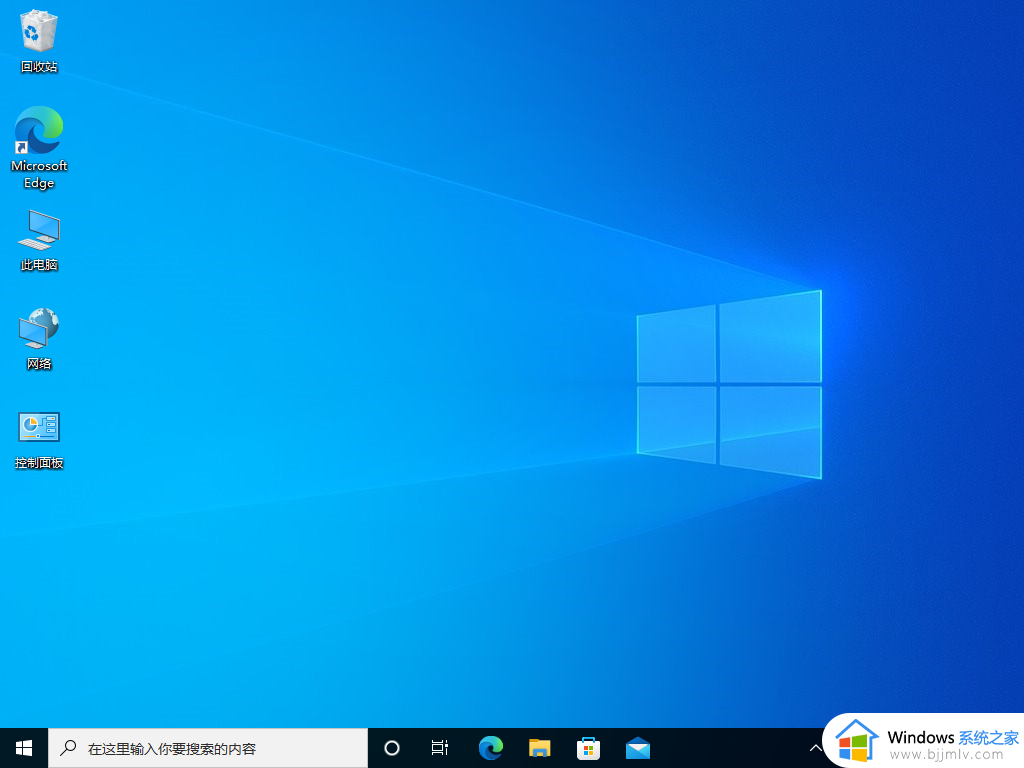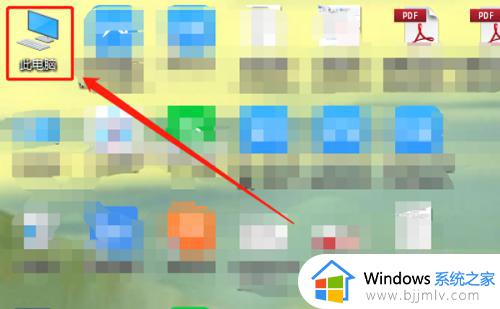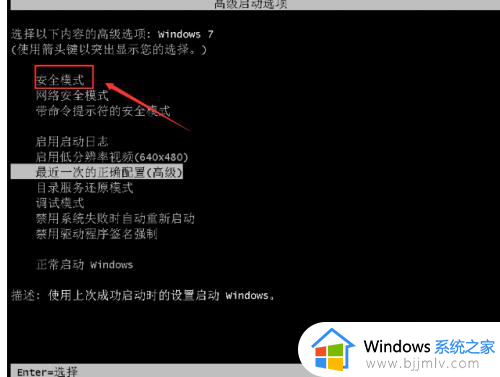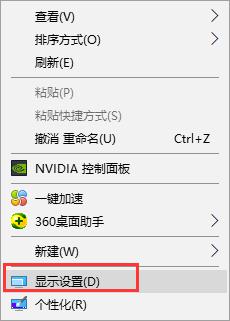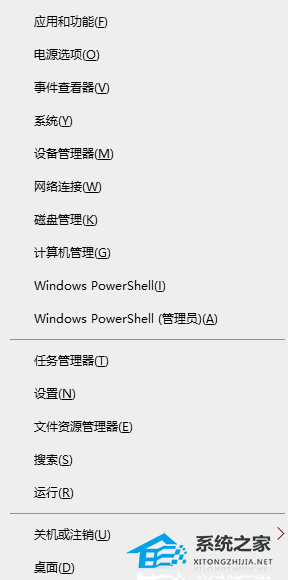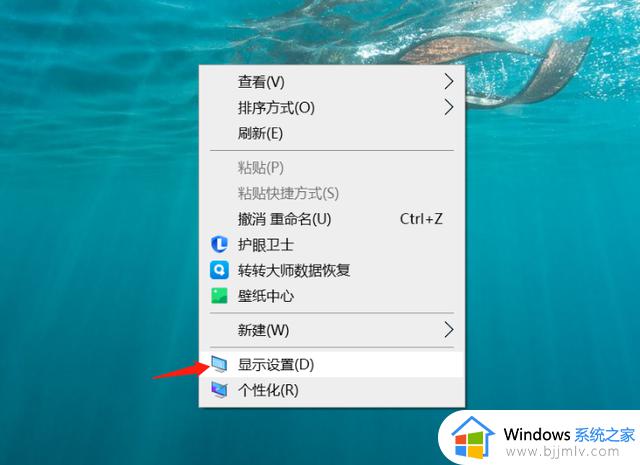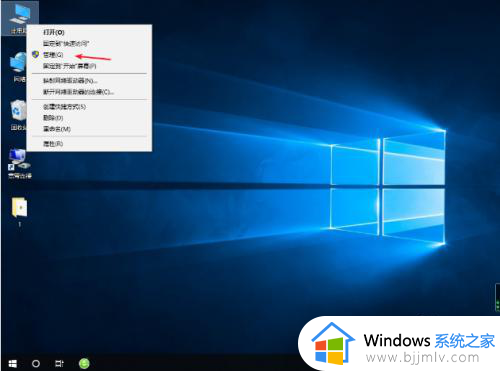打开电脑屏幕一直闪烁怎么办 电脑开起来屏幕一直闪修复方法
在长时间操作电脑的过程中,我们也难免会遇到各种运行故障,其中就包括屏幕闪烁的问题,例如近日就有用户在打开电脑进入桌面后,却莫名出现屏幕一直闪的现象,很是影响用户的体验,对此打开电脑屏幕一直闪烁怎么办呢?接下来小编就给大家讲解一下电脑开起来屏幕一直闪修复方法。
具体方法如下:
方法一: 检查刷新率设置
1、鼠标右键单击系统桌面的空白区域,从弹出的右键菜单中单击“显示设置”。
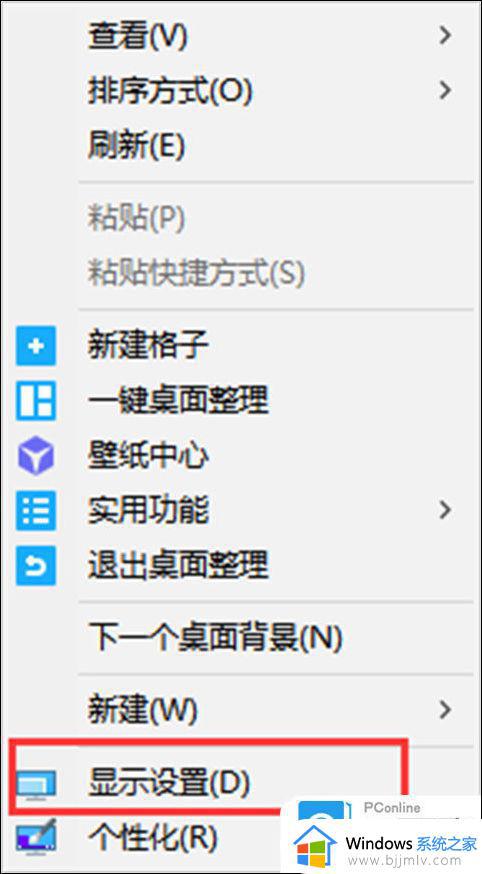
2、进入后点击显示,选择高级显示设置。
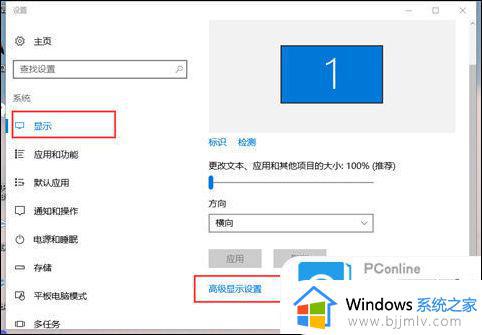
3、在弹出的界面中选择显示适配器属性。
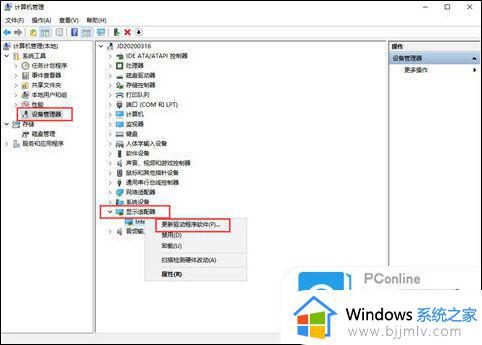
4、进入后点击监视器,从中可以看到显示器的刷新频率设置为“60”,这正是造成显示器屏幕不断抖动的原因。此时将新频率设置在“75”以上,再点击确定返回桌面即可。
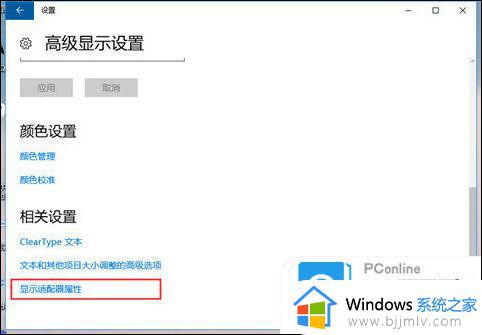
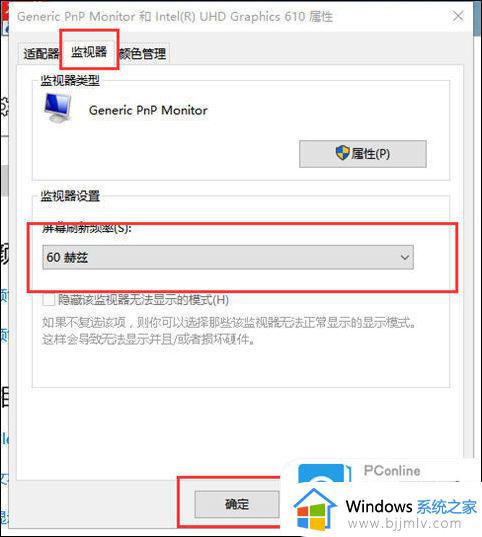
方法二: 检查显卡驱动程序
1、打开电脑的管理窗口,单击“设置管理器”按钮,进入系统的设备列表界面。
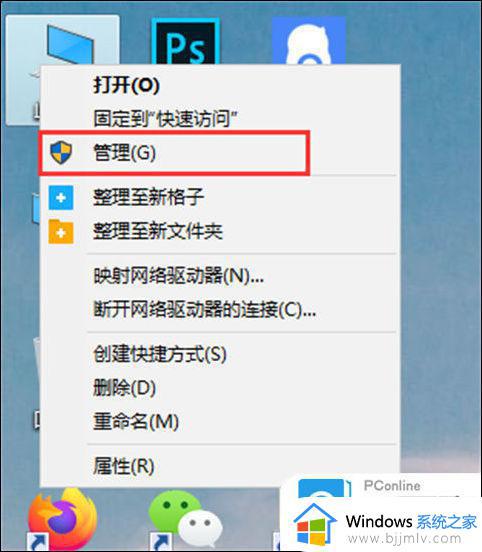
2、找到显示适配器选项并单击,然后右键点击显卡,选择属性。
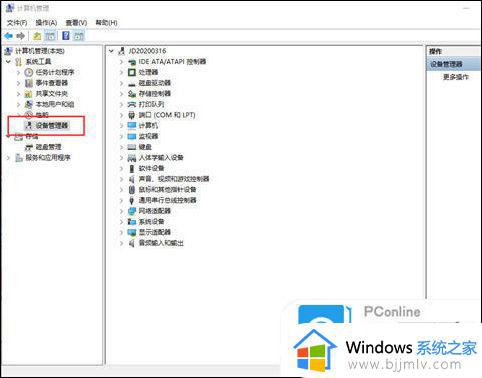
3、点击“驱动程序”,选择“更新驱动程序”。
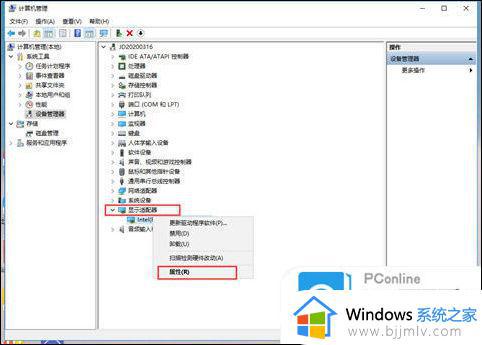
4、根据向导提示更新到最新版本,重新启动电脑,最后将刷新率设置成75Hz以上即可。
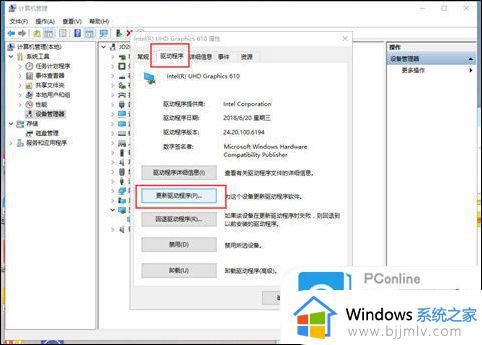
方法三: 修改系统注册表
1、右键点击开始菜单,选择运行。
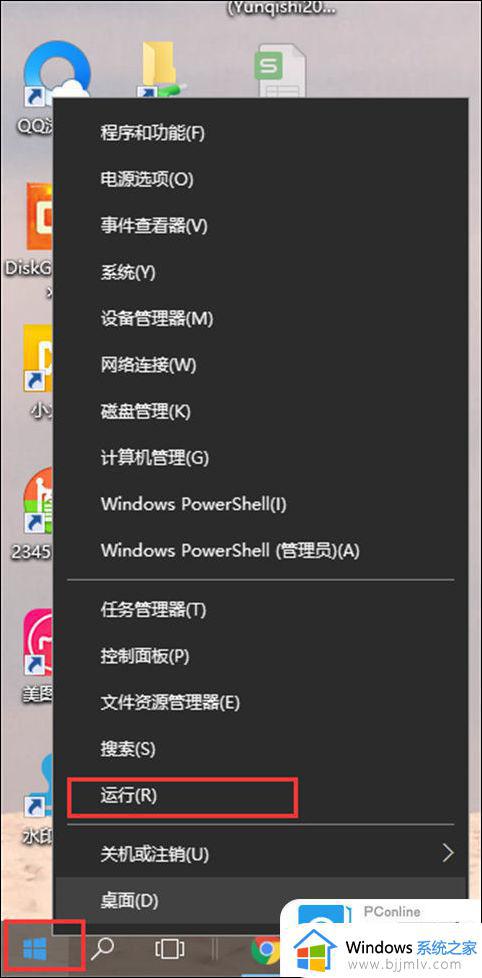
2、在输入栏中输入regedit,然后确定。
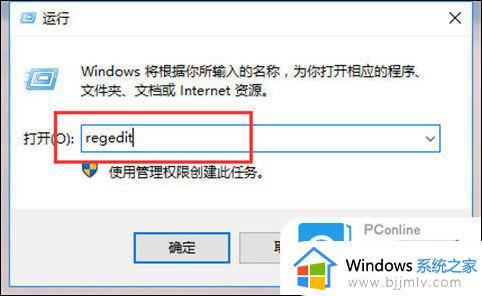
3、在注册表编辑器中展开定位HKEY_CURRENT_USER/Control Panel/Desktop。选择右侧WaitToKillAppTimeOut。
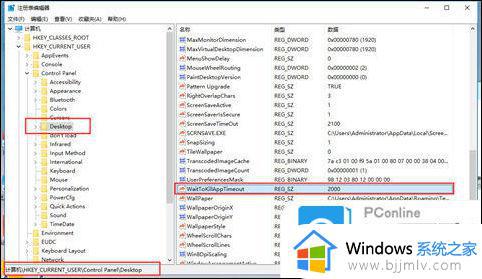
4、单击右键,进行修改。
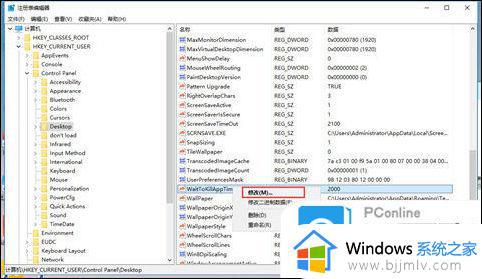
5、把WaitToKillAppTimeOut数值数据,改为10000。然后确定。
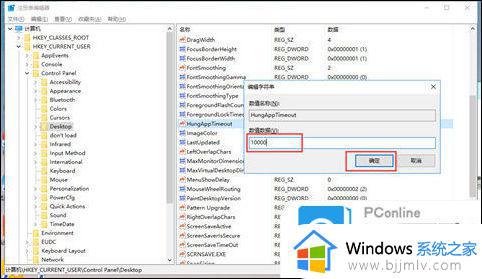
6、再次找到HungAppTimeOut。单击右键,进行修改。
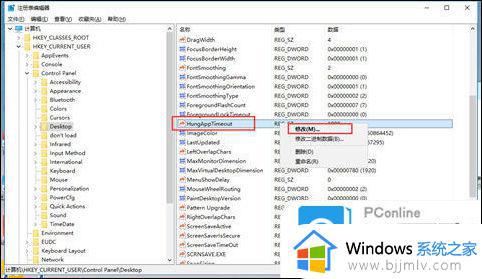
7、HungAppTimeOut数值数据,改为10000。然后确定。
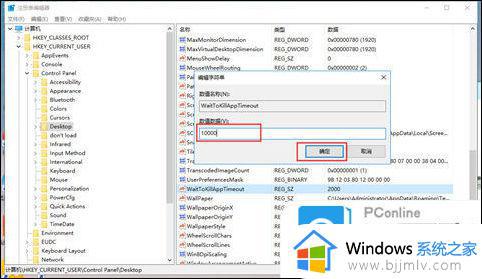
8、下面同样定位到HKEY_USERS/.DEFAULT/Control Panel/Desktop。右侧WaitToKillAppTimeOut和HungAppTimeOut数值改为10000。方法同上。
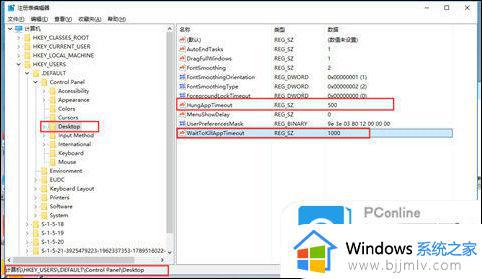
方法四: 检查显卡和排除磁场
为了将显示器周围的一切干扰排除干净,可将电脑搬到一张四周都空荡荡的桌子上,然后进行开机测试,如果屏幕抖动的现象消失,那么说明你电脑原来的地方有强电场或强磁场干扰。如果电源变压器离显示器和机箱太近,也会导致笔记本闪屏。因为电源变压器工作时会造成较大的电磁干扰,从而造成屏幕抖动,把电源变压器放在远离机箱和显示器的地方即可。
打开机箱,将显示卡从插槽中拔出来,然后用手将显示卡金手指处的灰尘抹干净,最好找来柔软的细毛刷,轻轻将显卡表面的灰尘全部清除干净。再用干净的橡皮在表面擦拭了几下,以清除表面的氧化层,最后将显示卡重新紧密地插入到主板插槽中,用螺钉将它固定在机箱外壳上。再开机进行测试,一般电脑闪屏故障能够解决。
以上就是小编给大家带来的电脑开起来屏幕一直闪修复方法了,有遇到相同问题的用户可参考本文中介绍的步骤来进行修复,希望能够对大家有所帮助。