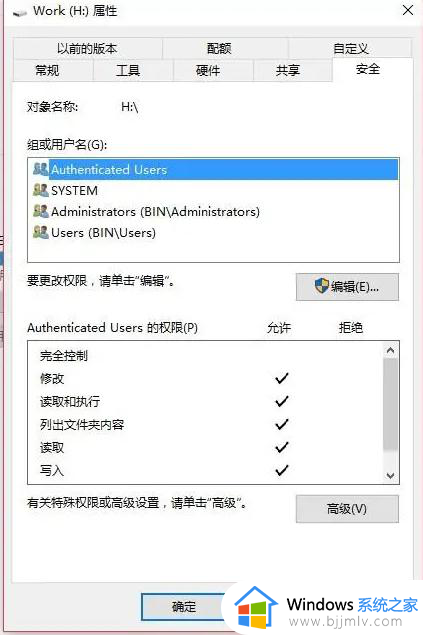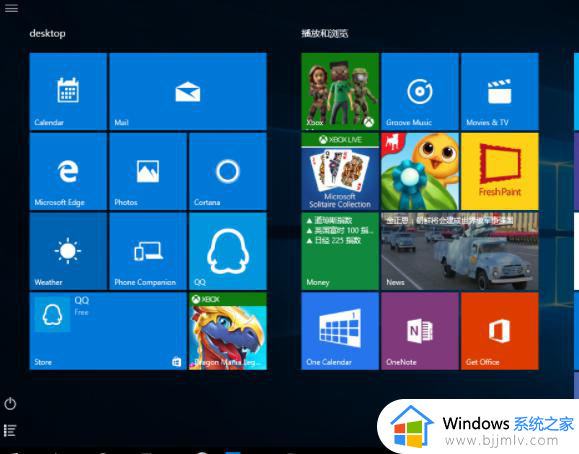win10外置光驱拒绝访问怎么办 win10笔记本电脑外置光驱拒绝访问解决方法
更新时间:2024-01-29 16:28:17作者:run
在如今数字化的时代,外置光驱在我们的生活中扮演着重要的角色,当我们使用win10操作系统时,有时候可能会遇到外置光驱拒绝访问的问题,这个问题的出现可能会让我们感到困惑和沮丧。那么win10外置光驱拒绝访问怎么办呢?本文将介绍win10笔记本电脑外置光驱拒绝访问解决方法,帮助您迅速恢复正常使用光驱的功能。
解决方法如下:
1、“win+X”在弹出的选项列表中选择“控制面板”。
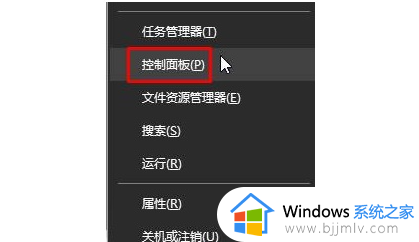
2、进入到新的界面后,将右上角的“查看方式”切换为“大图标”,再点击其中的“自动播放”。
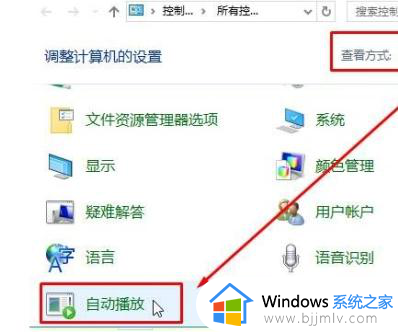
3、然后找到其中的“为所有媒体和设备使用自动播放”,最后将其小方框给勾选上即可。
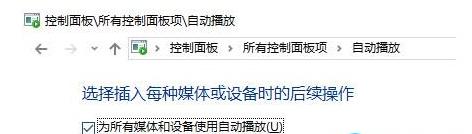
以上就是win10笔记本电脑外置光驱拒绝访问解决方法的全部内容,有遇到这种情况的用户可以按照小编的方法来进行解决,希望本文能够对大家有所帮助。