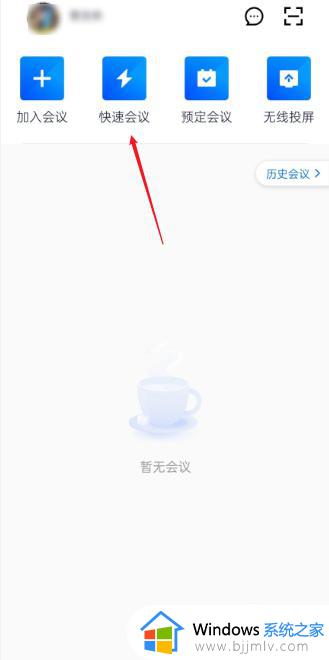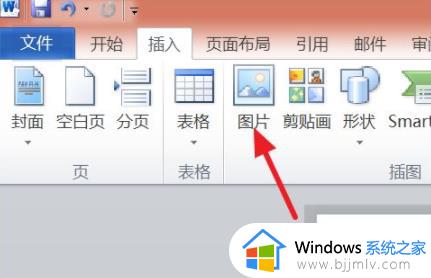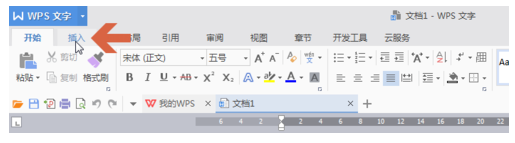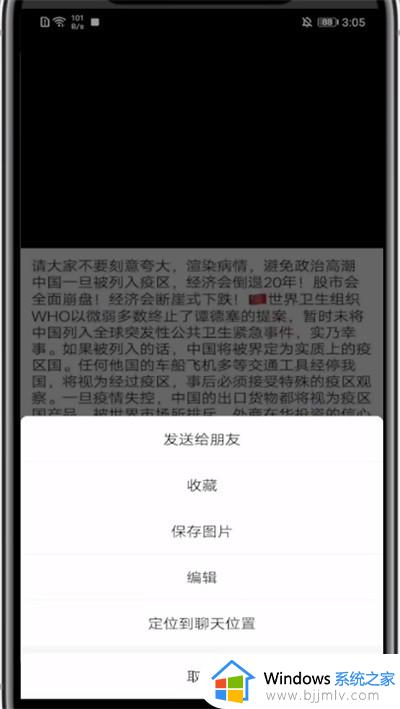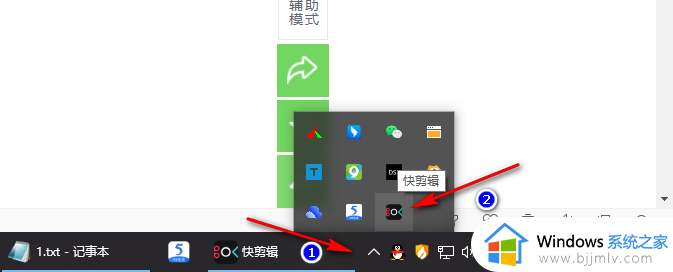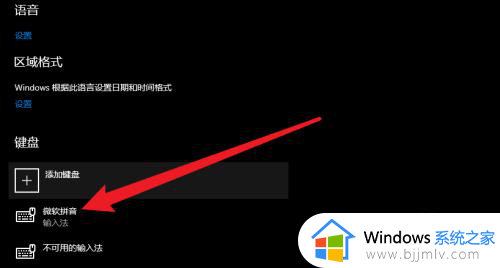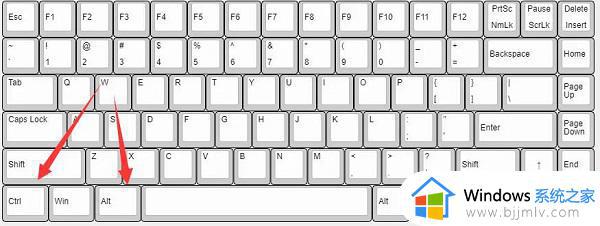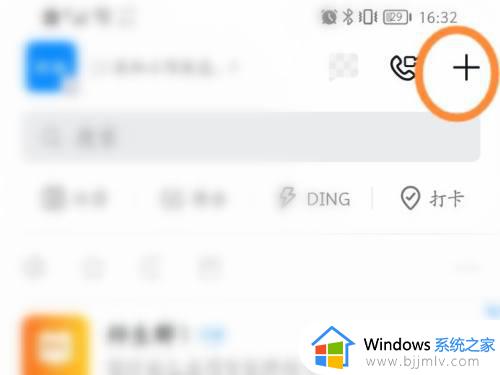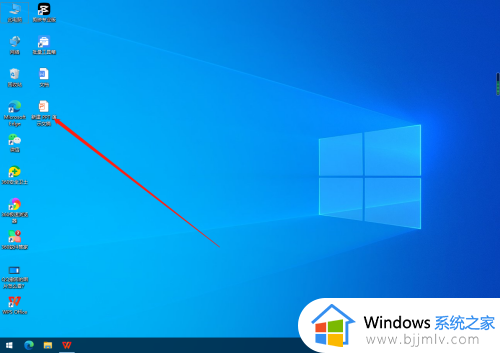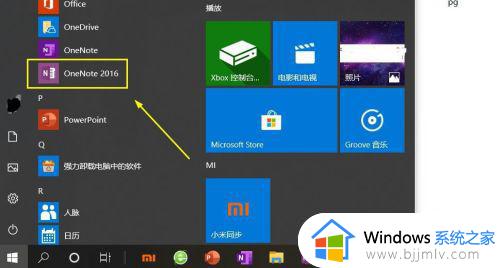画图怎么旋转文字角度 画图里面如何旋转字体
更新时间:2024-02-21 16:48:16作者:runxin
当用户想要对电脑中存放的图片进行简单的修改时,可以通过微软系统自带的画图工具来设置,可是当用户在画图工具进行文字编辑之后,却不懂得如何将文字进行旋转角度显示,对此画图怎么旋转文字角度呢?接下来小编就来教大家的画图里面旋转字体操作方法。
具体方法:
1、单击电脑左下角,在下拉选项中选择“附件--画图”,双击打开。
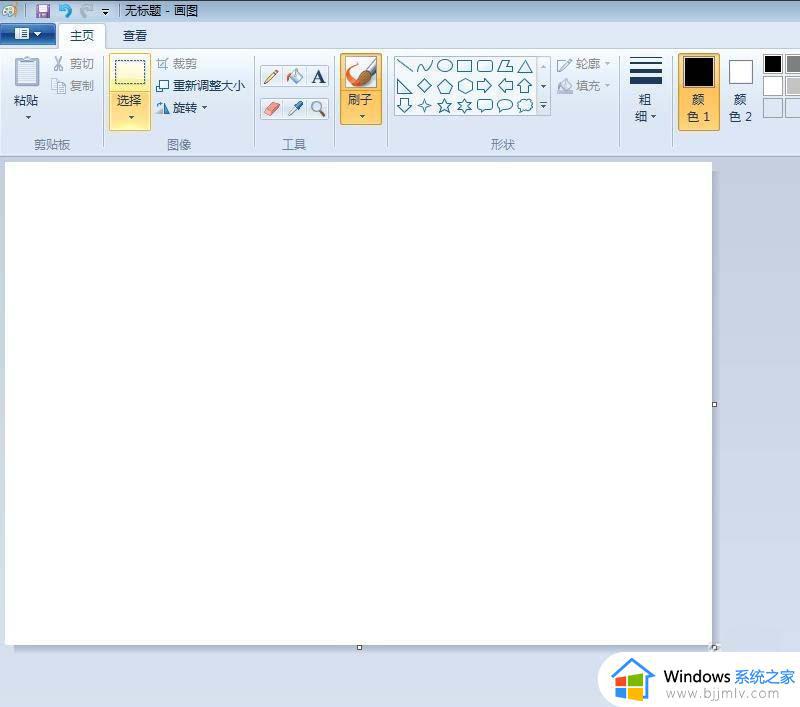
2、在画图工具中,单击工具栏中的文字“A”符号。
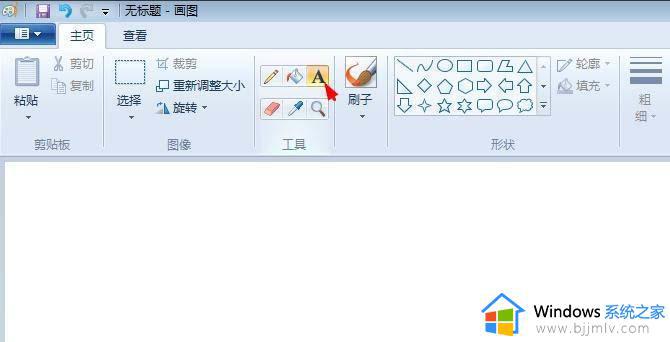
3、输入要设置旋转的文字,并设置好字体和字的大小。
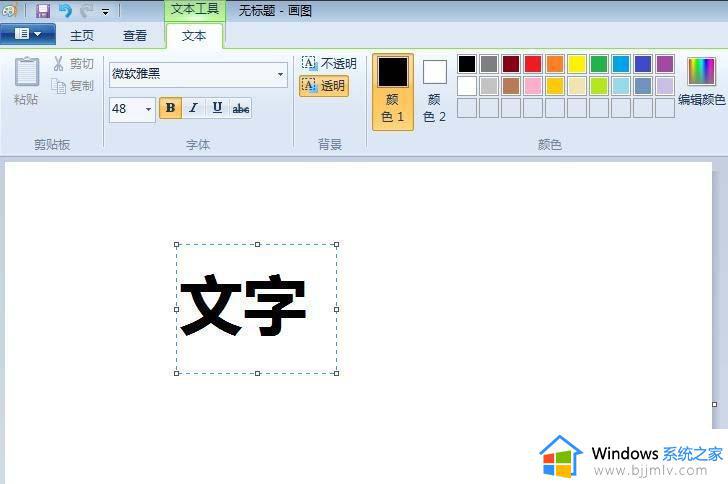
4、选中文字,切换到主页中,单击“旋转”。
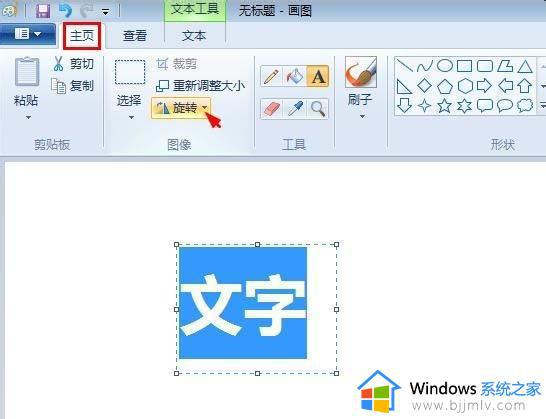
5、在“旋转”下拉菜单中选择“向左旋转90度”。
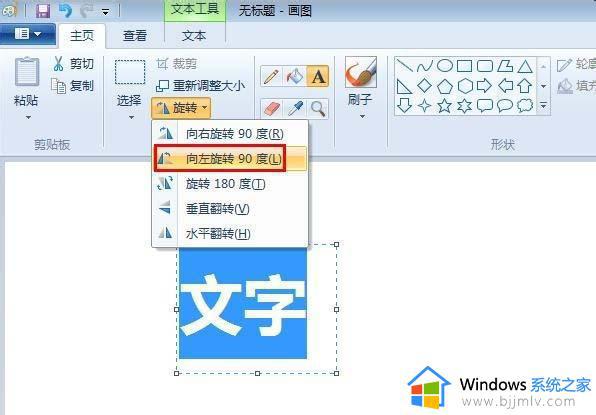
6、旋转完成,文字由横向变成竖向。
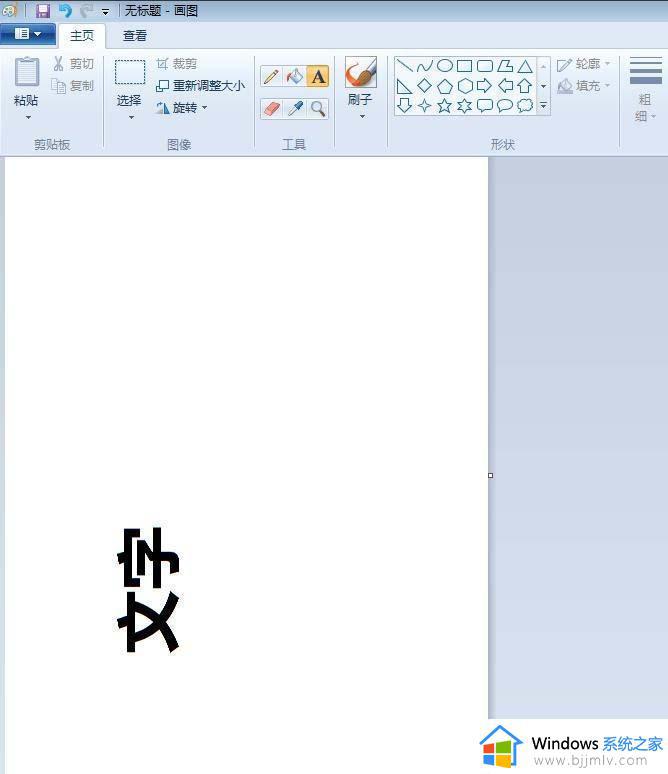
上述就是小编给大家讲解的关于画图里面旋转字体操作方法了,如果有不了解的用户就可以按照小编的方法来进行操作了,相信是可以帮助到一些新用户的。