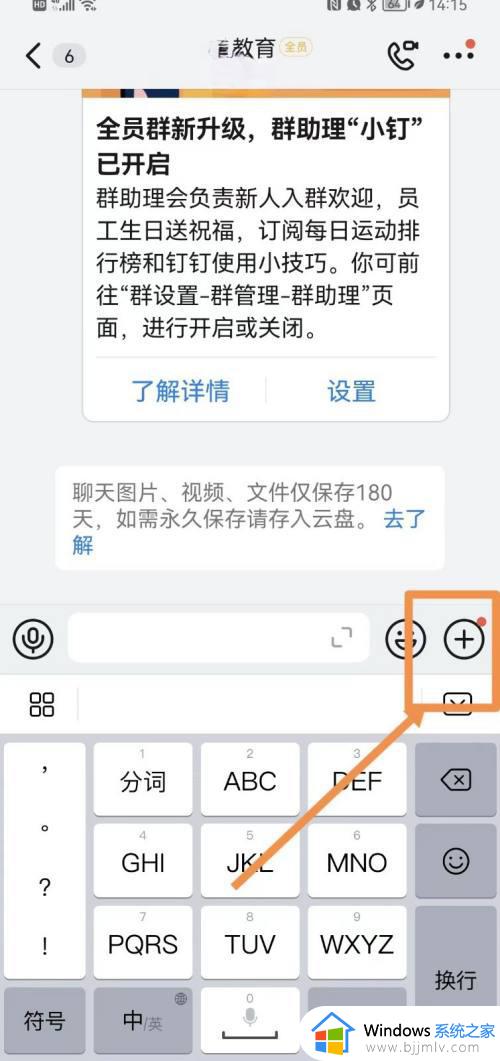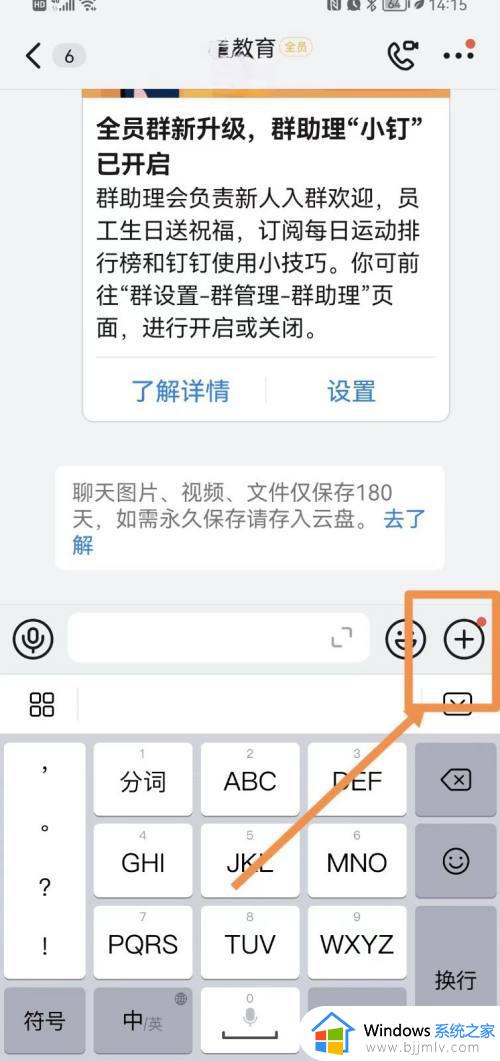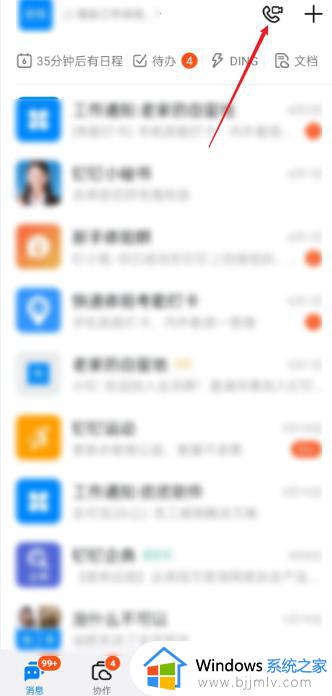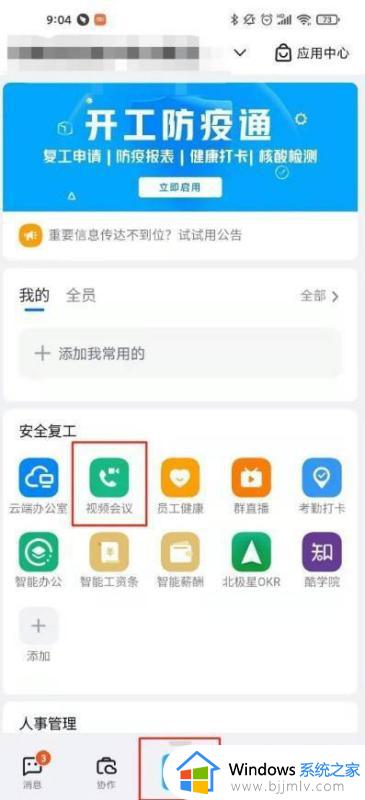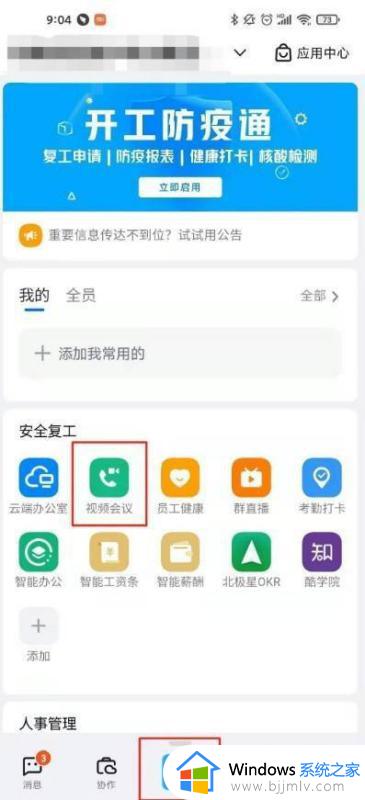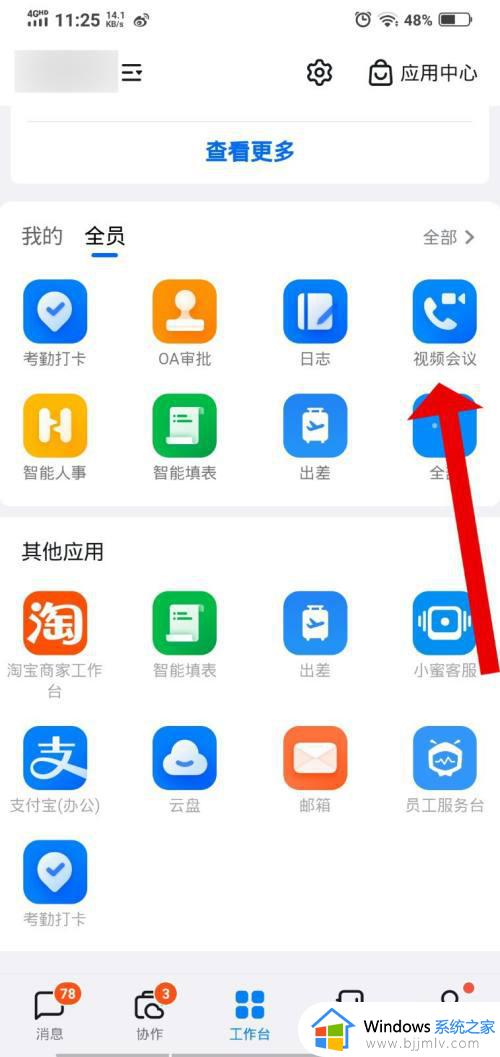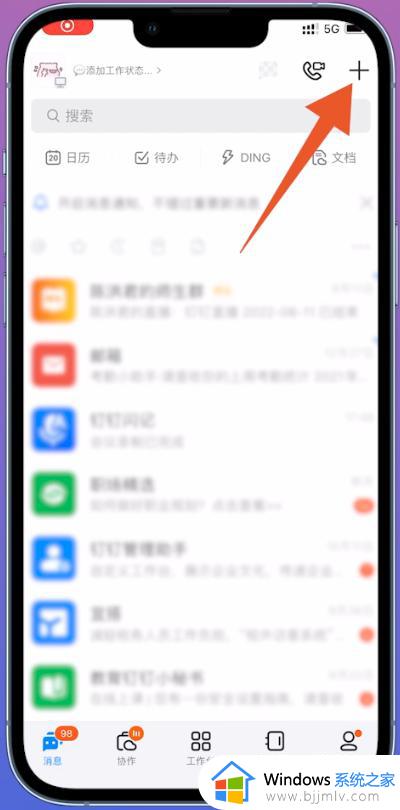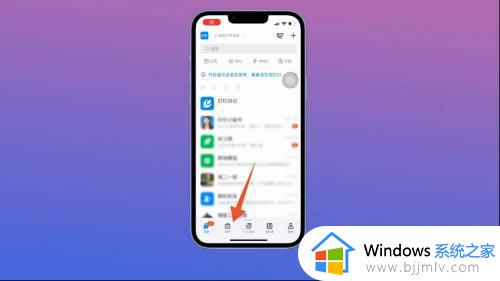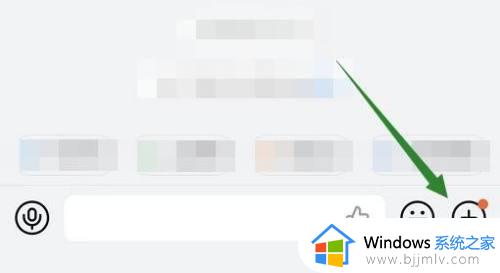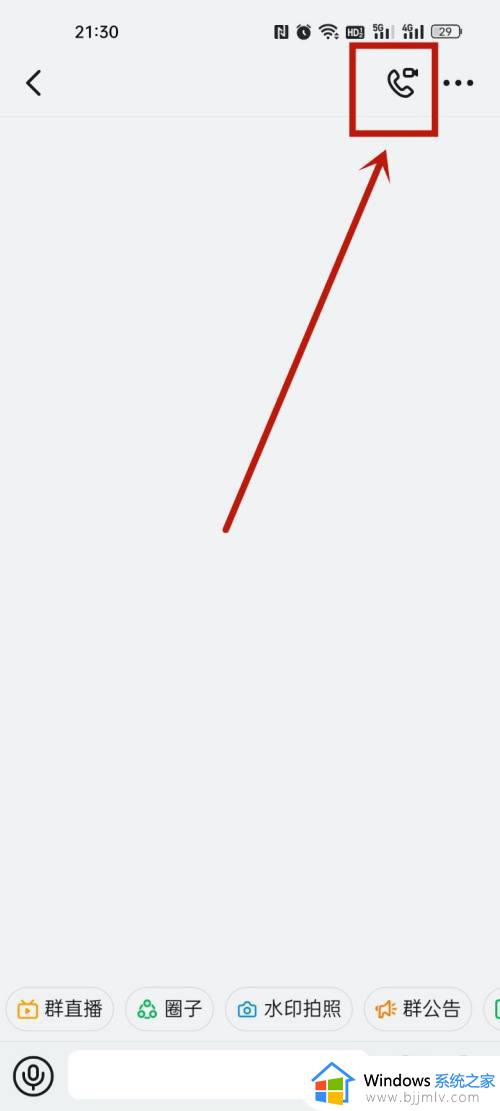钉钉如何开两个班的视频会议 钉钉视频会议怎么选择两个班级
更新时间:2022-12-15 16:34:08作者:qiaoyun
很多很多人都在居家办公和学习,为了方便开会或者上网课,很多人都会使用钉钉来开启视频会议,然而近日有用户想要在钉钉中开两个班的视频会议,但是不知道要如何操作,本文给大家讲解一下钉钉视频会议选择两个班级的详细方法吧。
相关推荐:
钉钉如何开两个班的视频会议如下:
1、在钉钉页面,点击【电话】。
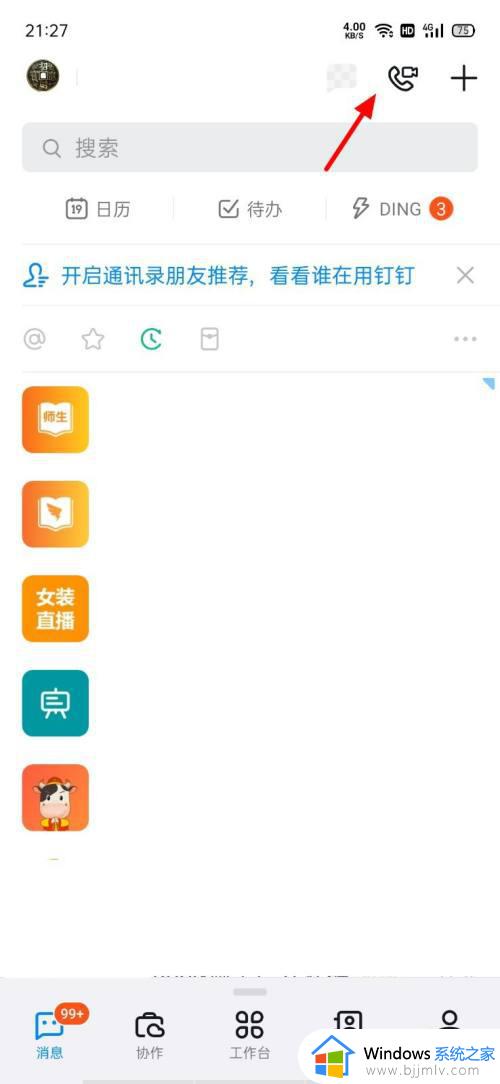
2、在钉钉会议页面,点击【发起会议】。
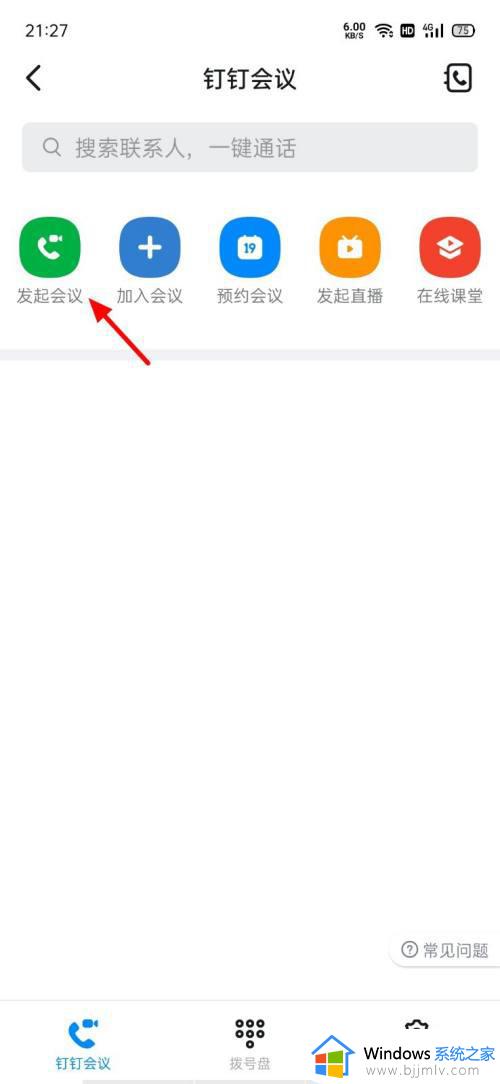
3、出现选项,点击【视频会议】。
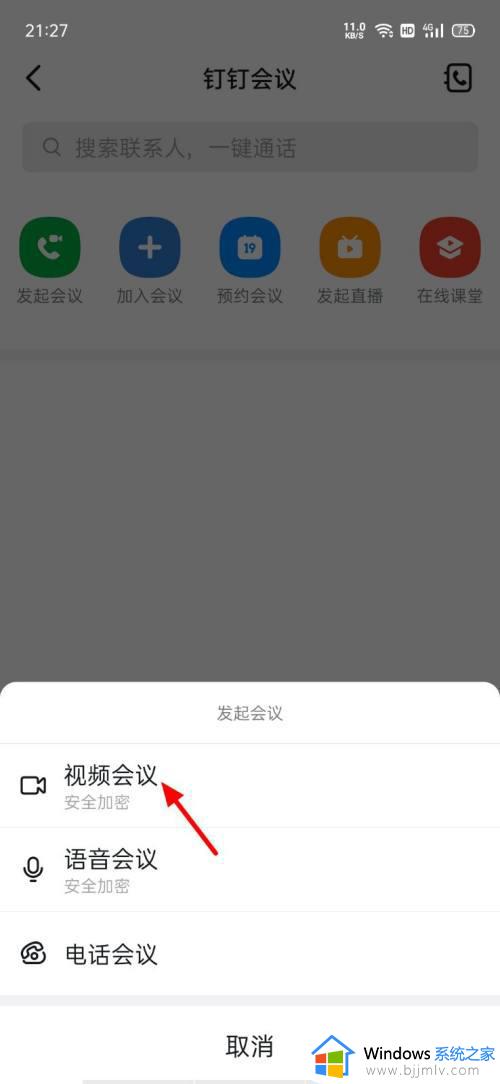
4、在发起页面,点击【添加参会人】。
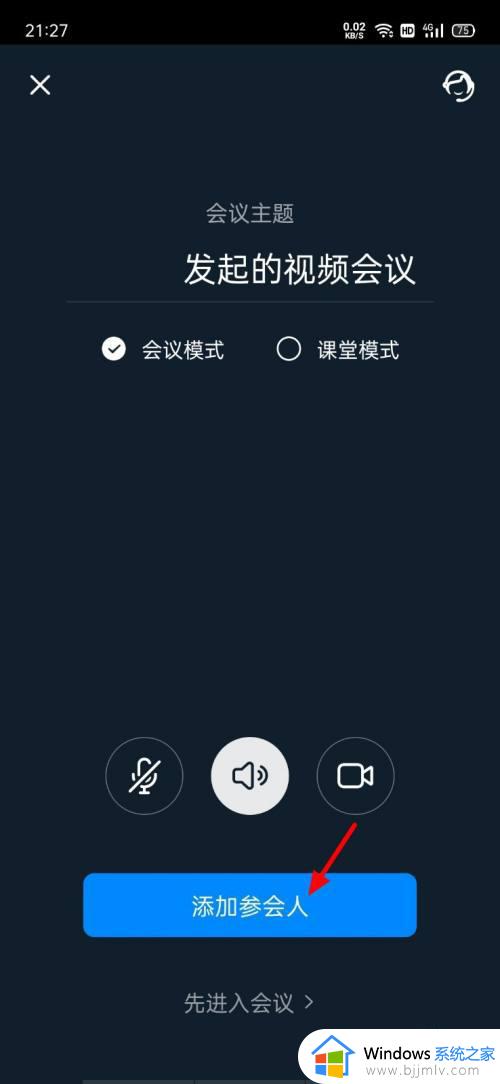
5、在添加参会人页面,点击【我的群组】。
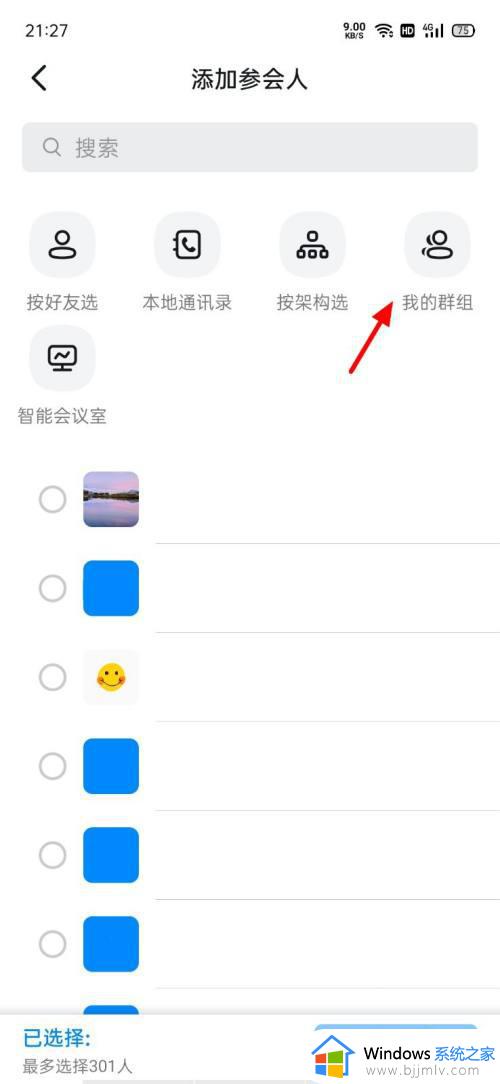
6、选择两个班级群所有人,点击【确定】。
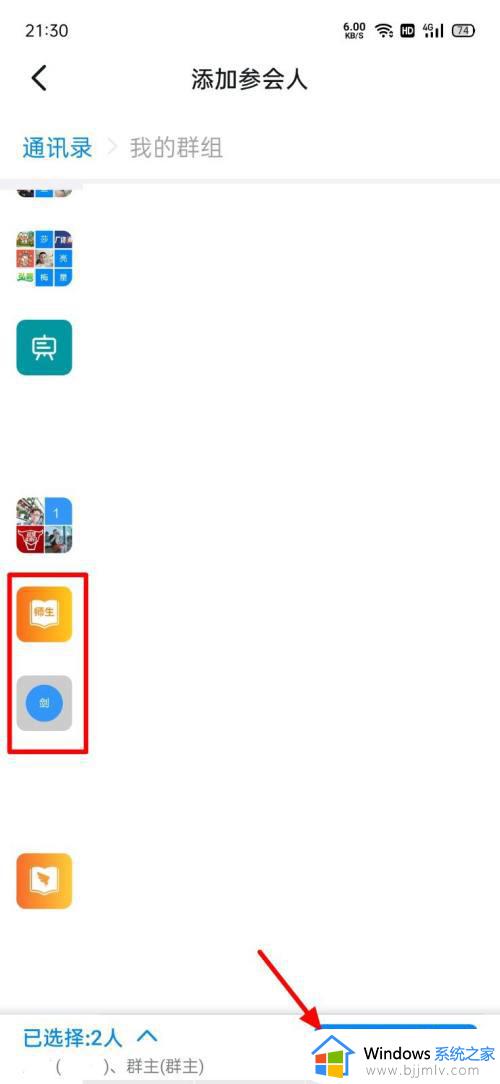
7、这样就设置两个班级同时视频会议成功。
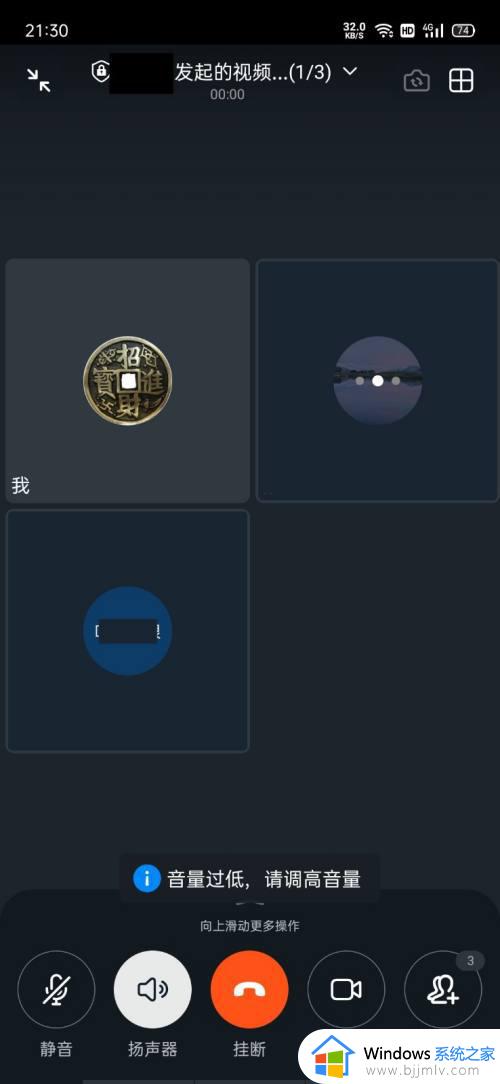
以上便是钉钉视频会议怎么选择两个班级的详细内容,如果你有需要的话,可以学习上述方法来进行操作吧。