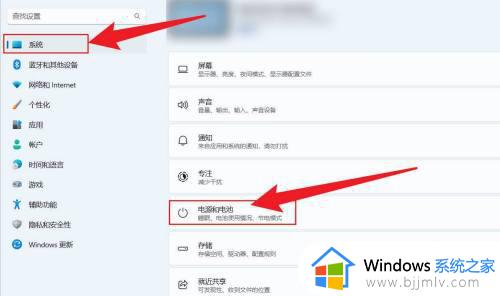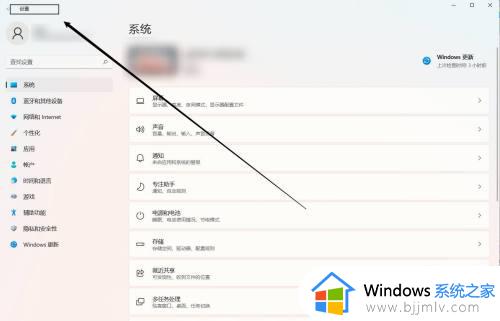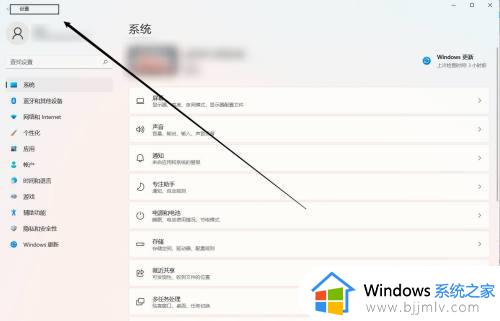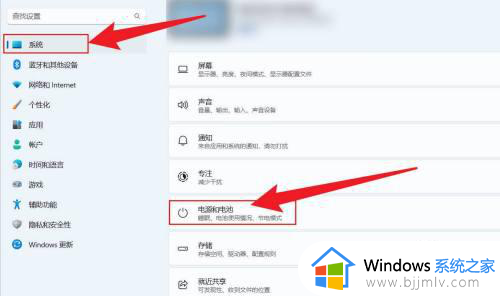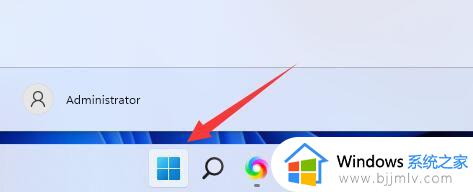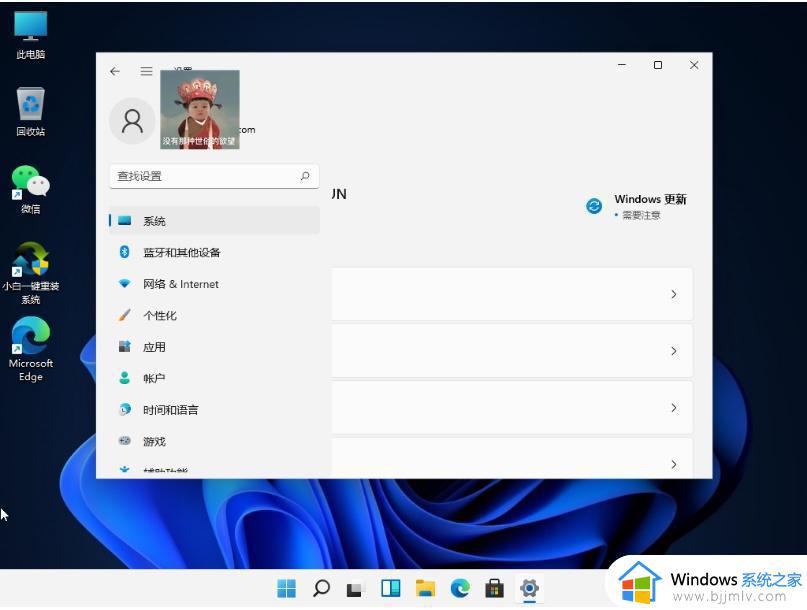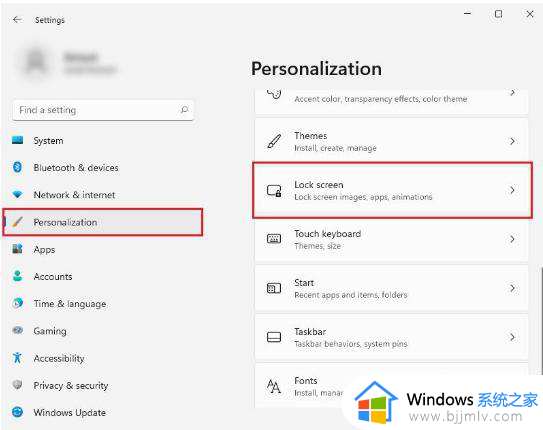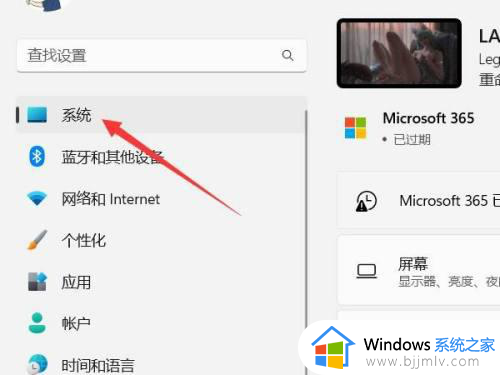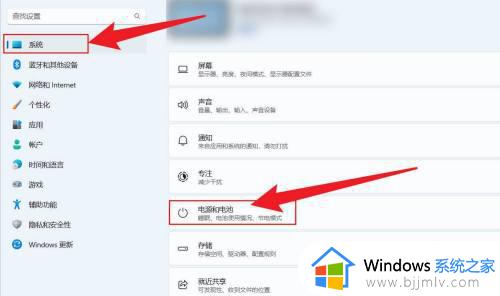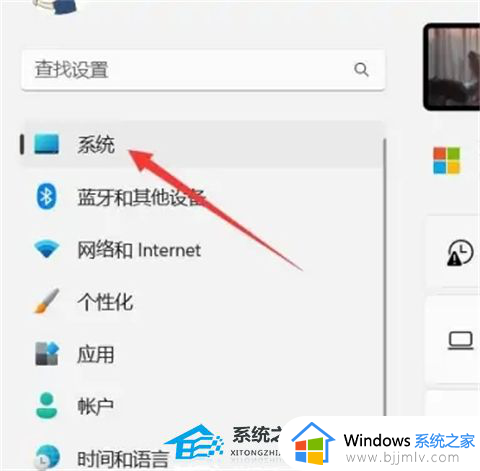win11电脑屏幕怎么设置常亮 win11电脑屏幕设置常亮时间方法
更新时间:2024-03-05 16:25:25作者:jkai
在win11操作系统中,设置屏幕常亮时间是一项非常实用的功能,可以让屏幕在你不进行操作时保持开启状态,提高使用体验,但是我们很多小伙伴可能都不知道怎么设置,对此win11电脑屏幕怎么设置常亮呢?下面小编就教大家win11电脑屏幕设置常亮时间方法,快来一起看看吧,希望可以帮助到大家。
具体方法:
1.单击开始按钮,如下图所示
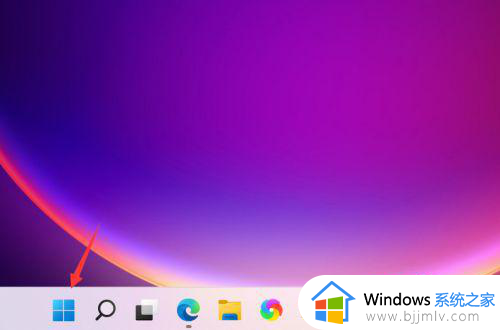
2.点击开始菜单的设置,如下图所示
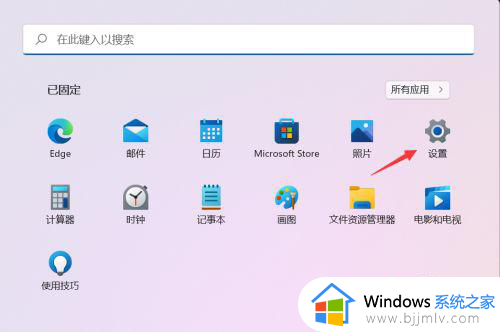
3.点击系统界面的电源与电池,如下图所示
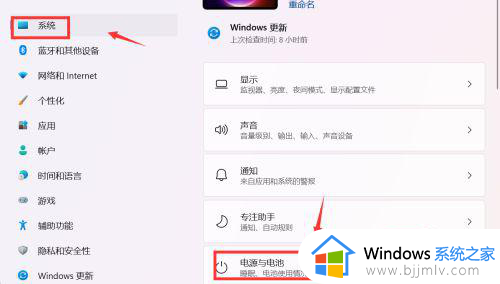
4.点击屏幕和睡眠,如下图所示
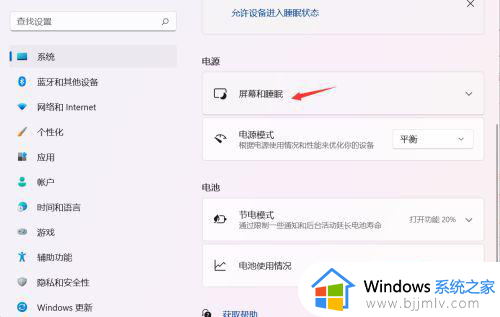
5.点击屏幕关闭后面的下拉菜单,如下图所示
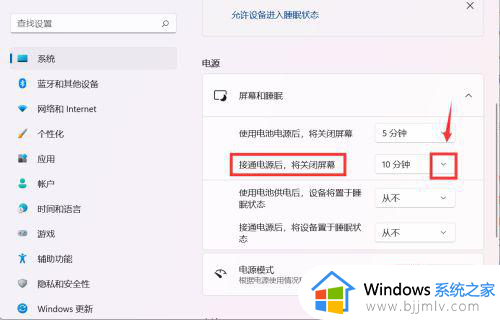
6.将关闭屏幕时间改成从不,如下图所示
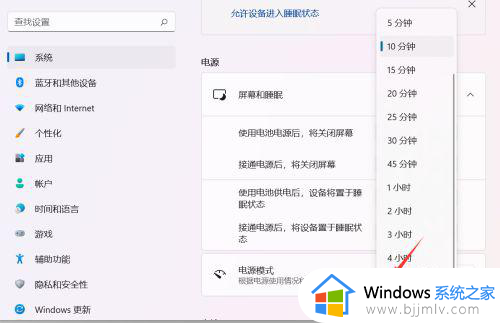
7.同理将电池模式,已经进入睡眠模式全部设置为从不即可保证屏幕常亮了。如下图所示
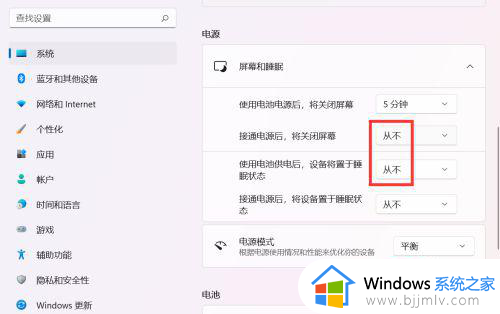
以上全部内容就是小编带给大家的win11电脑屏幕设置常亮时间方法详细内容分享啦,碰到这种情况的小伙伴,就快点跟着小编一起来看看吧,希望可以帮助到大家。