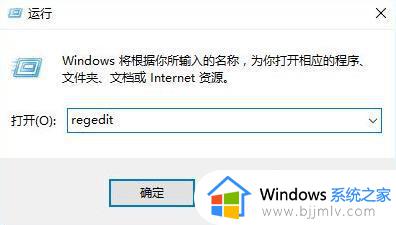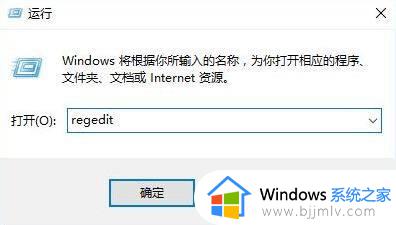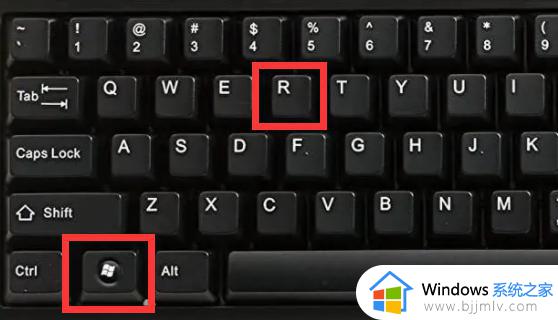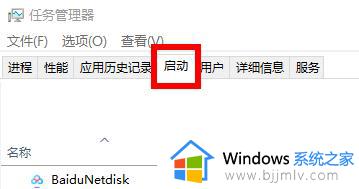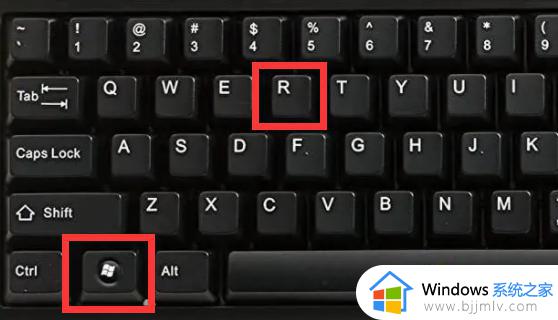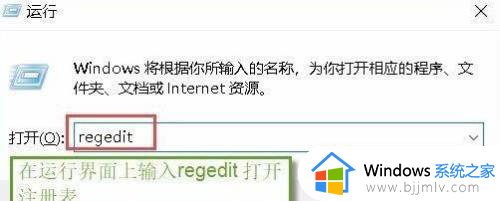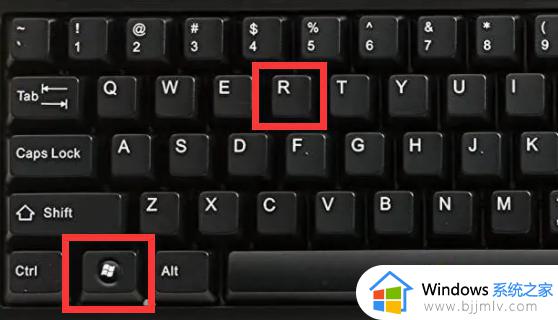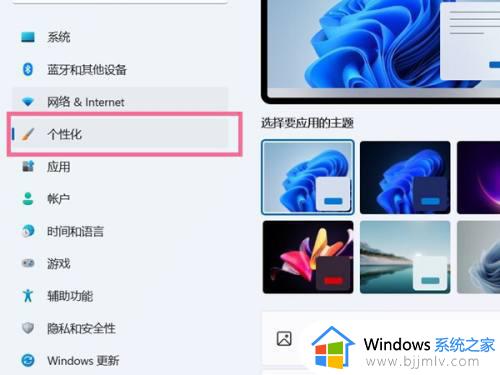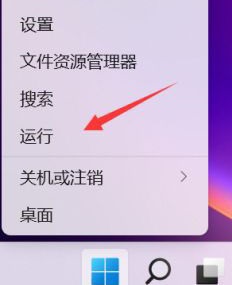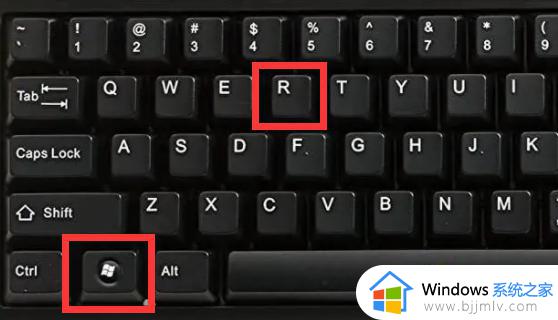win11桌面图标左上角有个勾怎么去掉 win11如何去掉桌面图标左上角的勾
在使用win11操作系统的过程中,细心的小伙伴可能会发现,桌面图标左上角出现了一个小小的勾,我们很多小伙伴为了桌面更加整洁美观都想要将其去掉,但是却都不知道怎么操作,那么win11桌面图标左上角有个勾怎么去掉,下面小编就教大家win11如何去掉桌面图标左上角的勾。快来一起看看吧。
具体方法:
1.当你将鼠标移动到电脑桌面上任何一个应用图标或者文件图标的位置时,就会出现一个小方框。并且可以在方框中打勾。
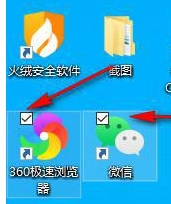
2.想要将这样的方框去除的话,需要进入到此电脑的窗口中,将页面顶部的【查看】选项进行点击一下。
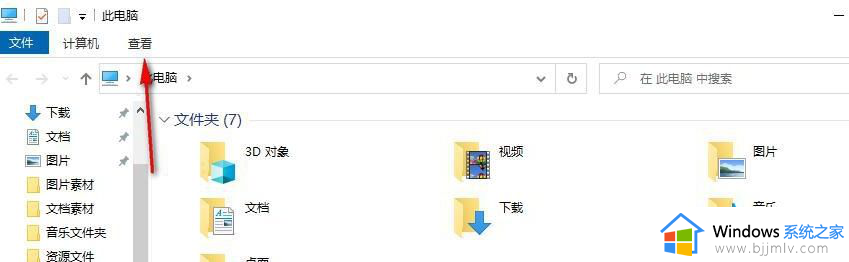
3.随后在查看选项卡下即可出现很多的设置功能选项,你可以看到在工具栏中有一个【项目复选框】功能选项。
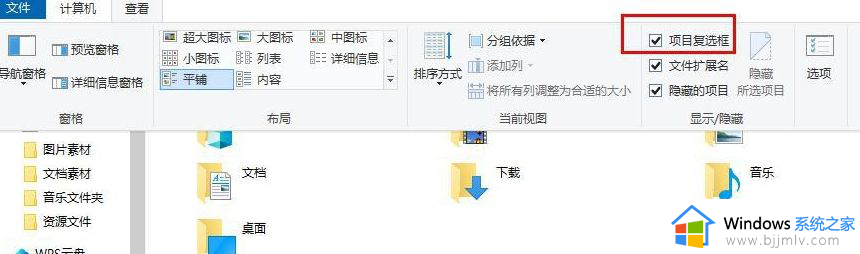
4.我们需要将【项目复选框】选项前面的勾点击去除就好了,如图所示。
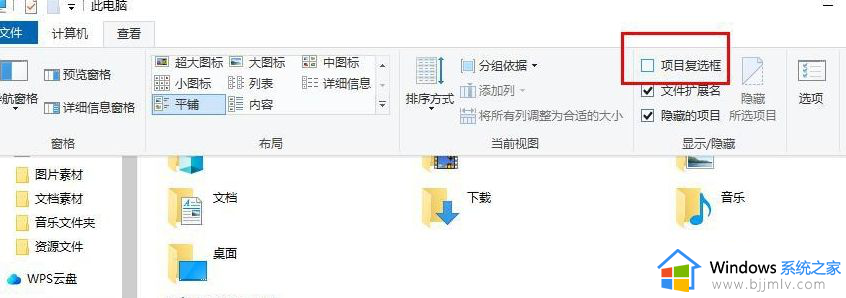
5.去除之后,再重新将鼠标放到应用图标的位置即可查看已经不会出现小方框了。也不会进行打勾操作了,如图所示。
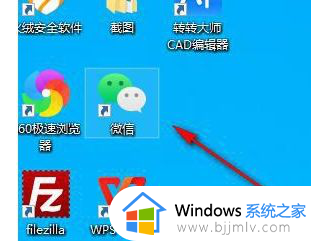
以上全部内容就是小编带给大家的win11如何去掉桌面图标左上角的勾详细内容分享啦,遇到这种情况的小伙伴就快点跟着小编一起来看看吧,希望本文可以帮助到大家。