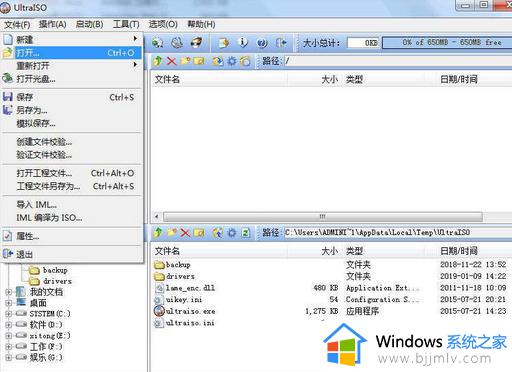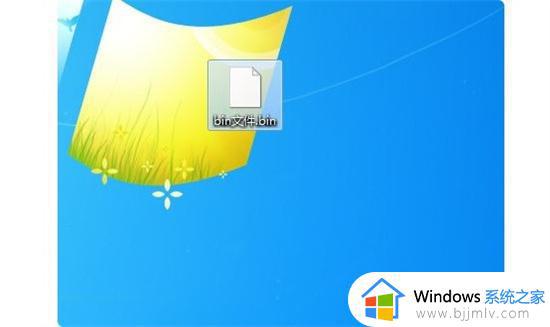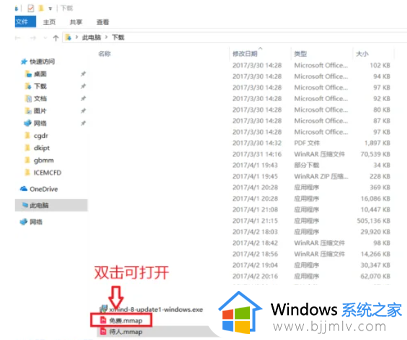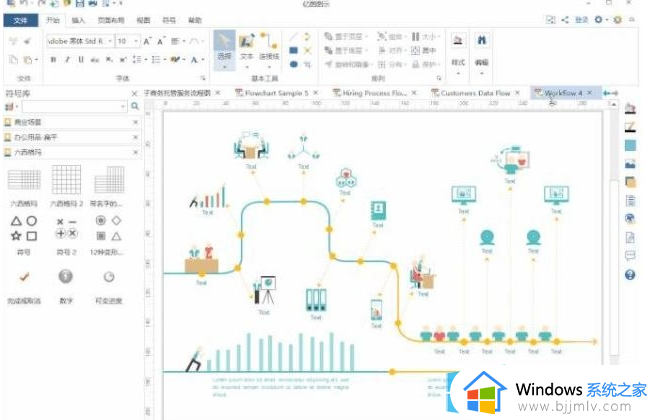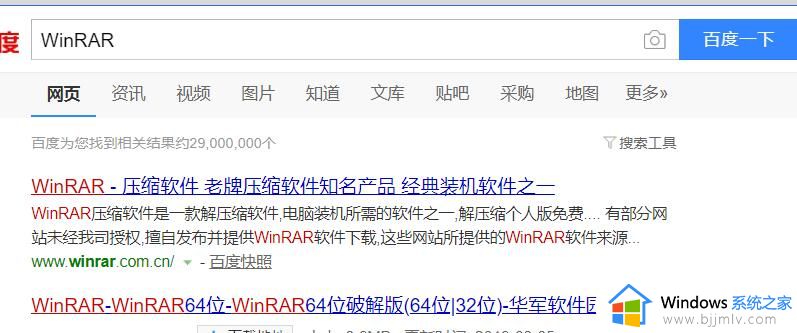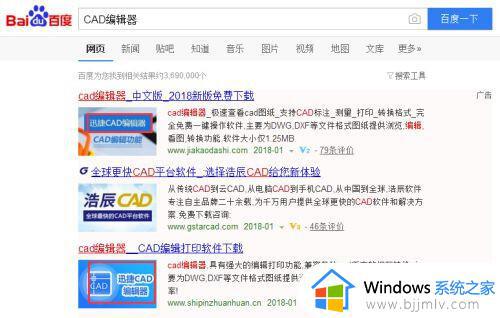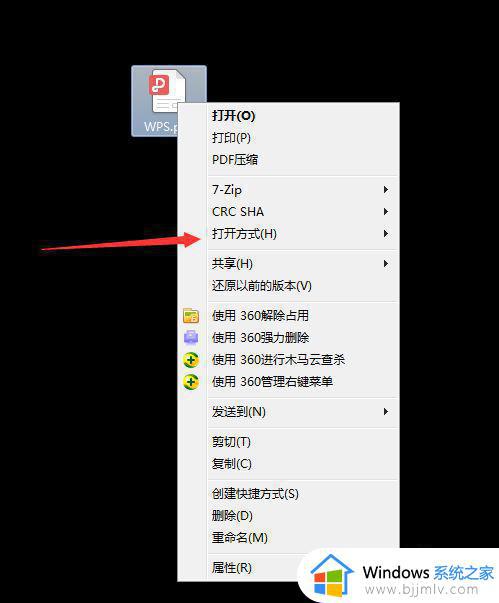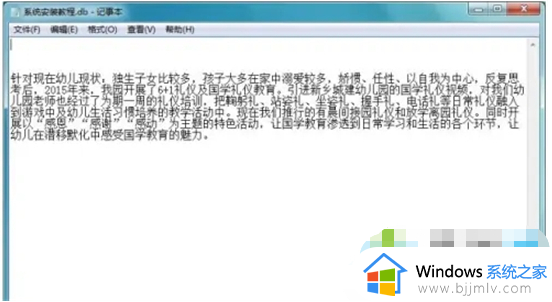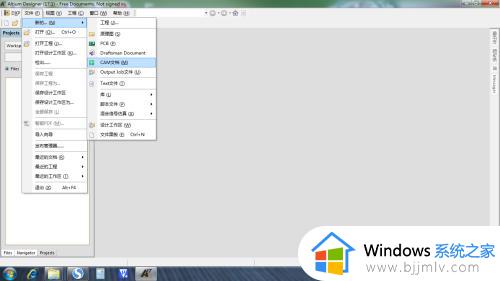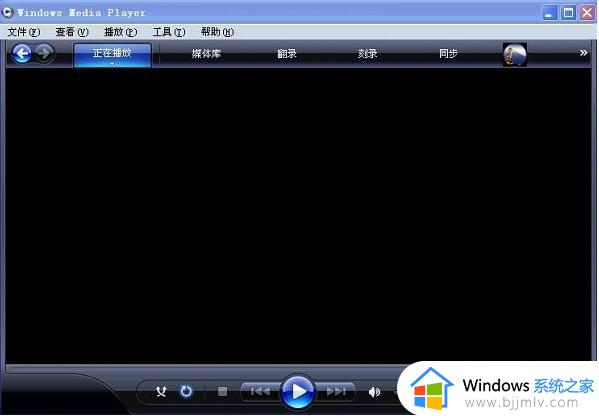电脑heic文件怎么打开 heic文件用什么软件打开
对于电脑中存储的众多不同格式文件,用户想要正常浏览某个文件时,需要通过文件显示的后缀格式来寻找打开方式,而heic文件作为一种高效的图像文件格式,可以在相同画质下比JPEG格式节省更多的存储空间,不过很多用户都不懂得电脑heic文件怎么打开,下面小编就来教大家heic文件用什么软件打开,一起来看看吧。
具体方法:
方法一:
1、其实我们只需要下载一个heic工具即可。
2、首先我们点击左下角开始菜单。
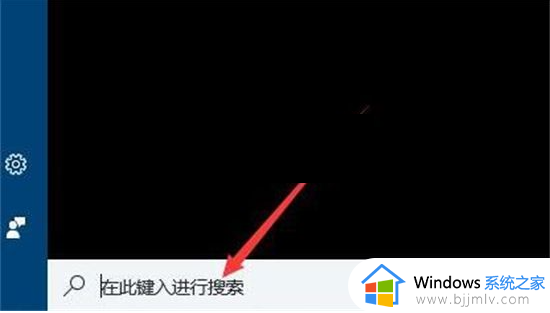
3、在其中找到并打开“Microsoft Store”微软商店;
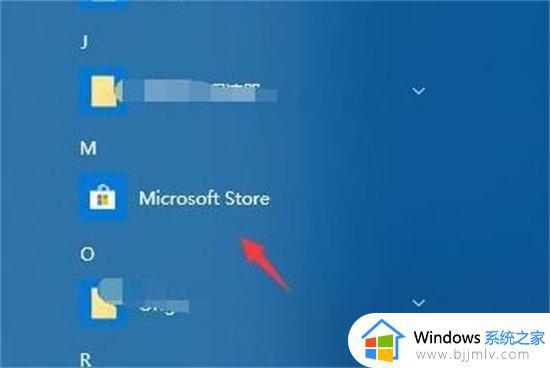
4、然后在其中搜索“heif”,找到“heif图像扩展”程序;
(另一个hevc是用来打开苹果视频的,如果需要也可用下载)
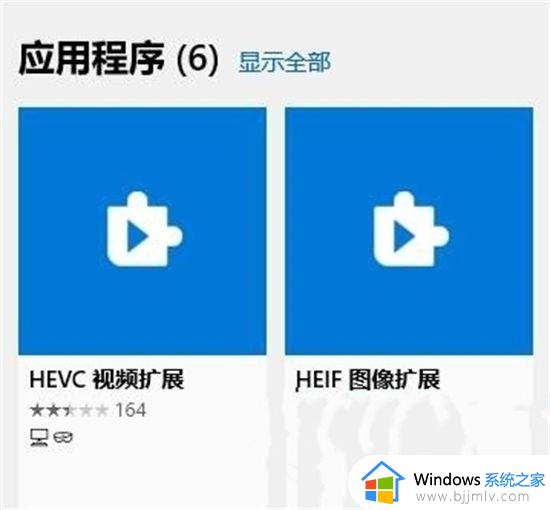
5、进入程序,将它下载安装到电脑上;
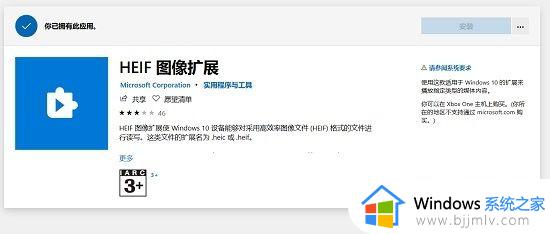
6、安装完成后,使用win10自带的照片应用就能打开heic文件了。
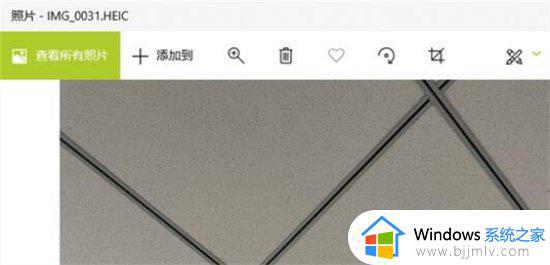
方法二:
1、下载“优速图片格式转换器”,安装并打开软件。在软件左边的功能区点击格式转换,进入下一步操作。
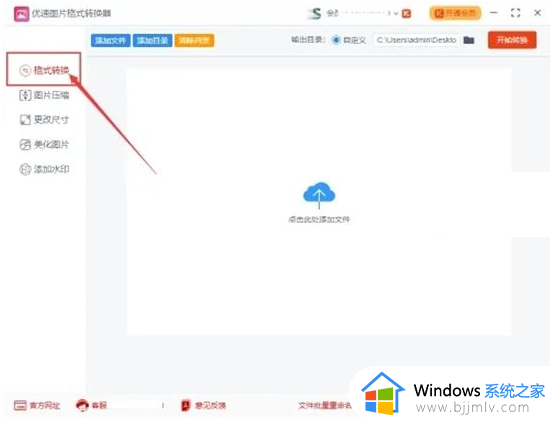
2、点击“添加文件”按钮,在软件中添加需要转换格式的heic图片,支持批量添加和批量转换哦。将输出格式设为jpg或png。
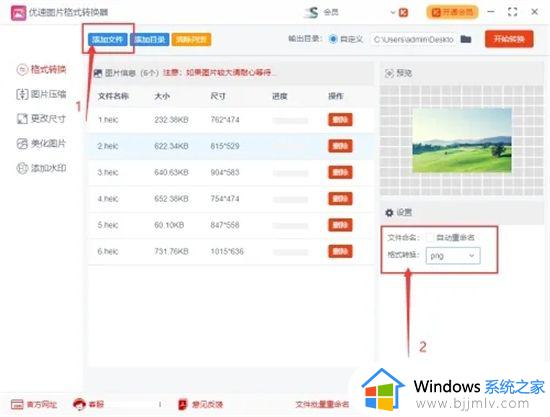
3、点击右上角的红色“开始转换”按钮,启动图片格式转换。转换完成后,软件会自动弹出输出文件夹,所有的转换后图片都保存在此文件夹中。
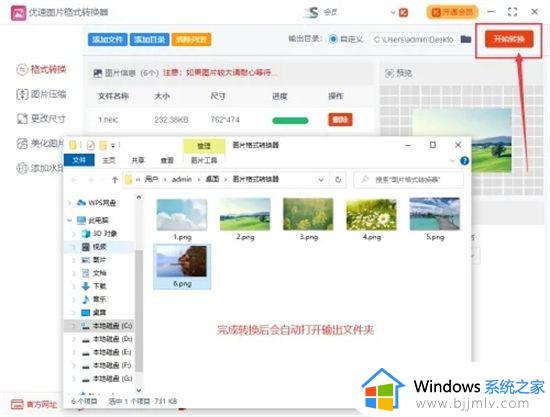
4、看结果,所有的heic格式图片均已成功被转换成png格式。
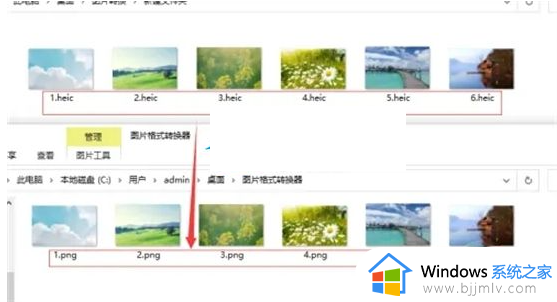
本文就是小编给大家讲解的heic文件用什么软件打开的所有内容了,如果有不了解的用户就可以按照小编的方法来进行操作了,相信是可以帮助到一些新用户的。