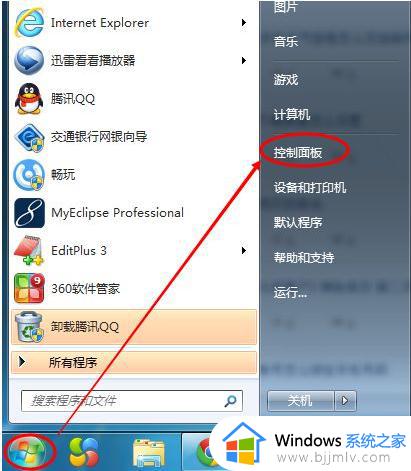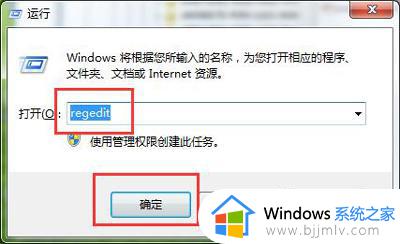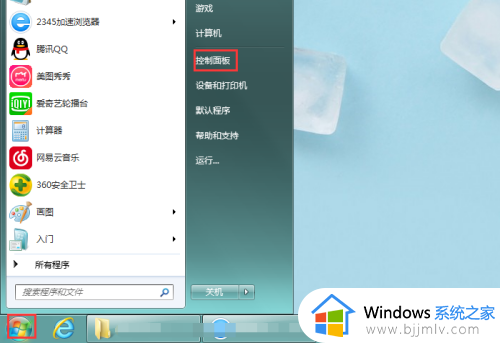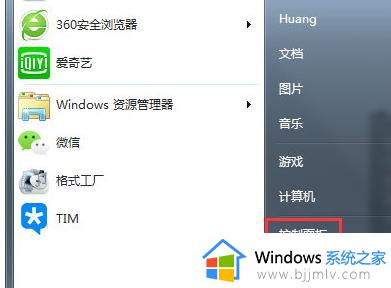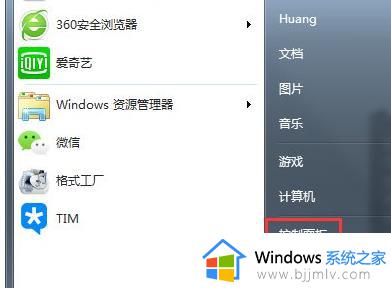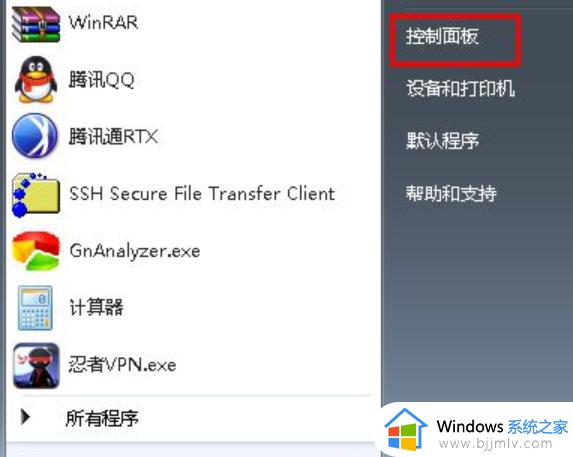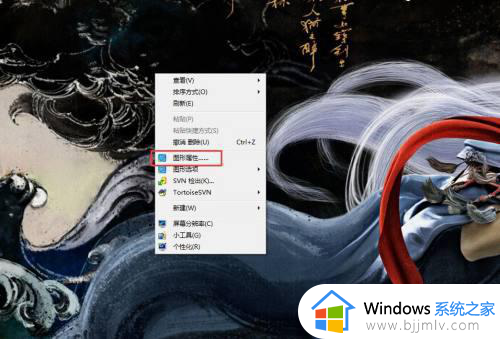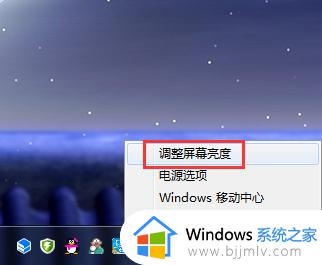windows7怎么设置亮度调节 windows7在哪里调节亮度
很多用户在日常操作windows7系统的时候,总是会因为外界环境光线的变化而导致屏幕显示的画面异常,从而影响到用户的操作体验,因此需要通过windows7系统亮度功能来对屏幕显示进行调整,可是windows7在哪里调节亮度呢?今天小编就给大家分享一篇windows7怎么设置亮度调节,一起来了解下吧。
具体方法如下:
方法一:
1.打开电脑,在任意空白处单击鼠标右键,选择“个性化”选项。
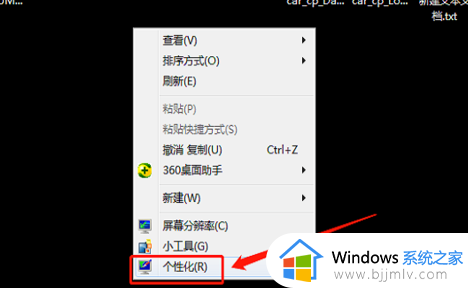
2.在弹出的属性面板菜单中,选择左下角的“显示”选项。
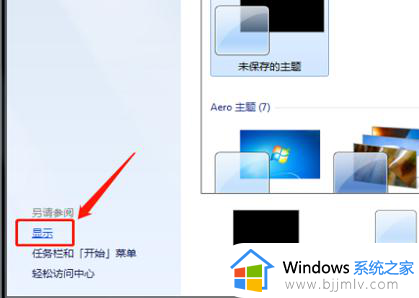
3.在显示页面右侧,选择“调整屏幕亮度”选项。
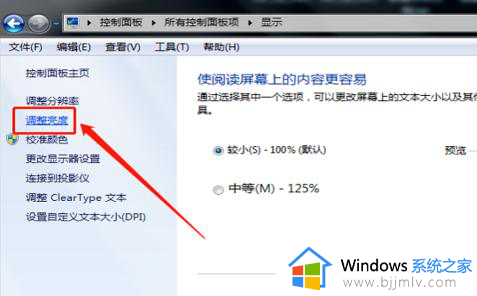
4.在打开的调整屏幕亮度页面下方,可以看到一个亮度进度条,拖动滑条即可调整屏幕亮度。
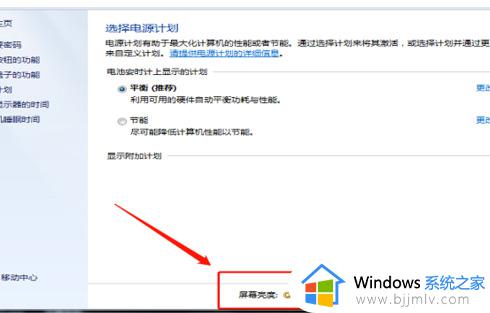
方法二:
1.在电脑任务栏找到“开始”图标,并点击打开开始菜单,在其中选择“控制面板”选项。
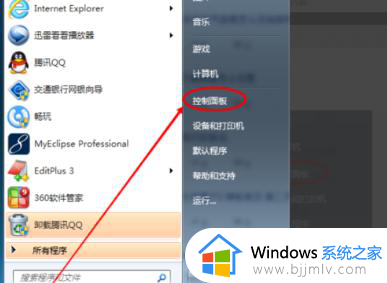
2.在控制面板窗口中,找到并点击“电源选项”图标。
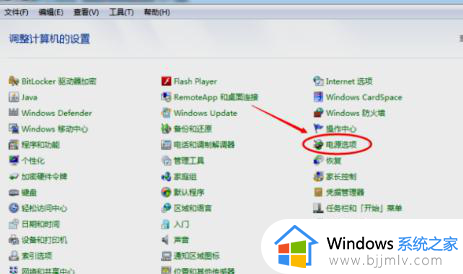
3.进入电源选项页面后,点击当前电源计划右侧的“更改计划设置”选项。
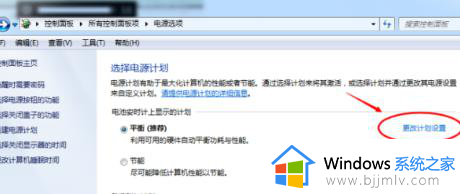
4.在弹出的窗口中,针对“使用电池”和“接通电源”两种情况分别调节亮度大小。并根据个人需求进行选择。
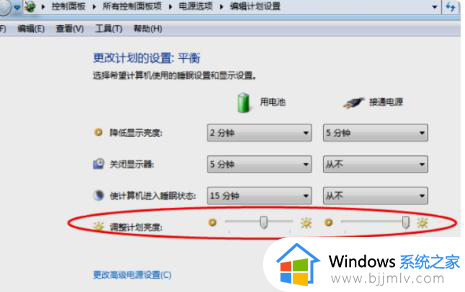
5.调节亮度后,点击下方的“保存更改”按钮即可完成相关设置。完成以上操作后,即可在Windows 7系统中对电脑的亮度进行调节。
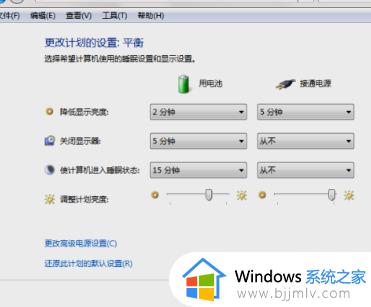
方法三:
1.在桌面空白处右键单击,选择“屏幕分辨率”选项。
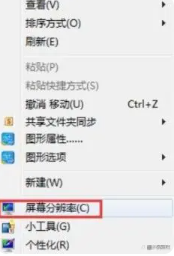
2.在分辨率设置窗口中,找到“高级设置”选项。
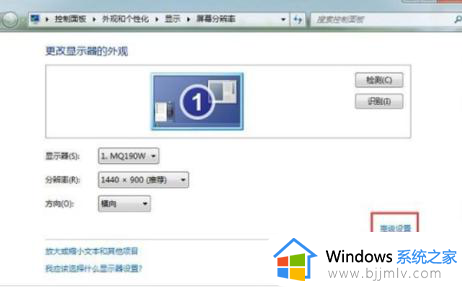
3.在高级设置中,顶部找到显卡控制面板,并点击打开。若显卡驱动版本太老,则可能没有该选项,此时应更新显卡驱动。
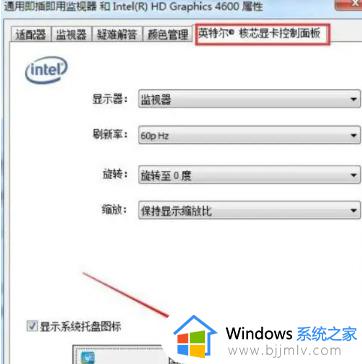
4.在显卡控制面板中,选择“显示器”选项,即可设定屏幕亮度。

综上所述就是小编告诉大家的有关windows7怎么设置亮度调节完整内容了,还有不懂得用户就可以根据小编的方法来操作吧,希望本文能够对大家有所帮助。